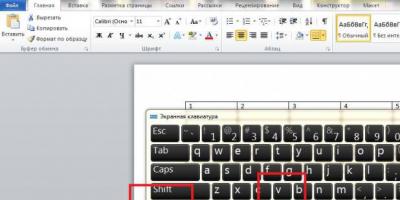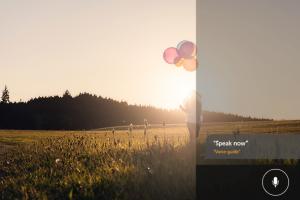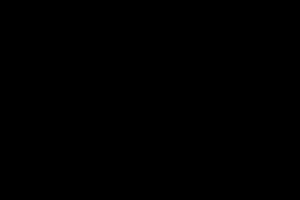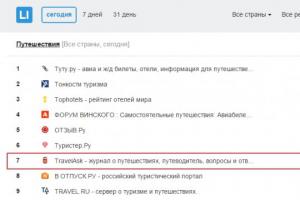Семейство маршрутизаторов Zyxel keenetic уже давно известно пользователям, благодаря своей надежности и широкому спектру возможностей, которые выгодно отличают его от своих более бюджетных товарищей.
Среди таких функций присутствуют: полнофункциональный NAT, полная поддержка протокола 802.1q, отличный и надежный firewall, возможность пакетной сборки прошивки и установки дополнительных программ, которые позволяют добавлять новые функции, также в наличии имеется консоль, которая похожа на те, которые имеются у аппаратов производства cisco.
Естественно, что полноценное использование всех этих возможностей требует от пользователя большого количества знаний и умений, однако, и без них, этот роутер остается хорошим и надежным помощником. О том, как настроить роутер zyxel keenetic lite 3 или 4g для работы с оператором билайн и будет рассказано в данной статье.
Подготовка к установке
Для начала следует выбрать место для маршрутизатора так, чтобы сигнал доставал до всех уголков помещения, при этом провода от роутера не должны мешаться под ногами и не должны идти в натяг. После того, как место будет выбрано, следует установить роутер, воткнуть кабель от провайдера в порт wan, а кабель от устройства, с которого будет производиться настройка, в любой другой порт. Дальше останется только подключить маршрутизатор
к сети.
Далее следует зайти на компьютере в панель управления и перейти к центру управления сетями
и общим доступом, отсюда следует перейти к параметрам адаптера, выбрать активное подключение к сети, кликнуть по нему правой кнопкой мыши и нажать на свойства. В открывшемся окне потребуется выбрать протокол
ipv4
и перейти уже к его свойствам. В открывшемся окне следует удостоверится, что все параметры будут получены автоматически, если это не так, то следует изменить параметры, чтобы они выглядели также, как и на рисунке.
Теперь можно попробовать подключиться к устройству. Для этого стоит открыть любой браузер и набрать в адресной строке 192.168.1.1 , после чего, если все сделано верно, маршрутизатор запросит логин/пароль, стандартными для этой марки являются admin/1234 .
Доступ в интернет
Теперь можно переходить непосредственно к конфигурированию устройства. Можно провести все с помощью быстрой или ручной настройки.
Быстрая настройка
После входа, пользователь попадет на страницу, в которой можно кликнуть по быстрой настройке. В следующем окне нужно указать страну проживания
, а после область. Потом появится окно, в котором необходимо выбрать оператора, а на следующей странице придется указать логин и пароль, выданные провайдером. Если такой способ не сработает, то придется переходить к ручной настройке.
Ручной режим
После входа на главную страницу можно нажать на интернет, дальше кликнуть по авторизации. После этого появится окно в котором можно вводить все требуемые для подключения данные:

После останется только применить настройки.
Параметры Wi-Fi
Для настройки беспроводной сети в главном окне нужно кликнуть по Сеть Wi-Fi и выбрать пункт Соединение
.
Здесь требуется установить проверку подлинности - WPA-PSK/WPA2-PSK и указать пароль, остальное можно не менять. Останется только сохранить настройки.
Настраиваем IPTV
Для настройки приставки потребуется зайти в интернет, подключение, а далее выбрать Broadband Connection . Здесь будет пункт с названием Выделенный порт для приставки IPTV, в нем потребуется поставить галочку у того порта, который планируется использовать для подключения к телевизору. Дальше останется сохранить настройки и все, на этом настройку можно закончить.
В этой инструкции я постараюсь подробно описать процесс настройки Wi-Fi роутеров линейки Zyxel Keenetic для работы с домашним интернетом от Билайн. Настройка роутеров Keenetic Lite, Giga и 4G для данного провайдера производится аналогичным образом, так что вне зависимости от того, какая именно из моделей роутера у Вас, данное руководство должно быть полезным.
Подготовка к настройке и подключение роутера
Прежде чем начать настраивать Ваш беспроводный маршрутизатор, рекомендую сделать следующее:
Запустите любой интернет-браузер при подключенном роутере и введите в адресную строку: 192.168.1.1, на запрос логина и пароля введите стандартные данные для роутеров Zyxel Keenetic: логин - admin; пароль - 1234. После ввода этих данных Вы окажетесь на главной странице настроек Zyxel Keenetic.

Слева, в разделе «Интернет», выбираем пункт «Авторизация», где следует указать следующие данные:
- Протокол доступа в Интернет - L2TP
- Адрес сервера: tp.internet.beeline.ru
- Имя пользователя и пароль - логин и пароль, выданные Вам Билайн
- Остальные параметры можно оставить без изменения.
- Нажимаем «Применить»
После этих действий, роутер самостоятельно должен установить подключение с Интернетом и, если Вы не забыли о моем совете держать подключение на самом компьютере разорванным, то уже можно проверить, открываются ли страницы в отдельной вкладке браузера. Следующий шаг - настроить Wi-Fi сеть.
Настройка беспроводной сети, установка пароля на Wi-Fi
Для того, чтобы с удобством пользоваться беспроводной сетью, раздаваемой Zyxel Keenetic, рекомендуется установить имя точки доступа Wi-Fi (SSID) и пароль на эту сеть, с тем, чтобы соседи не пользовались Вашим интернетом бесплатно, тем самым снижая скорость вашего доступа к нему.
В меню настроек Zyxel Keenetic в разделе «Сеть Wi-Fi» выбираем пункт «Соединение» и указываем желаемое имя беспроводной сети, латинскими символами. По этому имени Вы сможете отличать Вашу сеть от всех остальных, которые могут «увидеть» различные беспроводные устройства.
Сохраняем настройки и переходим к пункту «Безопасность», здесь рекомендуются следующие настройки безопасности беспроводной сети:
- Проверка подлинности - WPA-PSK/WPA2-PSK
- Остальные параметры не изменяем
- Пароль - любой, не менее 8 символов латиницы и цифр

Сохраняем настройки.
Вот и все, если все действия были выполнены правильно, то теперь Вы можете подключиться к точке доступа Wi-Fi с ноутбука, смартфона или планшета и удобно пользоваться интернетом из любой точки квартиры или офиса.
Если по какой-то причине после проделанных настроек доступ к интернету отсутствует, попробуйте воспользоваться статьей о типичных проблемах и ошибках при настройке Wi-Fi роутера по .
В этой статье мы будем настраивать отличный, недорогой роутер ZyXEL Keenetic Start. Ознакомиться с этим устройством поближе, почитать и оставить свой отзыв о нем, вы можете на , которая полностью посвящена этой модели. Там же я описал свои впечатления от данного маршрутизатора и указал основные характеристики.
ZyXEL Keenetic Start - это отличный маршрутизатор для дома, который без проблем справиться с подключением к интернету ваших компьютеров, телефонов, планшетов и других устройств. Как по Wi-Fi, так и по сетевому кабелю. Вы сможете смотреть IPTV, и организовать локальную сеть между своими устройствами. Выглядит Keenetic Start очень симпатично. Устройство однозначно стоит своих денег. Не буду описывать все его плюсы и минусы, это вы можете посмотреть по ссылке, которую я давал выше. А если не забуду, то позже сделаю небольшой обзор этого роутера.
А пока ZyXEL Keenetic Start стоит в сторонке и ждет пока я начну его мучить, напишу еще о простоте в настройке этого роутера. До недавней поры, я думал, что самая простая и понятная панель настроек у роутеров от Tp-Link, но оказывается, что я ошибался. В компании ZyXEL на самом деле позаботились о пользователях. Сделали очень простую и понятную панель управления, на устройстве все кнопки и разъемы так же подписаны понятным языком. Так что, настройка ZyXEL Keenetic Start не должна вызвать никаких трудностей. А по этой подробной инструкции, вы настроите свой роутер за несколько минут.
Как обычно, разделим статью на несколько разделов:
- Подключение роутера ZyXEL Keenetic Start и настройка интернета (WAN)
- Настройка PPPoE, L2TP и Статический IP
- Настройка Wi-Fi сети, установка пароля
Подключение и настройка интернета на ZyXEL Keenetic Start
Я советую проводить настройку подключив роутер по сетевому кабелю к компьютеру, или ноутбуку. Если нет возможности подключиться по кабелю, то в принципе можно установить соединение и по Wi-Fi. Первым делом, нам нужно подключить роутер к устройству, через которое мы будем его настраивать. Здесь есть один момент: если у вас провайдер делает привязку по MAC адресу (можете позвонить в поддержку и спросить) , то лучше всего настраивать с того компьютера, к которому привязан интернет.
Сброс настроек к заводским
Если вы уже пытались настроить роутер, или он был настроен раньше, то советую сделать сброс настроек к заводским. Что бы в настройках не осталось каких-то параметров от старого провайдера и т. д. Сделать сброс настроек на ZyXEL очень просто.
Возьмите что-то острое, иголку, или скрепку. Затем, нажмите и удерживайте секунд 10 кнопку Сброс на задней стороне роутера.
Все индикаторы должны потухнуть, и загореться снова. Можно продолжать.
Берем сетевой кабель, который идет в комплекте с ZyXEL Keenetic Start и подключаем его к компьютеру, или ноутбуку. На роутере подключаем в один из желтых разъемов, которые подписаны "Домашняя сеть"
, а на компьютере в сетевую карту. Вот так

Включите маршрутизатор в розетку (если еще не включили) . Может быть такое, что питание еще отключено кнопкой на задней стороне роутера, проверьте. На передней панели, есть индикаторы, по которым можно следить за работой маршрутизатора. Режимы этих индикаторов очень хорошо расписаны в инструкции к устройству. Да и вообще, инструкция у маршрутизаторов этой компании очень хорошая и понятная. Все, роутер пока можно оставить.
Вход в настройки
На компьютере, с которого будем настраивать, открываем любой браузер. В строке, где пишите адрес сайтов, пишем адрес доступа к настройкам ZyXEL Keenetic Start и нажимаем Enter. Это либо 192.168.1.1 , либо my.keenetic.net . Какой вам больше нравиться.
Обратите внимание, что веб-адрес роутера, стандартное название Wi-Fi сети, пароль к этой сети и MAC-адрес указаны на этикетке снизу роутера.

Эта информация обязательно пригодится.
Должны открыться настройки роутера. Вы можете посмотреть подробную . Статья написана как раз на примере этой модели. В этой стать так же написано, как подключится к Wi-Fi сети нового роутера.
Главное, что нам нужно знать для настройки маршрутизатора, это какой тип соединения использует ваш провайдер: Динамический IP (например, Киевстар) , Статический IP, PPPoE (Ростелеком, ТТК, Дом.ru) , L2TP (Билайн) . Узнать очень просто: позвонить к провайдеру и спросить, зайти на их сайт и посмотреть там, или просто найти в интернете. Так же, нужно узнать, делает ли провайдер привязку к MAC-адресу устрйоства. Очень часто, используется технология соединения Динамический IP, и настраиваться она очень просто. Выше я написал, какую технологию использую популярные провайдеры. Еще, по этой теме есть подробная статья: .
Если ваш провайдер использует технологию Статический IP, PPPoE, или L2TP, то у вас должны быть данные (IP-адрес (не обязательно) , логин, пароль) которые нужно будет указать в процессе настройки.
После обновления прошивки к версии v2.04(AAKV.1)C6 и более новой (у вас уже может стоять эта версия) , с помощью специального мастера можно настроить соединение с провайдером намного проще. Там уже можно выбрать страну, регион (город) , провайдера и задать нужные параметры. Если у вас есть кнопка в панели управления, то нажимайте ее и переходите к пошаговой настройке. Если нет, то нужно обновить прошивку.
Настройка соединения по технологии Динамический IP
Значит, кабель от провайдера у нас подключен к роутеру, мы зашли в настройки, и выбираем пункт . Если пункта "быстрая настройка" нет, то нужно сделать сброс настроек. Как это сделать, я писал выше.

Так как по технологии "Динамический IP" роутер автоматически соединяется с интернетом, то он сразу предложит вам обновить прошивку, если есть новая. Нажимаем на кнопку "Обновить" .

Ждем пока роутер сам загрузит прошивку, установит ее и перезагрузится. Когда вы увидите сообщение, что обновление компонентов завершено, нажимаем "Далее" . В следующем окне маршрутизатор предложит на включить функцию "Интернет фильтр Яндекс.DNS" . Если включить эту функцию, то роутер закроет доступ к сайтам, которые Яндекс считает вредоносными. Вы в любой момент сможете отключить, или включить эту функцию в настройках. Нажимаем Далее .

Видим сообщение, что роутер настроен и соединение с интернетом установлено. Можете нажать на кнопку Веб-конфигуратор и перейти к настройкам Wi-Fi сети и т. д. Об этом я напишу в этой статье, ниже.

Интернет уже должен работать. Можете подключать к роутеру свои устрйоства. Если вы не хотите менять имя сети и пароль Wi-Fi, то можете использовать стандартные данные для подключения, которые указаны снизу роутера.
Настройка соединения: Статический IP, PPPoE, L2TP (Билайн)
Здесь все немного иначе. В настройках роутера так же нужно выбрать .
Роутер подумает, попробует подключится к интернету, но у него ничего не получится, так как для этих типов соединения, нужно задать нужные параметры. Для начала, он предложит настроить MAC-адрес. Вы должны знать, делает ли ваш провайдер привязку. Если нет, то оставляем пункт "Мой провайдер не регистрирует MAC-адреса" и нажимаем далее. Если же провайдер делает привязку, и у вас привязка настроена на компьютер, с которого вы настраиваете, то выберите пункт "MAC-адрес этого компьютера" . В остальных случаях, нужно позвонить в поддержку провайдера и попросить его привязать MAC-адрес роутера (который указан снизу устройства, или в этом же окне) .


В следующем окне, нужно указать логин и пароль (которые вам должен выдать провайдер) для доступа к интернету. Если у вас технология PPPoE, или L2TP, то эти данные должны быть обязательно. Если у вас просто Статический IP, то ставим галочку, что у вас нет логина и пароля.

Роутер должен установить соединение с провайдером. Если ничего не получилось, то перейдите в Веб-конфигуратор, на вкладку "Интернет" , затем выберите PPPoE/VPN , дальше нажимаем кнопку "Добавить соединение" и заполняем все нужные поля. Выбираем нужный тип соединения, задаем логин, пароль и другие параметры, которые должен предоставить ваш провайдер. Для примера, настройка интернета Билайн:

Вы можете изменять созданные соединения, удалять и создавать новые.
Настройка Wi-Fi сети и установка пароля на Keenetic Start
Если интернет через роутер уже работает, то осталось только настроить беспроводную сеть. Можно этого не делать. Ваша Wi-Fi сеть будет иметь стандартное название, а для подключения к ней можно использовать пароль, который вместе с названием указан на нижней стороне роутера. Но, вы можете сменить имя сети и пароль. Сделать это не сложно. Так же, можно настроить IPTV (если ваш провайдер предоставляет такую услугу) , настроить LAN, или . Все эти настройки делать не обязательно. Что бы пользоваться интернетом, достаточно настроить ZyXEL Keenetic Start на работу с провайдером, что мы и сделали выше в статье.
Настроить Wi-Fi сеть можно на вкладке "Wi-Fi сеть" . Я рекомендую задать только новое имя сети и пароль. Пароль должен быть минимум 8 символов. Придумайте пароль, и обязательно запишите его. Если вы забыли пароль от своей сети и хотите его вспомнить, или хотите его сменить, то можете сделать это по подробной . Остальные настройки можно не менять, оставить как у меня на скриншоте ниже. Не забудьте нажать на кнопку "Применить" , что бы сохранить настройки.

Если в этом же окне перейти на вкладку "Гостевая сеть" , то вы сможете запустить еще одну беспроводную сеть для своих гостей, или для клиентов в офисе. Главная особенность в том, что все, кто будет подключаться к гостевой сети, не будут иметь доступу к локальной сети.
А еще, в настройках можно . Думаю, вам пригодится.
Послесловие
Настройка любого роутера ZyXEL не должна вызвать никаких проблем. Панель управления не сложная. Правда, настройку WAN (соединения с провайдером) они как-то интересно сделали. Но, после обновления прошивки появился мастер быстрой настройки NetFriend, с помощь которого очень просто настроить роутер на работу с провайдером.
Если у вас есть какие-то вопросы по настройке ZyXEL Keenetic Start то вы можете их оставлять в комментариях к этой статье. Всего хорошего!
Роутер Keenetic версии Omni II представляет собой интернет-центр и применяется для получения доступа от домашнего компьютера к всемирной сети и просмотра телепередач по кабелю Ethernet. Производитель гарантирует скорость обмена данными до 300 Мбит в секунду.
Одновременный доступ к интернету и к локальным сервисам провайдера реализован на технологиях Link Duo и TV Port. Прибор поддерживает популярные USB-модемы технологий 3G/4G, DSL, а также работает как точка Wi-Fi доступа.
Подключение и подготовка к работе
Перед выполнением этого пункта следует ознакомиться с инструкцией, изучить конструкцию роутера, определиться, как подключаться.
Комплект поставки:
Во включенном состоянии горят индикаторы «Включение», «Активность», номер подключенного LAN порта. Перед тем как зайти в интерфейс настроек роутера необходимо узнать логин и пароль заводских настроек, которые находятся на нижней крышке корпуса.
Контроль настроек сетевой карты:
Подключить также режимы автоматического получения адресов IP и DNS-сервера и нажать «ОК».
Вход в настройки роутера
В адресную строку браузера вводится набор: 192.168.1.1. Здесь сразу же появляется окно запросов установки нового пароля администратора. Ввести имя и код администратора, которые имеются на ярлыке задней крышки. Подтвердить ввод нажатием «OK». На этом этапе, не рекомендуется менять данные, установленные изготовителем.
Настройка Интернет
Имеются два варианта:
Быстрый
В этом случае необходимо сделать соответствующий выбор и перейти в «Подключение к Интернету».
Раздел позволяет:
Крупные провайдеры используют последний вариант привязки, поэтому рекомендуется выбирать этот режим. Собственный МАС-адрес нанесён на наклейку штрих-кода. Зарегистрированный адрес выясняется из договора с провайдером или в телефонном режиме.
Затем устанавливаются параметры протокола IP. Рекомендуется автоматическая установка IP-адреса. Далее необходимо авторизоваться: ввести логин и код, назначенные провайдером.
PPPoE для Дом.ру, ТТК, Ростелеком
Выбирается в нижнем меню значок глобуса и осуществляется переход в раздел «Подключения», где определяется приоритетная конфигурация. Для чего в пункте «Описание» устанавливается «Broadband connection». При этом открывается пункт «… подключения по Ethernet».
На этой вкладке установить галки в полях:
В списке «… параметров IP» должно быть установлено «Без IP-адреса», а значение в поле «MAC-адрес» принимается «По умолчанию». Действия подтверждается клавишей «Применить».
На вкладке «PPPoE/VPN» нажать на «Добавить соединение». При этом осуществляется переход на вкладку «Настройка соединения», где устанавливаются галки:
Выбираются из списка:
Режимы, выставленные по умолчанию:
L2TP для Билайн
В нижнем меню клацнуть на значок глобуса, выбрать вкладку «Подключение». В поле «Описание» установить значение «Broadband connection». Выполнить переход в пункт «Настройка подключения …».
Контролируется наличие галочек в полях:
Поставить галки:
Списочные установки:
Прописать данные в строках:
Видео: Обзор, настройка Интернета
WiFi
Входим на вкладку «Сеть Wi-Fi» (нижнее меню, значок полосок), раздел «Точка доступа», где задаётся её имя, канал, уровень защиты, ключ соединения.
В полях прописываем:
IPTV
Существуют 2 способа конфигурации, которые напрямую определяются типом трафика: нетегированным или тегированным. При этом в абонентских регулировках возникает необходимость снять тег IPTV-VLAN или оставить.
В первом случае локальный порт просто делается параллельным провайдеровскому, а во втором случае снятие галки на WAN-порте приводит к проблеме совместимости с интернет. Рассмотрим их типы.
Вариант 1. Keenetic модель Omni II c IPTV без VLAN ID
Делается вход в веб-интефейс роутера (см. пункт Вход …). В нижнем меню выбирается значок глобуса. В открывшейся вкладке «Подключения» в поле «Описание» кликнуть на широкополосном подключении «Broadband connection».
В открывшемся окне включаем автоматический режим установки параметров IP и проверяем галки в окошках:
Если всё это есть, то нажать на «Применить».
Разработчики изделия предлагают дополнительно настраивать IGMP Proxy.
Для этого:
Вариант 2. Keenetic модели Omni II и IPTVс VLAN ID
В нижнем меню выбрать значок глобуса, зайти на вкладку IPoE и кликнуть на «Добавить интерфейс». В появившемся окне требуется ввести название нового интерфейса виртуальной сетки, так называемый идентификатор «Vlan ID», которое предварительно следует узнать в службе технической поддержке, а затем ввести в свободное поле записи.
В окне «… подключения по Ethernet» (см. рис.) вставляем галки в строки:
Сброс роутера
Если имеется дело с бу устройством, то лучше привести его к заводским установкам. Для этого со стороны кабельных выходов и входов находится скрытая кнопка сброса, подписанная словом «Reset».
Эта процедура по времени приблизительно занимает до 30 секунд.
Обновление прошивки
При установке автоматической IP адресации, прошивка может быть обновлена при новом входе в веб-интерфейс маршрутизатора.
Принудительно обновить её можно в таком порядке:
Смена заводского пароля
Рассмотрены режимы функционирования маршрутизатора Zyxel Keenetic модели Omni 2. Они позволяют проводить настройку роутера самостоятельно, без привлечения специалистов.
Предыдущая статья: Настройка роутера Zyxel Keenetic Start
Следующая статья: Как открыть порты на роутере Zyxel
За прошедший 2013-й год у провайдера «Билайн» многое поменялось в отношении настройки соединения. Теперь не надо задавать статические маршруты, настраивая подключение «L2TP-клиент», так как маршруты устройство получит автоматически (по DHCP). Правда, в некоторых UNIX-системах данная опция как раз не работает, но в «хороших» роутерах, вроде ZyXEL Keenetic II, всё реализовано, как надо. Для примера покажем, как производится настройка WiFi роутера ZyXEL под Билайн/Корбина/Вымпелком, если используется подключение L2TP.
Устройства Keenetic семейства «2»
Собственно, данная инструкция подходит и для других девайсов, принадлежащих к семейству Keenetic II (Giga, 4G, Ultra). Маршруты задавать не обязательно, но нужно помнить о правильном выборе дополнительных параметров. Метод идентификации, используемой в VPN-тоннеле «Билайн» – это «CHAP».
В каждой модели, которые здесь перечислены, такой вариант есть. Но в некоторых из них (например, Giga) можно выбрать значение «Auto», чтобы роутер сам определял, какую идентификацию включить. На самом деле, рекомендуется выбирать «CHAP», но и с «Auto» всё работает (проверено)!
Нужно ли клонировать MAC?
Интерфейс любого современного роутера позволяет подменить MAC-адрес. Что касается подключения к «Билайну», использовать один и тот же MAC вовсе не обязательно – всё равно идентификация идёт по паролю. Однако, если Вы хотите, чтобы «старый» адрес IP сохранился за Вами, то единственным способом этого добиться является клонирование MAC. Заметим, что если речь идёт о роутере с гигабитными портами, данную опцию используют с осторожностью. В сети не должно быть двух разных устройств, обладающих одинаковыми MAC-адресами, но соблюдать это требование нужно только для моделей Giga и Ultra.
Допустим, открыв страницу IPoE роутера Giga, Вы решите использовать MAC-адрес компьютера:

Клонирование MAC, Keenetic Giga
Сохранив настройки, используя кнопку «Применить», Вы получите неработающую проводную «локалку». Что делать дальше? На компьютере в настройках сетевой карты нужно поменять MAC-адрес, придумав какое-нибудь новое значение:

Как «подправить» MAC компьютера
В «Диспетчере Устройств» найдите Ethernet-контроллер, откройте его свойства и следуйте инструкции, приведённой на скриншоте. Удачной подмены!
Настраиваем соединение с «Билайном»
Прежде всего, отметим, что здесь рассматривается настройка Интернет-подключения, и ничего больше. Подразумевается, что открыть web-интерфейс Вы сможете, используя ПК или беспроводное устройство (это неважно). Главное – зайти в web-интерфейс, а что сделать дальше, показано на скриншотах. Для тех, кто не знает, сообщаем IP устройства ZyXEL, а также логин и пароль, используемые по умолчанию: 192.168.1.1, admin, 1234.
Установка параметров соединения Ethernet
Итак, Вы открыли web-интерфейс роутера «Кинетик-2». Сразу щёлкните по значку с «Землёй» и перейдите к вкладке «IPoE»:

Стартовая страница группы «Интернет»
- Находясь на вкладке «IPoE», нажмите «Добавить»

Страница «IPoE», соединение отсутствует
- На новой странице установите требуемые параметры, как указано ниже (MTU=1500, «Включить», «Прямое подключение к Интернет»)

Вкладка параметров Ethernet-подключения
- Одну галочку (верхнюю) нужно установить под «синим» портом, но если используется ТВ-приставка, под другим портом выставляют две галочки
- Можно нажать «Применить», и настройки будут сохранены.
В нашем примере порт «1» выбран для ТВ-приставки, но Вы можете сделать как-то иначе. Кстати, на время выполнения настройки приставку обязательно отключают.
Помните: если речь идёт об уровне Ethernet, значение MTU выбирают равным 1500. А вот при настройке L2TP используется другое значение, равное 1400.
Впрочем, в девайсах Keenetic семейства «2» данный параметр указать нельзя, но можно включить автоподстройку. А на вкладке «IPoE» может присутствовать галочка, обозначенная так: «Не уменьшать TTL». Не выставляйте её.
Настройка подключения по L2TP
Находясь в интерфейсе роутера, Вы можете задействовать вкладку «Интернет» –> «L2TP». В некоторых интерфейсах вместо этого доступна вкладка «PPPoE/VPN», но разницы особой нет – выполняете переход, нажимаете «Добавить». Появится следующая страница:

Параметры L2TP, «Кинетик-2»
Перечислим, как лучше установить параметры:
- «Включить интерфейс» – обязательно
- «Описание» – любой набор символов
- «Подключаться через» – обязательно выберите «Broadband connection (ISP)»
- Имя пользователя и пароль задают согласно договору, а в качестве сервера сейчас используется: tp.internet.beeline.ru
- Установите галочку «chap»
- Активируйте опцию автоподстройки «TCP-MSS».
Нажав «Применить», Вы получите работающее соединение. Успешной настройки!
Вот как рассмотренная вкладка выглядит в интерфейсе ещё одного роутера, который называется Keenetic II Giga:

Параметры VPN, «Кинетик-2 Гига»
Обратите внимание на следующее:
- Мы не включали ни «Шифрование данных», ни опцию «CCP»
- «Метод проверки подлинности» выставлен в «Авто», но лучше установить «chap»
- «Автоподстройка TCP-MSS», разумеется, тоже включена.
Кроме двух указанных страниц, больше ничего использовать не нужно. Выполнив настройку, дождитесь установки соединения, а затем проверьте доступность Интернета. Например, откройте в браузере сайт ya.ru или Google.
Настройка «первого» Keenetic Giga