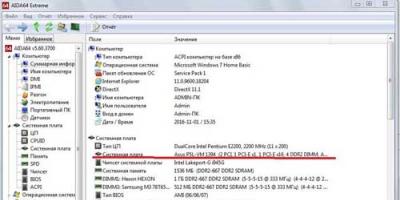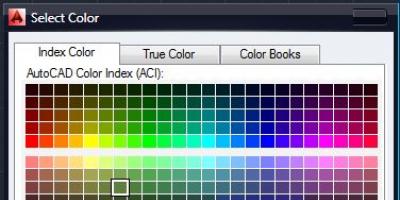При записи любых файлов на жесткий диск вся информация распределяется по кластерам. Если вы решите удалить тот или иной файл, кластеры с информацией сотрутся, но вместо них останется пустое место. Таким образом нарушается упорядоченность всех файлов на жестком диске. В результате этого при считывании информации винчестер тратит гораздо больше времени на поиск нужных кластеров, поскольку они разбросаны по всему носителю. Это приводит к заметному замедлению работы компьютера в целом. Такой процесс называется фрагментацией .
Дефрагментация позволяет навести порядок на внутреннем пространстве. Данная процедура упорядочивает расположение всех кластеров на носителе, перенося их на близкое расстояние друг к другу. После этого заметен прирост производительности в ресурсоемких приложениях и играх. Давайте разберемся, как сделать дефрагментацию диска, и в каких случаях она необходима.
Когда стоит дефрагментировать накопитель
Если вы заметили, что производительность персонального компьютера сильно упала, то в таком случае обязательно требуется оптимизация. Длительная загрузка программ, открывание файлов, копирование также намекают на то, что пора провести оптимизацию.
С помощью каких программ выполняется дефрагментация жесткого диска
Операционная система XP, 7 и новее имеют встроенный софт для выполнения дефрагментации. Если вы хотите единоразово выполнить процедуру, то можно воспользоваться ей. Однако многие отмечают слабую результативность в ходе использования стандартной утилиты. Если вы решили воспользоваться ей, то выполните следующие действия:

Рассмотрим, как сделать дефрагментацию диска встроенной утилитой:

Рассмотрим пример того, как дефрагментировать диск по расписанию:
- Стандартная программ позволяет установить регулярное расписание для дефрагментации. В предыдущем окне нажмите кнопку Настроить расписание… .
- В открывшемся окне выберите периодичность, день, время и разделы, которые необходимо дефрагментировать.
- После завершения настройки нажмите ОК .

Теперь включенный компьютер в назначенное время будет осуществлять автоматический запуск процедуры оптимизации.
В этот промежуток времени может наблюдаться спад производительности, поскольку система занята более важным процессом.
По представленной инструкции осуществляется дефрагментация жесткого диска в Виндоус XP, 7, 8 и 10. Теперь разберемся, как сделать дефрагментацию жесткого диска с помощью сторонней программы.
Оптимизация с помощью дефрагментаторов
Программ для дефрагментации системного диска довольно много. Среди них есть как варианты для продвинутых пользователей, так и для новичков. Для примера рассмотрим простую утилиту Defragger , полную бесплатную версию которой можно скачать с официального сайта разработчиков. Загрузите дистрибутив, установите софт и запустите его. С помощью программы выполняется очистка дисков в ОС 7, 8 и 10. Для этого воспользуйтесь инструкцией:

С помощью Defraggler проводится не только дефрагментация системного или внешнего диска. Вы также можете получить информацию о быстродействии носителя, список файлов, либо оптимизировать каждую папку отдельно.
Как выполнить дефрагментацию диска через Auslogics Disk Defrag
Еще одна утилита , позволяющая выполнять быструю или полную дефрагментацию жесткого диска. Главное окно программы очень схоже с Defraggler, поэтому проблем с использованием возникнуть не должно.

Рассмотрим процесс запуска:

Теперь вы знаете, как дефрагментировать жесткий диск, включая SSD, с помощью стандартных средств Windows либо через стороннее программное обеспечение.
Видео по теме
Во время записи файлов на жесткий диск, «умный» системный алгоритм разбивает их на фрагменты, ради рационального использования места. К сожалению, при чтении файлов состоящих из множества мелких фрагментов, производительность компьютера неизбежно снижается и Windows начинает «тормозить». Добавляют проблем и тысячи старых системных и пользовательских файлов. Но выход есть - регулярная очистка и дефрагментация системного диска позволит избежать падения производительности.
Настройки для Windows 10 | Windows 8 | Windows 7
Мы не рекомендуем выполнять дефрагментацию на твердотельных SSD-дисках . Это может привести к ошибкам и сбоям в их работе. Дефрагментация SSD не приводит к повышению производительности. Однако, очистка диска от лишних файлов всё равно будет не лишней.Количество фрагментов на которые разбит всего один-единственный файл может исчисляться сотнями и даже тысячами. Разумеется, такая фрагментация вовсе не способствует быстрой работе жесткого диска и компьютера в целом. Особенно часто этой проблеме подвержены ноутбуки , в которые чаще всего встраивают весьма задумчивые жёсткие диски.
Для ускорения считывания данных необходимо собрать все мелкие фрагменты файлов в один. Для этих целей были созданы весьма эффективные программы для дефрагментации файлов. Регулярное выполнение дефрагментации приводит к повышению скорости доступа и считывания данных c жесткого диска.
Однако, не стоит сразу браться за дефрагментацию диска. Для достижения максимального эффекта от дефрагментации , необходимо предварительно провести полную очистку компьютера от различного «файлового мусора», размеры которого на большинстве компьютеров может достигать многих гигабайтов! И речь идет не только о старых и ненужных пользовательских данных, но и о различном системном мусоре: временные файлы, устаревшие ярлыки, остатки удаленных ранее программ и т.п. Без предварительно чистки компьютера от мусора дефрагментация лишается всякого смысла.
Для эффективной очистки жесткого диска компьютера и оптимизации производительности всей системы мы рекомендуем использовать одну из лучших программ в своём классе — CCleaner, непосредственно перед проведением дефрагментации. После очистки системы от мусорных файлов, дефрагментацию стоит доверить ещё одной высококлассной бесплатной программе этого разработчика — Defraggler.
Шаг первый: установка Defraggler и CCleaner
Defraggler и CCleaner работают в версиях Windows 7, Windows 8 и Windows 10×86 и x64 (32 и 64-bit).Для опытных пользователей доступны платные версии или Defraggler Professional .
Итак, для эффективной очистки системы, достаточно нажать на кнопку «Анализ», после чего CCleaner проведёт полную проверку диска на различный файловый мусор. В процессе анализа программа попросит закрыть браузеры, если они открыты — к примеру Google Chrome или Opera.

После того, как анализ будет закончен, от вас требуется лишь нажать на кнопку «Очистка». Готово — диск «похудел» на тысячи ненужных файлов. Теперь, перейдём к очистке более крупных пользовательских файлов.
Для начала, рекомендуем произвести тщательную ревизию всех пользовательских данных на жестком диске. Готовы поспорить, что на вашем жестком диске завалялось много ненужных видеофайлов, аудиотреков и изображений. Спешим обрадовать — благодаря CCleaner вам не придётся делать всё это вручную!
Откройте вкладку «Сервис», далее «Анализ дисков». Здесь выберите нужный для очистки диск вашего компьютера (системный диск всегда обозначается, как «C:») или проверить все сразу. Выберите так же тип файлов, которые необходимо искать. Музыка, видео, документы и изображения занимают больше всего места, поэтому их необходимо включить обязательно.

После выполнения анализа, программа предоставит вам список самых больших файлов, которые находятся на ваших жёстких дисках. Список формируется по убыванию — в самом верху находятся наиболее «габаритные» файлы. Если название файла ничего вам не говорит, нажмите на нём правой кнопкой мышки и выберите пункт меню «Открыть папку». Просмотрите файлы в папке и, при необходимости, удалите их. Вы так же можете выбрать все файлы одного типа (к примеру, видео в формате.mkv) и удалить их разом — для этого выберите файл в списке, нажмите правую кнопку мышки и выберите пункт меню «Выбрать по типу», затем «Удалить выбранное».
Таким образом, однажды, я очистил SSD-диск своего ноутбука на 70 ГБ, которых не хватало для установки программы Photoshop Lightroom и GTA V из Steam. Но будьте аккуратны при удалении, чтобы случайно не стереть нужные данные.
Не менее важно удалить из системы все ненужные программы. Я рассказал об этом подробно в отдельной статье , но и здесь не обойду стороной. Перейдите в раздел «Сервис» и в подраздел «Удаление программ», как это показано на скриншоте. CCleaner сформирует полный список всех установленных на компьютере программ.

Тщательно изучите список программ, и удалите ненужные приложения по одному, выделив в списке и нажав на кнопку «Деинсталляция » (но не «Удалить»). При удалении некоторых программ может потребоваться перезагрузка компьютера. Рекомендуем произвести её сразу, не приступая к удалению других приложений.
Теперь, когда компьютер очищен от ненужных файлов, программ и прочего мусора, можно смело приступать непосредственно к дефрагментации жесткого диска на вашем компьютере с Windows.
Шаг третий: дефрагментация жесткого диска
Запустите программу Defraggler с правами администратора . В верхнем окне программы выделите жесткий диск, который необходимо дефрагментировать, нажмите правую кнопку мышки и выберите пункт «Дефрагментация диска » в контекстном меню. Для выбора нескольких дисков удерживайте клавишу Ctrl и выделите нужные диски. Программа запустит анализ диска и начнет дефрагментацию.

С помощью программы можно проводить Windows. Defraggler позволяет просмотреть исчерпывающую информацию о ходе выполнения дефрагментации и фрагментированных файлах. К неоспоримым достоинствам программы относится и возможность дефрагментировать отдельные файлы, открыв вкладку «Список файлов».
В первый раз выполнение дефрагментации может занять достаточно много времени. В процессе дефрагментации можно пользоваться компьютером, однако, мы рекомендуем этого не делать для ускорения выполнения задачи. В настройках программы можно отметить пункт «Выключить ПК после дефрагментации», что позволяет проводить её, скажем, перед уходом на работу.
Избавьте себя от выполнения рутинных операций, настроив расписание дефрагментации, перейдя в меню «Настройки» > «Расписание». После выполнения всех рекомендуемых операций, перезагрузите компьютер и насладитесь существенной прибавкой скорости запуска Windows 7 и программного обеспечения. Значительно возрастет и общая производительность системы. Особенно заметным эффект будет на компьютерах где дефрагментация не выполнялась в течении длительного времени.
Сократить количество обращений к файлу подкачки и ускорить тем самым работу жесткого диска, можно используя фирменную технологию с совместимым флеш-накопителем.
Для полного раскрытия всего потенциала вашего компьютера, проследуйте в следующий раздел курса . И не спешите удалять программу CCleaner — она нам еще не раз пригодится!
Дефрагментация штатными средствами Windows
Если вы не хотите скачивать дополнительные программы для дефрагментации жестких дисков, вы можете использовать стандартную утилиту, которая уже интегрирована в любую операционную систему семейства Windows.
Однако, несмотря на некоторые преимущества нативного дефрагментатора, мы рекомендуем использовать программный комплекс , выгодно отличающийся от стандартного решения более гибкими и тонкими настройками, удобным управлением и расширенным функционалом.
Для запуска стандартной утилиты откройте меню «Пуск» и наберите в поисковой строке слово «Дефрагментация». Выберите ссылку «Дефрагментация диска
» в результатах поиска.
Выберите ссылку «Дефрагментация диска
» в результатах поиска.
Для Windows 8
: откройте поисковую панель сочетанием клавиш + (Win+Q)
 Введите «Дефрагментация», выделите вкладку «Параметры» и выберите пункт «Дефрагментация и оптимизация ваших жестких дисков».
Введите «Дефрагментация», выделите вкладку «Параметры» и выберите пункт «Дефрагментация и оптимизация ваших жестких дисков».
Данная программа очищает различные временные файлы, которые образуются вследствие установки новых программ и хранятся на винчестере.
Чтобы вызвать программу очистки, нужно открыть: Все программы-Стандартные-Служебные-Очистка диска.

Выберите из списка удаляемых компонентов группы тех файлов, которые, по вашему мнению, не нужны. Отметив все нужные пункты, нажимайте кнопку ОК.
Необходимо помнить, что увеличив объем свободного места на винчестере, вы тем самым значительно повысите производительность вашего компьютера.
Дефрагментация диска
Для того, чтобы повысить производительность вашего компьютера, можно провести дефрагментацию диска. В результате жесткой работы диска, происходит разбрасывание разных частей файла по дисковой поверхности.
Происходит фрагментация файлов, что приводит к тому, что затрачивается больше времени, чтобы прочитать данный фрагментированный файл. Поэтому дефрагментация как раз и собирает файлы в одно целое.
При запуске программы, выберите диск, на котором вы желаете выполнить дефрагментацию.

Важно помнить, что для твердотельных накопителей (SSD) дефрагментацию проводить не требуется, это так же относится к различным флэш-брелкам и картам памяти.
Архивация диска.
Чтобы защитить и уберечь важную информацию, необходимо регулярно проводить архивацию данных. Так же как и предыдущие утилиты, ее можно активировать из главного меню в списке служебных программ, она представляет собой диалог мастера.
Нет смысла архивировать весь жесткий диск. Выберите для архивации конкретные каталоги и файлы, в которых вы храните свои документы и прочие материалы.
Утилита Очистка диска (Disk Cleanup ) проверяет диски на наличие файлов, в которых больше нет надобности, она удаляет временные файлы, очищает корзину и удаляет множество системных файлов и других неиспользуемых элементов.
Для запуска утилиты, нажмите сочетание клавиш + R и в открывшемся окне Выполнить введите команду cleanmgr и нажмите клавишу Enter↵

Для систем, оснащенных несколькими жесткими дисками, выводится диалоговое окно Очистка диска: выбор устройства
(Drive Selection
) для выбора очищаемого диска.
В выпадающем списке Диски (Drives ) выберите требуемый диск, а затем нажмите кнопку OK



Запустится процесс первоначальной проверки

Утилита исследует выбранный диск на предмет пользовательских файлов, которые можно удалить, и файлов, подлежащих удалению. Чем больше файлов содержит диск, тем дольше занимает процесс поиска.
По завершению первоначальной проверки выводится окно Очистка диска (Disk cleanup ) со списком категорий файлов, которые можно удалить.

Этот список можно расширить, нажав кнопку Очистить системные файлы (Cleanup system files ) внизу окна.

Снова появится диалоговое окно выбора диска, выбираем диск, нажимаем кнопку OK

Запустится проверка диска


По завершению проверки диска появится окно Очистка диска с выбором файлов для удаления.

Список файлов, доступных для удаления, может включать следующие категории:
● Загруженные файлы программ . Содержит файлы, загруженные для использования в браузере, такие как элементы управления ActiveX и апплеты Java. Это временные файлы, которые можно безопасно удалить.
● Файлы обновлений Windows . Файлы, сохраненные с предшествующей установки Windows, которые не были определены, как системные файлы Windows. После сохранения всех необходимых данных с предыдущих установок Windows, включая пользовательские данные, можно установить флажок этой категории, чтобы удалить эти файлы.
● Очистка файла гибернации . Содержит файл состояния компьютера при переходе в режим гибернации. Если на компьютере гибернация не применяется, этот файл можно безопасно удалить.
● Временные файлы Microsoft Office . Содержит временные файлы и журналы Microsoft Office. Эти файлы также можно удалить, чтобы высвободить место на диске.
● Автономные файлы . Содержит локальные копии сетевых файлов, выделенных для автономного использования. Эти файлы используются для автономной работы и их также можно удалить.
● Автономные веб-страницы . Содержит локальные копии веб-страниц, выделенные для автономного использования. Эти файлы используются для автономной работы и их также можно удалить.
● Предыдущие установки Windows . Файлы предыдущих установок Windows, хранящиеся в папке %SystemDrive%\Windows.old . После сохранения всех необходимых данных с предыдущих установок Windows, включая пользовательские данные, можно установить флажок этой категории, чтобы удалить эти файлы.
● Временные автономные файлы . Содержит автоматически кэшируемые общие файлы. Эти файлы используются для автономной работы и их также можно удалить.
● Корзина . Содержит файлы, удаленные из файловой системы, но доступные для восстановления. Удаление этих файлов из Корзины полностью удаляет их с жесткого диска.
● Временные файлы . Основные временные файлы данных и приложений, хранящиеся в папке Temp.
● Временные файлы Интернета . Кэшированные веб-страницы, которые можно безопасно удалить.
● Эскизы . Содержит эскизы рисунков, видео и документов, созданных в Windows 8.1. При первом обращении к папке Windows 8.1 создает эскизы содержащихся в ней рисунков, видео и документов. Эти эскизы сохраняются, чтобы не повторять процесс их создания при последующих обращениях к папке, ускорив таким образом их отображение. Удаленные эскизы создаются снова при следующем обращении к папке.
Для удаления файлов требуемой категории установите соответствующий флажок, а затем нажмите кнопку OK

При выводе запроса подтвердить удаление выбранных файлов нажмите кнопку Удалить файлы

Начнется процесс очистки диска



По окончании процесса очистки диска, утилита автоматически завершит свою работу не выводя никакие дополнительные окна.
Доброго часа! Хочешь - не хочешь, а чтобы компьютер работал побыстрее - нужно время от времени проводить профилактические мероприятия (чистить его от временных и мусорных файлов, проводить дефрагментацию).
Вообще, могу сказать, что большинство пользователей очень редко проводят дефрагментацию, да и в целом, не уделяют ей должного внимания (то ли по незнанию, то ли просто из-за лени)…
Между тем, проводя ее регулярно - можно не только несколько ускорить компьютер, но и повысить срок службы диска! Так как вопросов относительно дефрагментации всегда много, в этой статье постараюсь собрать все основное, с чем сам сталкиваюсь довольно таки часто. Итак …
FAQ. Вопросы по дефрагментации: зачем делать, как часто и т.д.
1) Что такое дефрагментация, что за процесс? Зачем ее делать?
Все файлы на вашем диске, во время записи на него, пишутся последовательно кусками на его поверхность, часто их называют кластерами (это слово, наверное, многие уже слышали). Так вот, пока жесткий диск пустой, то кластеры файла могут быть рядом, но когда информации становиться все больше и больше - разброс этих кусочков одного файла так же растет.
Из-за этого, при обращении к такому файлу, вашему диску приходиться затрачивать больше времени на чтение информации. Кстати, этот разброс кусочков и называется фрагментацией.
Дефрагментация же направлена как раз на то, чтобы эти кусочки собрать компактно в одном месте. В следствии чего, скорость работы вашего диска и, соответственно, компьютера в целом повышается. Если вы долго не проводили дефрагментацию - это может сказаться на производительности вашего ПК, например, при открытии каких-то файлов, папок, он начнет «задумываться» на некоторое время…
2) Как часто нужно проводить дефрагментацию диска?
Довольно частый вопрос, но однозначного ответа дать сложно. Все зависит от частоты использования вашего компьютера, от того, как его используют, какие диски на нем используются, какая файловая система. В Windows 7 (и выше), кстати говоря, есть хороший анализатор, который подскажет, нужно делать дефрагментацию , или нет (так же есть отдельные спец. утилиты, которые могут проанализировать и вовремя вам сообщить о том, что пора… Но о таких утилитах - ниже в статье).
Для этого нужно зайти в панель управления , в поисковой строке ввести «дефрагментация «, и Windows найдет нужную ссылку (см. скрин ниже).
3) Нужно ли дефрагментировать твердотельные SSD диски?
Не нужно! И даже сама Windows (по крайней мере, новая Windows 10, в Windows 7 - это сделать возможно) отключает кнопку анализа и дефрагментации для таких дисков.
Дело в том, что SSD диск - имеет ограниченное число циклов записи. А значит с каждой дефрагментацией - вы уменьшаете жизнь своему диску. К тому же, в SSD дисках нет механики, и проведя дефрагментацию - вы не заметите никакого увеличения в скорости работы.
4) Нужно ли дефрагментировать диск, если на нем файловая система NTFS?
На самом деле, есть мнение, что файловая система NTFS практически не нуждается в дефрагментации. Это не совсем так, хотя и отчасти верно. Просто эта файловая система так устроена, что дефрагментировать жесткий диск под ее управлением, требуется гораздо реже.
К тому же, скорость работы так сильно не падает от сильной фрагментации, как если бы это было на FAT (FAT 32).
5) Нужно ли чистить диск от «мусорных» файлов перед дефрагментацией?
Если вы очистите диск перед дефрагментации, то:
- ускорите сам процесс (ведь придется работать с меньшим количеством файлов, а значит процесс завершиться раньше);
- сделаете более быструю работу Windows.
6) Чем дефрагментировать диск?
Желательно (но не обязательно!) установить отдельную спец. утилиту, которая будет заниматься этим процессом (о таких утилитах ниже в статье) . Во-первых, она это сделает быстрее, чем встроенная в Windows утилита, во-вторых, некоторые утилиты могут проводить дефрагментацию в автоматическом режиме, не отвлекая вас от работы (например, вы запустили просмотр фильма, утилита, не мешая вам, дефрагментировала в это время диск) .
Но, в принципе, даже стандартная, встроенная в Windows программа, делает дефрагментацию довольно таки качественно (хоть у нее и нет некоторых «плюшек», которые есть у сторонних разработчиков).
7) Делать ли дефрагментацию не на системном диске (т.е. на том, на котором не установлена Windows)?
Хороший вопрос! Все зависит опять таки же от того, как вы используете этот диск. Если вы на нем храните только фильмы и музыку - то большого смысла в дефрагментации его нет.
Другое дело, если вы на этот диск устанавливаете, скажем, игры - и в процессе игры, некоторые файлы подгружаются. В этом случае, игра может начать даже притормаживать, если диск не будет вовремя успевать отвечать ей. Как следует, при таком варианте - проводить дефрагментацию на таком диске - желательно!
Как сделать дефрагментацию диска - пошаговые действия
Кстати, есть универсальные программы (я бы назвал их «комбайнами»), которые могут провести комплексные действия по очистке вашего ПК от мусора, удаления ошибочных записей реестра, сконфигурировать вашу ОС Windows и провести дефрагментацию (для максимального ускорения!). Об одной из них можете .
1) Очистка диска от мусора
Программы для очистки Windows -
Могу, например, порекомендовать Ccleaner . Во-первых, она бесплатная, во-вторых, очень простая в использовании и в ней нет ничего лишнего. Все, что требуется от пользователя - это нажать кнопку анализа, а затем очистки диска от найденного мусора (скрин ниже).

2) Удаление ненужных файлов и программ
Программы, кстати, желательно удалять через специальные утилиты: (кстати, можно воспользоваться все той же утилитой CCleaner - в ней так же есть вкладка для удаления программ).
На худой конец, можно воспользоваться стандартной утилитой, встроенной в Windows (чтобы ее открыть - воспользуйтесь панелью управления, см. скрин ниже).
3) Запуск дефрагментации
Рассмотрим запуск встроенного в Windows дефрагментатора диска (т.к. он по умолчанию ест me всех, у кого есть Windows:)).
Сначала нужно открыть панель управления , затем раздел система и безопасность . Далее, рядом со вкладкой «Администрирование » будет ссылка «Дефрагментация и оптимизация ваших дисков » - переходим по ней (см. скрин ниже).
Альтернативный способ запуска дефрагментации в Windows
1. Открываем «Мой компьютер » (или «Этот компьютер «).
3. Затем в свойствах диска, открываем раздел «Сервис «.
4. В разделе сервис нажимаем кнопку «Оптимизировать диск » (все проиллюстрировано на скрине ниже).
Важно! Процесс дефрагментации может занять довольно длительное время (зависит от размера вашего диска и степени его фрагментированности). В это время, лучше не трогать компьютер, не запускать ресурсоемких задач: игр, кодирование видео и пр.
Лучшие программы и утилиты для дефрагментации диска
Примечание! Этот подраздел статьи не раскроет вам все возможности представленных здесь программ. Здесь я остановлюсь на самых интересных и удобных утилитах (на мой взгляд) и опишу их основные отличия, почему именно на них я остановился и почему рекомендую попробовать…
1) Defraggler
Простой, бесплатный, быстрый и удобный дефрагментатор дисков. Программа поддерживает все новые версии Windows (32/64 бит), может работать как с целыми разделами дисков, так и с отдельными файлами, поддерживает все популярные файловые системы (в том числе NTFS и FAT 32).
Кстати, насчет дефрагментации отдельных файлов - это, вообще, уникальная вещь! Далеко не многие программы могут позволить дефрагментировать что-то конкретное…
2) Ashampoo Magical Defrag
Если честно сказать, нравятся мне продукты от Ashampoo - и эта утилита не исключение. Главное ее отличие от подобных в своем роде - это то, что она может дефрагментировать диск в фоновом режиме (когда компьютер не занят ресурсоемкими задачами, а значит то, что программа работает - никак не стеснит и не помешает пользователю).
Что называется - один раз установил и забыл эту проблему! В общем, рекомендую обратить на нее внимание всем, кому надоело вспоминать о дефрагментации и делать ее вручную…
3) Auslogics Disk Defrag
Эта программа может переносить системные файлы (которым нужно обеспечить наибольшее быстродействие) в самую быструю часть диска, за счет чего несколько ускоряется работы вашей ОС Windows. К тому же, эта программа бесплатная (для обычного домашнего использования) и ее можно настроить на автоматический запуск во время простоев ПК (т.е. по аналогии с предыдущей утилитой).
Так же хочу отметить, что программа позволяет дефрагментировать не только конкретный диск, но и отдельные файлы и папки на нем.
Программа поддерживается всеми новыми ОС Windows: 7, 8, 10 (32/64 bits).
4) MyDefrag
Сайт разработчика: http://www.mydefrag.com/
MyDefrag - маленькая, но удобная утилита для дефрагментации дисков, дискеток, USB-внешних жестких дисков, карт памяти и пр. носителях. Пожалуй, лишь поэтому я и добавил эту программу в список.
Так же в программе есть планировщик для детальной настройки запуска. Есть так же версии, которые не нуждаются в установке (удобно с собой носить на флешке).
5) Smart Defrag
Это один из самых быстрых дефрагментаторов дисков! Причем, это не отражается на качестве дефрагментации. Видимо, разработчикам программы удалось найти некие уникальные алгоритмы. К тому же, утилита полностью бесплатная для домашнего использования.
Так же стоит отметить, что программа очень бережно относится к данным, даже если во время дефрагментации произойдет какая-нибудь системная ошибка, отключение электричества или еще что… - то с вашими файлами ничего не должно произойти, они будут так же читаться и открываться. Единственное, придется заново начать процесс дефрагментации.
Так же в утилите предусмотрено два режима работы: автоматический (очень удобно - один раз настроил и забыл) и ручной.
Так же стоит отметить, что программа оптимизирована для работы в Windows 7, 8, 10. Рекомендую к использованию!