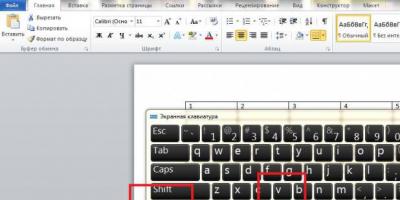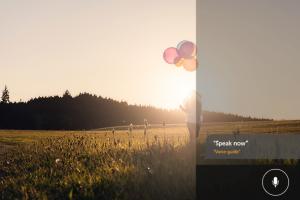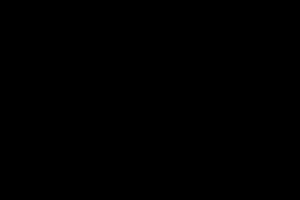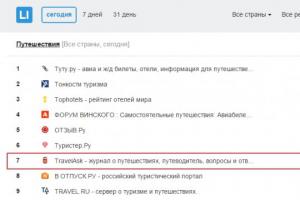Ваша система Windows XP стала работать хуже, чем раньше?
Вот вам несколько советов для повышения производительности Windows XP.
Первое.
Дефрагментация жестких дисков.
Даже если XP установлена недавно, следует регулярно дефрагментировать все жесткие диски системы.
Чтобы запустить дефрагментацию, примените команду defrag или выполните файл dfrg.msc.
Желательно делать это не реже раза в месяц.
Второе.
Очищайте папку Prefetch.
Найдите папку %Windows%prefetch и просмотрите содержащиеся в ней указатели,
которые облегчают загрузку недавно выполненных программ. С течением времени накопление записей редко
используемых программ может снизить производительность системы. Нужно полностью очищать эту папку
примерно раз в месяц,но слишком частое удаление ее содержимого тоже снижает производительность.
Третье.
Отключение ненужных служб Windows
По умолчанию XP запускает службы, которые многим пользователям не нужны. Отключение этих служб,
в которых нет необходимости, освобождает используемые ими ресурсы. Для отключения служб можно
задействовать вкладку Services утилиты Msconfig.
Четвертое.
Избавьтесь от ненужных программ в папке Startup.
Программы, которые автоматически загружаются при старте системы.Многие из них не нужны,а съедает системные ресурсы.
Проще всего это сделать с помощью программы CCleaner,выбираем Автозагрузка и удаляем программы которые не нужны
нам при загрузке системы,кстати эта прога также нужна для очистки системы от временных файлов и должна стоять
на каждом компе.
Пятое.
Отрегулировать визуальные эффекты.
В системах, не имеющих мощного процессора (менее 800 МГц), можно существенно повысить производительность за счет
настроек визуальных эффектов (Visual Effects). Откройте приложение System в Control Panel, щелкните вкладку
Advanced, щелкните в области Performance кнопку Settings и выберите настройку Adjust for best performance.
Шестое.
Установить размер файла подкачки.
Когда системе требуется больше памяти, чем у нее есть, Windows увеличивает файл подкачки, и пока это происходит,
остальные функции останавливаются. Установить максимальный размер файла подкачки равным удвоенному значению
физической оперативной памяти это позволит избежать падения производительности. Необходимо открыть приложение
System, выбрать вкладку Advanced и щелкнуть в области Performance кнопку Settings. В окне Performance Options
нужно выбрать вкладку Advanced и щелкнуть кнопку Change около поля Virtual memory. Введите максимальный размер
файла подкачки в поле Maximum size.
Седьмое.
Поставьте второй жесткий диск.
Ставте операционную систему на один диск, а приложения — на другой. Диск на котором стоит система должен иметь
минимум 20% свободного места.
Восьмое.
3 Используйте настройку DMA для всех жестких дисков.
Когда вы добавляете второй жесткий диск, XP часто автоматически устанавливает для него самый медленный режим
программируемого ввода/вывода (Programmed I/O). Большинство современных дисководов в состоянии использовать
более эффективную настройку прямого доступа к памяти (DMA). Для того чтобы изменить настройки диска,
откройте приложение System, щелкните вкладку Hardware, затем щелкните Device Manager. Раскройте пункт
IDE ATA/ATAPI controllers и откройте свойства первичного канала IDE (Primary IDE Channel).
Перейдите на вкладку Advanced Settings и выберите DMA if available в поле со списком Transfer Mode
для обоих устройств — Device 0 и Device 1.
Август 13, 2011
Народная мудрость гласит, что оперативной памяти никогда не бывает много.
Этот принцип в значительной степени справедлив и для Microsoft Windows XP:
помимо самой операционной системы, оперативную память активно использу-
ют различные приложения, и в случае, если какие-либо данные не умещаются в
памяти, они временно сохраняются на жестком диске в так называемом файле
подкачки. Разумеется, взаимодействие с файлом подкачки происходит значи-
тельно медленнее, чем с оперативной памятью компьютера, поэтому оптимиза-
ция работы с этим файлом зачастую дает возможность увеличить производи-
тельность системы в целом.
ся диалоговое окно Параметры быстродействия (см. рис. 3.2). Откройте вкладку
Дополнительно (Advanced).
Переключатель Оптимизация времени процессора (Processor sheduling) позволяет
выбрать тип приложений, имеющих более высокий приоритет при получении
ресурсов процессора компьютера: он позволяет оптимизировать работу программ
(programs), либо служб, работающих в фоновом режиме (background services). Пер-
вый из предлагаемых вариантов позволяет добиться большего быстродействия
при работе с пользовательскими приложениями.
Переключатель Использование памяти (Memory usage) позволяет установить при-
оритет на использование ресурсов оперативной памяти для программ (programs)
либо для системного кэша (system cache). Первый вариант предпочтительнее для
настольных компьютеров и рабочих станций, то есть в большинстве случаев ис-
пользования ПК, работающего под управлением Windows XP. Второй вариант
следует выбрать, если компьютер используется в качестве сервера (пользова-
тели обращаются к ресурсам системы по сети, и работа непосредственно с этим
компьютером «за клавиатурой» практически не ведется) или если в системе запущены
какие-либо специфические программы, требующие непрерывного
кэширования данных.Наконец, чтобы изменить параметры файла подкачки, щелкнитемышью на
кнопке Изменить (Change) в разделе Виртуальная память (Virtual memory). На эк-
ране откроется одноименное диалоговое окно.
Теоретически, наиболее оптимальным считается объем файла подкачки, превы-
шающий объем установленной на компьютере оперативной памяти примерно
в два раза. Текущий размер файла подкачки демонстрируется в нижней части
окна. По умолчанию Windows XP сохраняет файл подкачки на основном разде-
ле системного диска, однако вы можете переместить его на другой диск или
в другой логический раздел либо разрешить операционной системе создавать
файлы подкачки заданного размера сразу в нескольких дисковых разделах: если
на одном из них установленная вами максимальная квота будет исчерпана,
Windows автоматически начнет работать с файлом подкачки на другом диске.
В верхней части окна демонстрируется список всех жестких дисков (или логи-
ческих дисковых разделов), имеющихся на компьютере. Выберите щелчком
мыши один из них. Ниже, в разделе Размер файла подкачки для выбранного разде-
ла (Page file size for selected drive), вы сможете увидеть текущий объем файла
подкачки для данного диска и доступный свободный объем дискового простран-
ства. Вы сможете изменить принятые по умолчанию настройки файла подкачки,
установив расположенный ниже переключатель в одно из трех предлагаемых
положений:
Без файла подкачки (No paging file) - файл подкачки в выбранном дисковом
разделе не создается;
Размер по выбору системы (System managed size) - Windows XP сама опреде-
ляет требуемый размер файла подкачки, создаваемого в выбранном разделе;
Особый размер (Custom size) - минимальный и максимально допустимый
объем файла подкачки в данном разделе задается пользователем. Введите
минимальный (начальный) размер файла подкачки в мегабайтах в поле Ис-
ходный размер (Initial size), а максимально допустимый - в поле Максималь-
ный размер (Maximum size).
Изменив параметры настройки файла подкачки для каждого из дисковых разде-
лов вашего компьютера, щелкните мышью на кнопке Задать (Set). Чтобы сохра-
нить настройки, щелкните на кнопке ОК. Измененные параметры вступят в силу
после следующей перезагрузки компьютера.
Август 13, 2011
Теперь можно изменить настройки пользовательского интерфейса с целью по-
высить общую производительность системы. Теоретически, для того чтобы добиться
увеличения быстродействия, необходимо отключить целый ряд элементов
оформления и визуальных эффектов, при обсчете которых активно задейству-
ются ресурсы компьютера. Осталось лишь воплотить эту идею на практике.
Щелкните правой клавишей мыши на значке Мой компьютер, расположенном на
Рабочем столе Windows, и в появившемся контекстном меню выберите пункт
Свойства (Properties). В открывшемся окне Свойства системы (System properties)
перейдите на вкладку Дополнительно (Advanced) и щелкните мышью на кнопке
Параметры (Settings) в разделе Быстродействие (Performance). На экране откроет-
ся диалоговое окно Параметры быстродействия (Performance settings), внешний
вид которого показан на рис. 3.2.
Данное окно содержит две вкладки; в данный момент нас интересует первая из
них, озаглавленная Визуальные эффекты (Visual effects). В верхней части окна
имеется специальный переключатель, позволяющий быстро настроить параметры
интерфейса Windows, исходя из технических возможностей компьютера и ваших
личных предпочтений. Данный переключатель имеет четыре позиции:
Восстановить значения по умолчанию (Let Windows choose what’s best for my
computer) - в этом положении переключателя будут восстановлены изна-
чальные настройки визуальных эффектов;
Обеспечить наилучший вид (Adjust for best appearance) - будут включены все
визуальные эффекты, предусмотренные в ОС Windows XP;
Обеспечить наилучшее быстродействие (Adjust for best performance) - будут
отключены все визуальные эффекты;
Особые эффекты (Custom) - пользователь сможет отключить некоторые эф-
фекты по своему выбору, сбросив соответствующие флажки в расположен-
ном ниже списке.
«Счастливым» владельцам очень медленных компьютеров можно посоветовать
установить переключатель в позицию Обеспечить наилучшее быстродействие, что
позволит им добиться резкого возрастания производительности операционной
системы ценой отказа от излишней эстетики и определенных удобств работы
с системой.
 В большинстве же случаев можно ограничиться выбором пункта Особые эффек-
В большинстве же случаев можно ограничиться выбором пункта Особые эффек-
ты и отключить «лишние» визуальные эффекты вручную, сбросив соответст-
вующие флажки в списке, расположенном в нижней части окна:
Анимация окон при свертывании и развертывании (Animate windows when
minimizing and maximizing) - этот пункт управляет функцией плавного
уменьшения или увеличения размеров сворачиваемого/разворачиваемого окна.
От данного визуального эффекта можно отказаться без ощутимых потерь
для удобства работы с системой.
Гладкое прокручивание списков (Smooth-scroll list boxes) - если флажок сбро-
шен, при прокручивании списков в диалоговых окнах Windows их содержи-
мое будет перемещаться не равномерно, а «рывками» при каждом щелчке
мышью на элементах управления списком. Отказ от этого эффекта не влияет
на удобство работы с Windows.
Затухание меню после вызова команды (Fade out menu items after clicking) -
если флажок установлен, после выбора команды в любом из меню Windows
данное меню будет плавно терять яркость вплоть до полного исчезновения,
если флажок сброшен - просто пропадет с экрана. Можно расстаться с дан-
ным эффектом без всяких сожалений.
Использование стилей отображения для окон и кнопок (Use visual styles on
windows and buttons) - если вы используете классическое отображение ин-
терфейса Windows XP, этот флажок можно безбоязненно сбросить; в против-
ном случае произойдет принудительное отключение всех настраиваемых тем
Windows и переключение интерфейса к классическому отображению.
Использование типичных задач для папок (Use common tasks in folders) - если
флажок сброшен, то в левой части окон Windows не будет отображаться
инструментальная панель Задачи для файлов и папок (File and folder tasks),
что может привести к заметному снижению удобства работы с операционной
системой.
Отбрасывание теней значками на рабочем столе (Use drop shadows for icon lables
on the desktop) - если флажок сброшен, значки и подписи к НИМ не будут
отбрасывать тень на обои Рабочего стола. Данный флажок вполне можно
сбросить без каких-либо вредных последствий.
Отображать содержимое окна при перетаскивании (Show window contents while
dragging) - если флажок установлен, при перетаскивании масштабированных
не по всей высоте и ширине экрана окон методом Drag-and-Drop на дисплее
будет демонстрироваться само окно вместе со всем его содержимым, если фла-
жок сброшен - только прямоугольник, показывающий границы окна. От-
ключение этой функции ощутимо увеличивает быстродействие системы без
какого-либо заметного ущерба для пользователя.
Отображать тени, отбрасываемые меню (Show shadows under menus), - эта
функция управляет отображением теней, отбрасываемых на экран различны-
ми меню Windows и прикладных программ. Можно отказаться от данного
визуального эффекта без ощутимых потерь для удобства работы с системой.
Отображать фоновые рисунки для различных типов папок (Use a background
image for each folder type) - если флажок сброшен, при отображении папок
с различным содержимым в основной рабочей области окна не будет отобра-
жаться декоративный фоновый рисунок, присутствующий, например, в пап-
ках Мои рисунки, Моя музыка, Мои видеозаписи и т. д. Отказ от этого эффекта
не влияет на удобство работы с Windows.
Отображение прозрачного прямоугольника выделения (Show translucent selection
rectangle) - если флажок сброшен, система не будет отображать прозрачный
прямоугольник при выделении экранных объектов. Отказ от этой функции
может привести к снижению удобства работы с операционной системой.
Отображение тени под указателем мыши (Show shadows under mouse pointer) -
можно отказаться от данного визуального эффекта без ощутимых потерь для
удобства работы с системой.
Сглаживать неровности экранных шрифтов (Smooth edges of screen fonts) - если
флажок установлен, к экранным шрифтам, используемым в подписях к знач-
кам, а также при оформлении окон, кнопок и меню, применяется функция
сглаживания, улучшающая внешний вид отображаемого текста. При исполь-
зовании больших экранных разрешений, а также на качественных мониторах
с диагональю больше 15 дюймов отказ от этой функции не приводит к ка-
ким-либо ощутимым изменениям в интерфейсе Windows или к ухудшению
читаемости текста, поэтому данный флажок вполне можно сбросить.
Скольжение кнопок панели задач (Slide taskbar buttons) - сброс флажка отклю-
чает функцию плавного разворачивания содержимого окна Панели задач
Windows. Можно расстаться с данным эффектом без всяких сожалений.
Скольжение при раскрытии списков (Slide open combo boxes) - сброс флажка
отключает совершенно ненужный эффект плавного разворачивания содер-
жимого списков в диалоговых окнах. Эффекты затухания и скольжения при обращении к меню (Fade or slide menus into
view) - можно отказаться от данного визуального эффекта без ощутимых
потерь для удобства работы с системой.
Эффекты затухания и скольжения при появлении подсказок (Fade or slide Tool-
Tips into view) - данный флажок также можно сбросить, поскольку отказ от
этого эффекта не влияет на удобство работы с Windows.
Вы можете поэкспериментировать с различными настройками визуальных эф-
фектов, устанавливая и сбрасывая соответствующие флажки в списке и затем
щелкая мышью на кнопке Применить (Apply). Чтобы зафиксировать измененные
настройки, щелкните мышью на кнопке ОК.
Август 12, 2011
Очевидно, что интерфейс заметно выигрывает по сравне-
нию с внешним видом более ранних версий Windows: оформление Windows ХР
не только может похвастаться удобством для пользователя, но и радует глаз
счисто эстетической точки зрения. Однако красота, как известно, требует
жертв. В данном случае в жертву некоторым «излишествам» дизайна Windows
ХР приносится определенный процент производительности системы, поскольку
для обработки сложных элементов интерфейса все же требуются определенные
аппаратные ресурсы. Это практически незаметно на высокопроизводительных и
современных компьютерах, но на машинах с довольно слабой аппаратной кон-
фигурацией проблема увеличения производительности встает, так сказать, в пол-
ный рост. Каковы способы решения этой задачи?
Во-первых, можно добиться определенного прироста производительности, от-
ключив визуальные темы Windows XP и используя на своем компьютере клас-
сическое оформление интерфейса.
После инсталляции и запуска операционной системы автоматически устанавли-
вается базовая тема Windows XP, получившая название Windows XP. Для того
чтобы изменить текущую тему, необходимо щелкнуть правой кнопкой мыши в
любой свободной от значков точке Рабочего стола и в появившемся меню вы-
брать пункт Свойства (Properties). На экране возникнет диалоговое окно Свойст-
ва: Экран (Display Properties), открытое на тематической вкладке Темы (Themes)

В верхней части окна имеется выпадающее меню, включающее названия уста-
новленных в системе тем, ниже расположена область предварительного про-
смотра, в которой отображается внешний вид операционной системы после вне-
сения изменений. Вы можете отказаться от использования дополнительных тем,
выбрав в предложенном меню пункт Классическая (Windows Classic). В этом
случае интерфейс операционной системы примет традиционный вид, хорошо
знакомый пользователям Windows 9X/ME/2000.Кроме того, можно отказаться от использования графических файлов в роли обоев
Рабочего стола, установив вместо них однотонную заливку. Поскольку рисунок
обоев загружается в оперативную память компьютера, это позволит разгрузить
часть аппаратных ресурсов и увеличить тем самым производительность систе-
мы. Для этого:
щелкните правой клавишей мыши в любой свободной от значков точке Ра-
бочего стола Windows и в поя вившемся меню выберите пункт Свойства (Pro-
perties);
перейдите ко вкладке Рабочий стол (Desktop) диалогового окна Свойства: Эк-
ран (Display Properties).
У данной вкладки две функциональные области: в верхней расположено изобра-
жение монитора, на экране которого демонстрируется внешний вид Рабочего
стола Windows XP после внесения изменений в его настройки; ниже находится
список Фоновый рисунок (Background), включающий заголовки имеющихся в
системе фоновых изображений Рабочего стола. Чтобы отключить отображение
обоев Рабочего стола, в данном списке выберите щелчком мыши пункт Нет (None).
Задать фоновый цвет Рабочего стола можно, щелкнув мышью на меню Цвет (Color).
В появившемся на экране меню вам будет предложена палитра, состоящая из
20 базовых цветов. Если вы хотите выбрать какой-либо другой цвет, необходи-
мо щелкнуть мышью на кнопке Другие (Other), вызывающей на экран диалого-
вое окно Цвет (Color).
В левой верхней части окна расположена палитра Основные цвета (Basic Colors),
состоящая из 48 базовых цветов. Правее размещается специальная область, вклю-
чающая весь цветовой спектр, представленный в виде градиента: щелкая на изо-
бражении цветов левой кнопкой мыши, вы можете выбрать понравившийся от-
тенок; размещающийся правее вертикальный регулятор управляет насыщеннв-
стью выбранного тона. Указанный цвет отображается в поле Цвет/Заливка
(Color/Solid): таким образом, изменяя оттенок и насыщенность цвета, вы можете
контролировать полученный результат. Если вы хотите отрегулировать харак-
теристики выбранного цвета вручную (каждый цвет воспринимается системой
согласно стандарту RGB, иными словами, цвет трактуется как совокупность
красного, голубого и зеленого оттенков), к вашим услугам имеется набор специ-
альных полей, в которых можно указать следующие параметры цвета, набрав их
с клавиатуры:
Оттенок (Hue) - определяет оттенок цвета в диапазоне от 0 до 239. Если вы
указываете некое числовое значение оттенка, это значение будет изменено
для красной, зеленой и синей составляющих выбранного цвета;
Контраст (Sat) - определяет контрастность указанного оттенка в диапазоне
значений от 0 до 240. Чем выше насыщенность, тем более ярким и чистым
будет выглядеть цвет;
Насыщенность (Lum) - определяет яркость цвета в диапазоне от 0 (черный)
до 240 (белый);
Красный (Red) - насыщенность красного оттенка в данном цвете согласно
стандарту RGB варьируется в диапазоне от 0 до 255; Зеленый (Green) - насыщенность зеленого оттенка в данном цвете согласно
стандарту RGB варьируется в диапазоне от 0 до 255;
Синий (Blue) - насыщенность голубого оттенка в данном цвете согласно
стандарту RGB варьируется в диапазоне от 0 до 255.
После того как параметры требуемого цвета введены, вы можете добавить этот
цвет в пользовательскую палитру, щелкнув мышью на кнопке Добавить в набор
(Add to custom colors). При следующем вызове диалогового окна Цвет (Color)
данный цвет будет отображаться в палитре Дополнительные цвета (Custom
colors), расположенной под палитрой базовых цветов. Чтобы зафиксировать на-
Билла Гейтса, - это проблема производительности операционной системы.
Действительно, далеко не все из нас являются счастливыми обладателями
сверхмощных персональных компьютеров, а средства, отложенные на покупку
более вместительного жесткого диска или оперативной памяти, вполне можно
потратить и более приятным образом. В то же время практика показывает, что
Windows ХР, как, впрочем, и другие NT-совместимые платформы, в процессе
функционирования использует один незамысловатый принцип: «быстродейст-
вие равно противодействию». То есть чем больше усилий мы прикладываем,
чтобы заставить Windows работать быстрее, тем сильнее противодействие опе-
рационной системы. Столкнувшись с данным обстоятельством, пользователи в
отчаянье задаются вопросом: «Ну не выкидывать же мне устаревший компью-
тер?» Действительно, устаревший компьютер выкидывать ни в коем случае не
нужно. Его, например, вполне можно использовать в качестве подставки для
комнатных растений. А если снять с системного блока крышку, то из корпуса
ПК получится отличный мангал для приготовления шашлыков на даче. Если же
говорить серьезно, то существует несколько весьма эффективных способов за-
ставить Windows ХР работать быстрее даже на компьютерах с не слишком со-
временной аппаратной конфигурацией. О них и поговорим в дальнейшем.
При покупке нового ПК с предустановленной операционной системой,
будь то ноутбук или декстопный компьютер, любой пользователь в той или иной
мере сталкивается с задачей его настройки под свои нужды. Никаких универсальных
рецептов такой настройки нет, да и не может быть - кому-то нравятся украшательство
рабочего стала, нестандартные иконки, полупрозрачные окна и т.д.; кого-то эти
излишества, наоборот, раздражают, а кому-то вообще все равно, как настроена
операционная система. Операционная система Windows XP предоставляет пользователям
достаточно широкие возможности по настройке индивидуального профиля, и было
бы грех не воспользоваться ими.
В этой статье мы рассмотрим основные методы настройки операционной системы на
максимальную производительность на примере операционной системы Windows XP Professional
(английская версия). Настройка «обделенной» операционной системы Windows XP
Home Edition, а также ОС для «неграмотных», то есть русскоязычной версии Windows
XP, проводится аналогично.
сновная идея настройки операционной системы на максимальную производительность заключается в том, чтобы убрать все излишества, которые хотя и украшают рабочий стол и окна, но подтормаживают быстродействие системы из-за плавного открытия и т.д.
Кроме того, необходимо отключить ненужные службы и оптимизировать операционную систему под конкретную конфигурацию компьютера.
Для настройки операционной системы можно воспользоваться и специализированными утилитами настройки (так называемыми твикерами), и средствами самой операционной системы. Второй способ представляется нам более гибким и интересным, поэтому мы поэтапно рассмотрим именно ручную настройку операционной системы.
Этап 1. Избавление от излишеств
так, прежде всего придадим рабочему столу классический вид. Для этого правой кнопкой мыши щелкаем по Taskbar и в появившемся меню выбираем пункт Properties. В открывшемся диалоговом окне Taskbar and Start Menu Properties на вкладке Start Menu устанавливаем переключатель Classic Start menu (рис. 1). После этого на рабочем столе появятся привычные иконки: My Computer, My Network Places и т.д.

Затем нам необходимо избавиться от обоев, руководствуясь принципом, что самые красивые обои - это их полное отсутствие. Для этого правой кнопкой мыши щелкаем в любом месте рабочего стола и в открывшемся меню выбираем пункт Properties. В открывшемся диалоговом окне Display Propertiesна вкладке Desktopвыбираем в качестве обоев рабочего стола None (рис. 2).

В том же диалоговом окне Display Properties на вкладке Screen Saver можно скорректировать схему энергопотребления (группа Monitor power, кнопка Power). В диалоговом окне Power Options Properties, которое появляется после нажатия на кнопку Power, на вкладке Power Schemes выберите схему энергопотребления Always On и заблокируйте отключение жестких дисков (Turn off hard disks) (рис. 3).

Следующий шаг заключается в том, чтобы избавиться от всяческих визуальных эффектов, теней и т.д., то есть придать рабочему столу и всем окнам Windows XP строгий вид. Для этого в окне Control Panel выбираем пункт System и на вкладке Advanced диалогового окна System Properties щелкаем по кнопкеSettings в группе Performance. В открывшемся диалоговом окне Performance Options на вкладке Visual Effects устанавливаем переключатель Adjust for best performance, что соответствует устранению всех визуальных эффектов (рис. 4).

Рис. 4. Повышение быстродействия ПК за счет отказа от визуальных эффектов
Еще один шаг настройки ОС на максимальную производительность производится в диалоговом окне Display Properties на вкладке Apperance. После нажатия на кнопку Effects… появится одноименное диалоговое окно, в котором необходимо снять флажки Use the following method to smooth edges of screen fontsи Use the following transition effect for menu and tooltips (рис. 5), что позволит отключить использование сглаживания экранных шрифтов.
Этап 2. Оптимизация своп-файла
воп-файл это место на диске, которое используется операционной системой для хранения данных, в случае если оперативной памяти не хватает. По сути своп-файл это медленная оперативная память, поэтому, когда программа начинает «свопиться», создается впечатление, что компьютер зависает.
Если у вас на компьютере установлено 256 Мбайт памяти или более, то лучше всего зафиксировать размер своп-файла, то есть сделать его минимальный и максимальный размеры одинаковыми, причем чем больше памяти в вашем ПК, тем меньше может быть размер своп-файла. Отказываться от своп-файла вообще мы не рекомендуем. Дело в том, что даже если своп-файл вообще никогда не используется, некоторые программы проверяют его наличие и запускаются только в том случае, если своп-файл доступен.
Как правило, минимальный размер своп-файла устанавливают равным объему оперативной памяти, а максимальный размер - в 2-2,5 раза больше. Оптимальной является ситуация, когда фиксируется размер своп-файла в 512 Мбайт при условии, что установлено 256 Мбайт оперативной памяти, и в 1024 Мбайт при размере оперативной памяти 512 Мбайт и более.
Для установки заданного размера своп-файла в диалоговом окне System Properties переходим к вкладке Advanced и в группе Virtual memory щелкаем по кнопке Change. Открывшееся диалоговое окно Virtual Memoryпозволяет задать размер и местоположение своп-файла (файла подкачки) (рис. 6).

Этап 3. Отключение неиспользуемых служб и сервисов
а этом этапе отключается возможность отката операционной системы к заданной конфигурации. Такая возможность, в принципе, весьма удобна, но в то же время это несколько подтормаживает операционную систему, а кроме того, имеются более эффективные способы обеспечения надежности в работе, например создание образа диска или BackUp-системных файлов.
Для отключения возможности отката в диалоговом окне System Properties перейдите к вкладке System Restore и установите флажок Turn off System Restore on all drives (рис. 7).

Несколько повысить скорость работы дисковой подсистемы можно путем отключения службы индексирования для быстрого поиска файлов. Однако это рекомендуется делать только в том случае, если на диске количество файлов не исчисляется десятками тысяч. В противном случае службу лучше оставить активированной.
Для отключения службы индексирования файлов щелкните правой кнопкой мыши по значку жесткого диска и в открывшемся меню выберите пункт Properties. В диалоговом окне Local Disk Properties снимите флажок Allow Indexing Service to index this disk for fast file searching (рис. 8).

Конечно, службы индексирования и возможности отката ОС - это далеко не единственные службы и сервисы в операционной системе. Остальными службами, коих немало в операционной системе Windows XP, можно управлять через оснастку Services (Control Panel -> Administrative Tools -> Services).
После запуска оснастки Services (рис. 9) в виде таблицы отображаются службы, которые доступны для настройки. В каждой строчке содержатся описание службы, ее состояние и тип запуска. Выделив строку с нужной службой и щелкнув по ней два раза левой кнопкой мыши, можно просмотреть детальное описание службы, ее статус, зависимости и файл операционной системы, запускающий службу.

Если установлен тип запуска Auto, то служба будет автоматически запускаться при старте Windows. Службы с типом запуска Manual можно запустить вручную, а также они могут быть запущены другими зависимыми службами. Если служба отключена Disable, она запускаться не будет. Для получения максимальной производительности можно остановить некоторые службы или установить тип запуска Manual. Не рекомендуется устанавливать тип запуска Disable, если нет уверенности, что служба не используется.
Прежде чем начинать экспериментировать со службами, просмотрите, какие службы запущены на компьютере. Для этого войдите в командный режим и запустите Command Promt. Выполните команду Net Start, в результате чего отобразится полный список всех запущенных служб.
Ниже приведен список служб (этот список может меняться в зависимости от конфигурации компьютера) с краткими рекомендациями.
Alerter (настройка по умолчанию Manual) - служба сообщений, посылающая и получающая сообщения, переданные администраторами или службой оповещений. Данная служба не имеет отношения к Windows Messenger. Службу можно отключить - в этом случае оповещение не будет передано.
Application Layer Gateway (настройка по умолчанию Manual) - служба шлюза уровня приложения, реализующая поддержку протоколов сторонних разработчиков для обеспечения разделяемого доступа в Интернет с использованием брандмауэра. Если брандмауэр не используется, службу можно отключить.
Application Management (настройка по умолчанию Manual) - данная служба необходима для работы программ инсталляции программного обеспечения. Можно оставить тип запуска службы без изменения.
Automatic Updates (настройка по умолчанию Automatic) - служба автоматического обновления, управляющая автоматической загрузкой критических обновлений Windows XP. (О том, как отключить данную службу, мы уже рассказывали ранее, но можно это сделать и через оснастку Services.)
Background Intelligent Transfer Service (настройка по умолчанию Manual) - данная служба используется для фоновой передачи данных по сети. Эту службу можно отключить.
COM+ Event System (настройка по умолчанию Automatic) - поддержка службы уведомления о системных событиях, обеспечивающей автоматическое распространение событий компонентам COM. Менять тип запуска данной службы не рекомендуется.
COM+ System Application (настройка по умолчанию Manual) - управление настройкой и отслеживанием компонентов COM+. Если данная служба отключена, большинство компонентов COM+ не будет правильно работать. Следовательно, лучше не менять тип запуска этой службы.
Computer Browser (настройка по умолчанию Automatic) - обслуживает список компьютеров в сети и выдает его программам по запросу. Если служба отключена, список не будет создан или обновлен. Если компьютер не в сети, то службу можно отключить.
Cryptographic Services (настройка по умолчанию Automatic) - служба криптографии, предоставляющая три службы управления: службу баз данных каталога, службу защищенного корня и службу ключей. Если Cryptographic Services отключена, службы управления работать не будут.
DHCP Client (настройка по умолчанию Automatic) - служба DHCP-клиента, управляющая конфигурацией сети посредством регистрации и обновления IP-адресов и DNS-имен. Если компьютер не в сети (ни в локальной, ни в глобальной), то службу можно отключить.
Distributed Link Tracking Client (настройка по умолчанию Automatic) - клиент отслеживания изменившихся связей, поддерживающий связи NTFS-файлов, перемещаемых в пределах компьютера или между компьютерами в домене. Если в компьютере не используется файловая система NTFS, эту службу можно отключить.
Distributed Transaction Coordinator (настройка по умолчанию Manual) - координатор распределенных транзакций, охватывающий несколько диспетчеров ресурсов, таких как базы данных, очереди сообщений и файловые системы. Если данная служба отключена, то транзакции выполнены не будут. Режим запуска службы менять не рекомендуется.
DNS Client (настройка по умолчанию Automatic) - служба, разрешающая DNS-имена для данного компьютера. Если компьютер не в сети, то службу можно отключить, но в этом случае не удастся разрешить DNS-имена и разместить службу каталогов Active Directory контроллеров домена.
Error Reporting (настройка по умолчанию Automatic) - служба регистрации ошибок, позволяющая регистрировать ошибки для служб и приложений, выполняющихся в нестандартной среде. Если все работает нормально, то службу можно отключить.
Event Log (настройка по умолчанию Automatic) - журнал событий, обеспечивающий поддержку сообщений журналов событий, выдаваемых Windows-программами и компонентами системы, и просмотр этих сообщений. Эту службу отключить нельзя.
Fast User Switching Compatibility (настройка по умолчанию Manual) - служба совместимости быстрого переключения пользователей, управляющая приложениями, которые требуют поддержки в многопользовательской среде. Если у компьютера только один пользователь, то эту службу можно отключить.
Help and Support (настройка по умолчанию Automatic) - служба справки и поддержки, обеспечивающая возможность работы справки и поддержки на компьютере. Если нужды в этой службе нет, то ее можно отключить.
Human Interface Device Access (настройка по умолчанию Disabled) - служба доступа к HID-устройствам (Human Interface Devices), обеспечивающая универсальный доступ к устройствам и активизирующая и поддерживающая использование клавиш быстрого вызова на клавиатуре. Если нет HID-устройств, то службу можно отключить (собственно, эта служба отключена по умолчанию).
IMAPI CD-Burning COM (настройка по умолчанию Manual) - служба записи компакт-дисков, управляющая их записью с помощью IMAPI (Image Mastering Applications Programming Interface). Службу можно отключить, но тогда компьютер не сможет записывать компакт-диски. Из-за данной службы иногда возникают проблемы с записью дисков внешними программами.
Indexing Service (настройка по умолчанию Manual) - служба индексирования файлов, обеспечивающая быстрый доступ к файлам с помощью гибкого языка запросов. Данную службу можно отключить. (Ранее было показано, как отключить эту службу без использования оснастки.)
IPSec Services (настройка по умолчанию Automatic) - службы IPSEC, управляющие политикой IP-безопасности. Если компьютер не в сети и протокол TCP/IP не используется, то эту службу можно отключить.
Logical Disk Manager (настройка по умолчанию Automatic) - диспетчер логических дисков, отвечающий за обнаружение новых жестких дисков и за наблюдение за ними, а также за передачу информации о томах жестких дисков службе управления диспетчера логических дисков. Если эта служба отключена, информация о состояние и конфигурации динамических дисков может оказаться устаревшей. Отключение возможно в случае, если не предполагается установка новых дисков или изменение конфигурации логических дисков.
Logical Disk Manager Administrative Service (настройка по умолчанию Manual) - служба администрирования диспетчера логических дисков, выполняющая настройку жестких дисков и томов. Эта служба необходима только во время процессов настройки конфигурации, а в другое время отключается. Рекомендуется не менять тип запуска этой службы.
Messenger (настройка по умолчанию Automatic) - служба, посылающая по сети от сервера к клиентам административные оповещения. Данная служба не имеет отношения к Windows Messenger. Если компьютер не в сети, то службу можно отключить.
MS Software Shadow Copy Provider (настройка по умолчанию Manual) - служба, управляющая теневыми копиями, полученными при помощи теневого копирования тома. В принципе, службу можно отключить, но в таком случае не будет возможности управлять теневыми копиями.
Net Logon (настройка по умолчанию Automatic) - служба сетевого входа в систему, поддерживающая сквозную идентификацию учетной записи для компьютеров домена. Если компьютер не в сети, службу можно отключить.
NetMeeting Remote Desktop Sharing (настройка по умолчанию Manual) - служба, разрешающая пользователям получать доступ к рабочему столу Windows, используя программу NetMeeting. Если данная функция не используется или компьютер не в сети, эту службу можно отключить.
Network Connections (настройка по умолчанию Manual) - служба сетевых подключений, управляющая объектами папок Network и Dial-Up Connections. Если компьютер не в сети и не использует модема для выхода в Интернет, то службу можно отключить.
Network DDE (настройка по умолчанию Manual) - служба сетевого DDE, обеспечивающая сетевой транспорт и безопасность динамического обмена данными (DDE) для программ, выполняющихся на одном или на различных компьютерах. В случае если компьютер не в сети, службу можно отключить, но тогда сетевой транспорт и безопасность DDE не будут доступны.
Network DDE DSDM (настройка по умолчанию Manual) - служба, обеспечивающая динамический обмен данными между разделяемыми ресурсами сети. Если компьютер не в сети, службу можно отключить.
Network Location Awareness (NLA) (настройка по умолчанию Manual) - служба сетевого расположения (NLA), которая собирает и хранит сведения о размещении и настройке сети, а также уведомляет приложения об их изменении настроек сети. Если компьютер не в сети, службу можно отключить.
NT LM Security Support Provider (настройка по умолчанию Manual) - служба, обеспечивающая безопасность программам, использующим удаленные вызовы процедур (RPC). Если компьютер не в сети, службу можно отключить.
Performance Logs and Alerts (настройка по умолчанию Manual) - служба, управляющая сбором данных о производительности с локального или с удаленных компьютеров и обеспечивающая запись этих данных в журналы либо инициирующая оповещение. Службу можно отключить, однако в этом случае не проводится сбор данных о производительности.
Plug and Play (настройка по умолчанию Automatic) - служба, позволяющая компьютеру распознавать изменения в установленном оборудовании и подстраиваться под них; либо не требуя вмешательства пользователя либо сводя его к минимуму. Не рекомендуется изменять тип запуска службы.
Portable media serial number (настройка по умолчанию Automatic) - служба, получающая серийные номера всех переносных медиаустройств, подключенных к системе. Службу можно отключить.
Print Spooler (настройка по умолчанию Automatic) - диспетчер очереди печати, загружающий в память файлы для последующей печати. Если к компьютеру не подключен принтер, то службу можно отключить.
Protected Storage (настройка по умолчанию Automatic) - служба, обеспечивающая защищенное хранение секретных данных, таких как закрытые ключи, для предотвращения несанкционированного доступа служб, процессов или пользователей. Службу можно отключить.
QoS RSVP (настройка по умолчанию Manual) - служба, обеспечивающая рассылку оповещений в сети и управление локальным трафиком для QoS-программ и управляющих программ. QoS RSVP резервирует под себя часть (20%) полосы пропускания канала связи. Если QoS-программы не используются, то службу можно отключить. Но для того, чтобы не резервировалась часть полосы пропускания канала связи, необходимо запустить оснастку Group Policy (Start -> Run -> gpedit.msc), в которой в разделе Computer Configuration/Administrative Templates/Network/QoS Packet Scheduler необходимо ограничить резервируемую полосу пропускания (Limit reservable bandwidth), установив значение Bandwidth limit (%) равным 0.
Remote Access Auto Connection Manager (настройка по умолчанию Manual) - диспетчер автоподключений удаленного доступа, создающий подключение к удаленной сети, когда программа обращается к удаленному DNS- или NetBIOS-имени либо к адресу. Данную службу можно отключить, если компьютер не в сети.
Remote Access Connection Manager (настройка по умолчанию Manual) - диспетчер подключений удаленного доступа, создающий сетевое подключение. Если не предполагается создание новых сетевых подключений, службу можно отключить.
Remote Desktop Help Session Manager (настройка по умолчанию Manual) - диспетчер сеанса справки для удаленного рабочего стола, управляющий возможностями удаленного помощника. Данную службу можно отключить, если компьютер не в сети или если возможность удаленного управления помощником не используется.
Remote Procedure Call (RPC) (настройка по умолчанию Automatic) - служба удаленного вызова процедур (RPC), обеспечивающая работу многих других служб. Данную службу отключать нельзя.
Remote Procedure Call (RPC) Locator (настройка по умолчанию Manual) - локатор удаленного вызова процедур (RPC), управляющий базой данных службы имен RPC. Тип запуска службы менять не рекомендуется.
Remote Registry (настройка по умолчанию Automatic) - служба удаленного реестра, позволяющая удаленным пользователям изменять параметры реестра на компьютере. Данную службу лучше всего отключить.
Removable Storage (настройка по умолчанию Manual) - служба, управляющая съемными запоминающими устройствами типа ZIP, магнитоопическими накопителями и т.п. Если данные устройства не используются, то службу можно отключить.
Routing and Remote Access (настройка по умолчанию Manual) - служба, позволяющая осуществлять маршрутизацию и удаленный доступ. Если таковой потребности нет (а скорее всего, именно так и обстоит дело), то службу можно отключить.
Secondary Logon (настройка по умолчанию Automatic) - служба вторичного входа в систему, позволяющая запускать процессы от имени другого пользователя. Если служба отключена, этот тип регистрации пользователя недоступен.
Security Accounts Manager (настройка по умолчанию Automatic) - диспетчер учетных записей безопасности, который хранит информацию о безопасности для учетной записи локального пользователя. Данную службу можно отключить, если компьютер не в сети.
Server (настройка по умолчанию Automatic) - служба сервера, обеспечивающая поддержку общего доступа к файлам, принтерам и именованным каналам для данного компьютера через сетевое подключение. Если компьютер не в сети, то службу можно отключить.
Shell Hardware Detection (настройка по умолчанию Automatic) - служба обнаружения новых устройств, позволяющая запускать мастера установки при подключении новых устройств к компьютеру. Изменять режим запуска службы не рекомендуется.
Smart Card (настройка по умолчанию Manual) - служба смарт-карт, управляющая доступом к устройствам чтения смарт-карт. Если на компьютере не используются устройства чтения смарт-карт, то службу можно отключить.
Smart Card Helper (настройка по умолчанию Manual) - модуль поддержки смарт-карт, обеспечивающий поддержку старых устройств чтения смарт-карт (без PnP). Если эта служба отключена, то старые устройства чтения смарт-карт на этом компьютере поддерживаться не будут.
SSDP Discovery (настройка по умолчанию Manual) - служба обнаружения SSDP, которая отвечает за обнаружение UPnP-устройств в домашней сети. При отсутствии домашней сети службу можно отключить.
System Event Notification (настройка по умолчанию Automatic) - служба уведомления о системных событиях, протоколирующая системные события, такие как регистрация в Windows, в сети и изменения в подаче электропитания. Менять тип запуска службы не рекомендуется.
System Restore Service (настройка по умолчанию Automatic) - служба восстановления системы, выполняющая функции восстановления системы. Данную службу желательно отключить. (Как это сделать другим способом, было рассказано выше.)
Task Scheduler (настройка по умолчанию Automatic) - планировщик заданий, позволяющий настраивать расписание автоматического выполнения задач на этом компьютере. Если данная служба остановлена, эти задачи не могут быть запущены в установленное расписанием время. Данную службу рекомендуется отключить.
TCP/IP NetBIOS Helper (настройка по умолчанию Automatic) - служба поддержки NetBIOS через TCP/IP и разрешения NetBIOS-имен и адресов. Если компьютер не в сети, то службу можно отключить.
Telephony (настройка по умолчанию Manual) - служба, обеспечивающая поддержку Telephony API (TAPI) для программ, управляющих телефонным оборудованием и голосовыми IP-подключениями на компьютере, а также через сеть - на серверах, где запущена соответствующая служба. Если компьютер не в сети и не используется Интернет, то службу можно отключить.
Telnet (настройка по умолчанию Manual) - служба, позволяющая удаленному пользователю входить в систему и запускать программы. Но если компьютер не в сети или если такая возможность не нужна, то данную службу можно отключить.
Terminal Services (настройка по умолчанию Manual) - служба терминалов, которая предоставляет возможность нескольким пользователям интерактивно подключаться к компьютеру и отображает рабочий стол и приложения на удаленных компьютерах. Если компьютер не используется как терминальный сервер, то службу лучше отключить.
Themes (настройка по умолчанию Automatic) - служба, обеспечивающая управление темами оформления. Данную службу рекомендуется отключить.
Uninterruptable Power Supply (настройка по умолчанию Manual) - служба, управляющая работой источника бесперебойного питания (ИБП), подключенного к компьютеру. Если ИБП не используется, то службу желательно отключить.
UPnP Device Host (настройка по умолчанию Manual) - служба, поддерживающая универсальные PnP-устройства компьютера. Тип запуска изменять не рекомендуется.
Volume Shadow Copy (настройка по умолчанию Manual) - теневое копирование тома, управляющее созданием теневых копий дисков, которые используются для восстановления системы или для иных целей. Если эта служба отключена, то теневые копии дисков не будут доступны для восстановления и архивация и восстановление могут не работать. Тип запуска менять не рекомендуется.
WebClient (настройка по умолчанию Automatic) - служба, позволяющая Windows-программам создавать, открывать и изменять файлы, хранящиеся в Интернете. Если данная служба отключена, эти функции недоступны. В случае использования Интернета менять тип запуска не рекомендуется.
Windows Audio (настройка по умолчанию Automatic) - служба управления звуковыми устройствами для Windows-программ. Если эта служба остановлена, звуковые устройства и эффекты не будут работать должным образом. Менять тип запуска не рекомендуется.
Windows Firewall/Internet Connection Sharing (настройка по умолчанию Automatic) - служба, обеспечивающая поддержку Firewall и организацию разделяемого доступа в Интернет. Если компьютер не использует выход в Интернет, то службу можно отключить.
Windows Image Acquisition (WIA) (настройка по умолчанию Manual) - служба загрузки изображений (WIA), обеспечивающая получение изображений со сканеров и цифровых камер. Если сканеры и цифровые камеры не используются, то службу можно отключить.
Windows Installer (настройка по умолчанию Manual) - служба, отвечающая за установку, удаление или восстановление программного обеспечения. Менять тип запуска службы не рекомендуется.
Windows Management Instrumentation (настройка по умолчанию Automatic) - инструментарий управления Windows, предоставляющий общий интерфейс и объектную модель для доступа к информации об управлении операционной системой, устройствами, приложениями и службами. После отключения данной службы многие Windows-приложения могут работать некорректно. Менять тип запуска службы нельзя.
Windows Time (настройка по умолчанию Automatic) - служба времени Windows, управляющая синхронизацией даты и времени на всех клиентах и серверах в сети. Службу можно отключить, но в таком случае синхронизация даты и времени не будет доступна.
Wireless Zero Configuration service (настройка по умолчанию Automatic) - служба, предоставляющая автоматическую настройку адаптеров 802.11 a/b/g. Если в компьютере не установлены беспроводные адаптеры, то службу можно отключить.
WMI Performance Adapter (настройка по умолчанию Manual) - адаптер производительности WMI, предоставляющий информацию о библиотеках производительности от поставщиков WMI HiPerf. Службу можно отключить.
Workstation (настройка по умолчанию Automatic) - служба, обеспечивающая поддержку сетевых подключений. Если компьютер не в сети, службу можно отключить.
Этап 4. Редактирование реестра
альнейшая настройка компьютера на максимальную производительность связана с редактированием реестра. Однако прежде чем проводить какие-либо эксперименты, мы настоятельно рекомендуем сделать Backup системных файлов.
Осуществить Backup системы быстрее и легче всего можно путем использования встроенной в операционную систему утилиты Backup Utility. Вызов утилиты осуществляется из меню Systems Tools (Start -> Programm -> Accessories -> System Tools -> Backup).
Настройка утилиты, заключающаяся в определении того, что именно подвергается сохранению и где должен располагаться сохраняемый backup-файл, осуществляется на вкладке Backup (рис. 10).

Редактирование параметров реестра предоставляет довольно большие возможности, для полного описания которых понадобится отдельная книга. В этой статье мы рассмотрим лишь наиболее часто используемые настройки, позволяющие настроить операционную систему на максимальную производительность.
Для начала имеет смысл объяснить, что представляет собой системный реестр. Все настройки операционной системы вместе с конфигурацией персонального компьютера собраны в единой базе данных, именуемой системным реестром. С момента запуска компьютера и вплоть до его отключения операционная система непрерывно использует эту базу данных, контролируя настройки профилей всех пользователей, параметры программ, типы документов, сетевые настройки и т.д. В отличие от предыдущих версий ОС Microsoft Windows, в семействе Windows XP системный реестр не имеет ограничений по объему.
Основываясь на иерархической системе, реестр предоставляет для работы максимально удобную форму, состоящую из разделов, подразделов и параметров (ключей реестра). Реестр Windows XP состоит из пяти главных разделов: HKEY_CLASSES_ROOT, HKEY_CURRENT_USER, HKEY_LOCAL_MACHINE, HKEY_USERS и HKEY_CURRENT_CONFIG.
Для настройки системы на максимальную производительность нам потребуется отредактировать следующие разделы реестра:
- HKEY_CURRENT_USER\ControlPanel\Desktop;
- HKEY_CURRENT_USER\Software\Microsoft\Windows\CurrentVersion\Policies\Explorer;
- HKEY_LOCAL_MACHINE\System\CurrentControlSet\Control;
- HKEY_LOCAL_MACHINE\SYSTEM\CurrentControlSet\Control\SessionManger\MemoryManagement;
- HKEY_LOCAL_MACHINE\SYSTEM\CurrentControlSet\Services\Lanmanserver\Parameters;
- HKEY_LOCAL_MACHINE\SYSTEM\CurrentControlSet\Control\Filesystem.
Редактирование раздела HKEY_CURRENT_USER\ControlPanel\Desktop
Изменение значения ключа WaitToKillAppTimeout, которое по умолчанию составляет 20 000, позволяет ускорить выключение зависших программ. По умолчанию операционная система ждет 20 000 мс (20 с) перед тем, как отключить зависшие программы. Рекомендуется вместо 20 000 мс установить значение ключа 5000 мс.
Похожий на предыдущий ключ реестра HungAppTimeout (значение по умолчанию составляет 5000) определяет время, по прошествии которого не отвечающее приложение считается зависшим. Рекомендованное значение данного ключа - 2000.
Изменение значения ключа MenuShowDelay (значение по умолчанию составляет 400) позволяет изменить задержку всплывающих меню. Если установить значение данного ключа равным 50, то все меню будут появляться практически мгновенно.
Ключ AutoEndTasks используется для автоматического закрытия без всякого предупреждения всех зависших программ. Для того чтобы активизировать возможность автоматического закрытия зависших программ, необходимо установить значение данного ключа равным 1 (по умолчанию значение ключа равно 0).
Редактирование раздела HKEY_CURRENT_USER\Software\Microsoft\Windows\CurrentVersion\Policies\Explorer
В данном разделе реестра мы рекомендуем изменить значение только одного ключа - NoInstrumentation. Данный ключ, если его значение установить равным 1, позволяет отключить слежение Windows XP за действиями пользователя, включая запускаемые программы и открываемые документы. По умолчанию этот ключ в реестре отсутствует, и прежде всего его нужно туда добавить, выбрав тип данных ключа DWORD Value.
Редактирование раздела HKEY_LOCAL_MACHINE\System\CurrentControlSet\Control
В рассматриваемом разделе редактированию подлежит только один ключ - WaitToKillServiceTimeout. Значение этого ключа определяет время в миллисекундах, которое система выжидает перед завершением работы. По умолчанию значение ключа составляет 20 000, то есть 20 с. Рекомендуется установить значение ключа равным 5000. Меньшее значение ставить опасно, так как в этом случае операционная система будет убивать программы раньше, чем они успевают сохранить свои данные.
Редактирование раздела HKEY_LOCAL_MACHINE\SYSTEM\CurrentControlSet\Control\SessionManger\MemoryManagement
Этот раздел позволяет оптимизировать работу операционной системы с памятью, что может сказаться на повышении производительности системы. Редактированию в этом разделе подлежат следующие ключи: SecondLevelDataCache; DisablePagingExecutive; IoPageLockLimit; LargeSystemCache.
Ключ SecondLevelDataCache позволяет вручную установить в реестре величину кэша второго уровня (L2) процессора. Как правило, операционная система самостоятельно распознает размер кэша процессора, однако лишней эта настройка не будет. Если значение не задано или равно 0 (по умолчанию), то размер L2-кэша устанавливается автоматически. Для того чтобы прописать значение размера кэша вручную, необходимо указать в качестве значения ключа в десятичной системе исчисления размер кэша в байтах. К примеру, для процессора Intel Pentium 4 (Northwood) это значение составляет 512 байт.
Для ускорения производительности операционная система оставляет исполняемый код ядра резидентным в оперативной памяти вместо вытеснения его по мере необходимости в виртуальную память на диск, то есть в своп-файл. Такие вещи случаются очень редко - только когда запущено очень много программ. Чтобы исключить такую возможность вообще, можно использовать ключ DisablePagingExecutive, установив его значение равным 1.
Для относительно безопасного изменения этого ключа рекомендуется иметь не менее 256 Мбайт памяти. Не применяйте эту опцию, если вы используете ждущий (standby) и спящий (Hibernate) режимы.
Ключ IoPageLockLimit устанавливает число байтов, блокируемых в операциях ввода-вывода. Изменение этого значения может ускорить активность файловой системы. Значения ключа задаются в шестнадцатеричной системе исчисления в диапазоне от 0Ѕ1 до 0ЅFFFFFFFF байт. По умолчанию значение ключа равно 0Ѕ0, что соответствует 512 Кбайт.
По умолчанию данный ключ в реестре отсутствует, поэтому прежде всего его необходимо туда добавить (тип данных DWORD Value).

Таблица 1
К примеру, если в компьютере установлено 1024 Мбайт оперативной памяти, то размер IoPageLockLimit должен составлять 1024 – 64 = = 960 Мбайт = 1006 632 960 байт. Переведя данное значение в шестнадцатеричную систему исчисления, получим значение 3С000000. Значит, при размере оперативной памяти 1024 Мбайт значение ключа IoPageLockLimit должно быть равным 3С000000. В табл. 2 приведены рекомендуемые значения ключа IoPageLockLimit для наиболее часто встречающихся размеров памяти.

Таблица 2
Ключ реестра LargeSystemCache задает значение размера файлового системного кэша. Предусмотрено два значения данного ключа: 0 и 1. Значение 0 задает стандартный размер кэша (приблизительно 8 Мбайт). Данное значение ключа рекомендуется для рабочих станций или серверов приложений.
Значение ключа, равное 1, устанавливает большой размер кэша, который может динамически увеличиваться вплоть до размера оперативной памяти минус 4 Мбайт. Данное значение ключа рекомендуется устанавливать для файл-серверов.
Редактирование раздела HKEY_LOCAL_MACHINE\SYSTEM\CurrentControlSet\Services\ Lanmanserver\Parameters
В этом разделе реестра нас будет интересовать значение ключа Size, который позволяет оптимизировать использование оперативной памяти. Ключ Size может принимать три значения: 1, 2 и 3.
Значение ключа, равное 1, позволяет минимизировать использование оперативной памяти. Данное значение рекомендуется устанавливать только на рабочих станциях, ресурсы которых используются не интенсивно.
Значение ключа, равное 2, представляет собой решение, когда выделение памяти под кэш и резервирование свободной для приложений памяти сбалансировано.
Значение ключа, равное 3, используется только для файл-серверов и обеспечивает выделение такого объема памяти для кэширования, который необходим для совместного использования файлов.
Ключи HKEY_LOCAL_MACHINE\SYSTEM\CurrentControlSet\Services\Lanmanserver\Parameters\Size и HKEY_LOCAL_MACHINE\SYSTEM\ CurrentControlSet\Control\SessionManger\MemoryManagement\ LargeSystemCache, как правило, используются совместно. Компания Microsoft предлагает схему совместного задания значения ключей в зависимости от модели использования ПК представленную в табл. 3.

Таблица 3
Редактирование раздела HKEY_LOCAL_MACHINE\SYSTEM\CurrentControlSet\Control\Filesystem
Редактирование данного раздела позволяет в некоторых случаях увеличить производительность при обращении к жестким дискам. Редактированию подлежат следующие ключи: NtfsDisable8dot3NameCreation; NtfsDisableLastAccessUpdate.
При значении ключа NtfsDisable8dot3NameCreation, равном 1, операционная система не будет создавать в разделе NTFS специальную таблицу для совместимости со старыми приложениями, содержащую все имена файлов и папок (данного логического диска), представленные в формате MS-DOS (восемь символов в имени и три символа для расширения файла). В настоящее время подобная специфика NTFS не является актуальной, поэтому для увеличения производительности желательно отключить.
При значении ключа NtfsDisableLastAccessUpdate (ключ необходимо предварительно добавить с типом данных DWORD Value), равном 1, файловая система NTFS не будет обновлять метки времени последнего доступа к каждому файлу или папке. Попробуйте использовать и эту возможность для увеличения производительности вашей дисковой подсистемы.
Интересная тема и всегда актуальная — как увеличить быстродействие компьютера. В современном мире гонка за временем становится всё более интересной, каждый выкручивается как может. И компьютер здесь играет далеко не последнюю роль. Как он может взбесить нелепыми тормозами в ответственный момент! Меня в этот момент посещают такие мысли: «пипец, ну я же ничего такого не делаю! откуда тормоза?»
В этой статье я разберу 10 самых действенных способов как увеличить производительность компьютера.
Замена комплектующих
Самый очевидный способ – это заменить компьютер на что-нибудь помощней, его мы рассматривать не будем 🙂 А вот заменить какую-нибудь запчасть (комплектующую) вполне возможно. Надо только разобраться что можно заменить потратив меньше денег, и получив максимум увеличения быстродействия компьютера.
А. Процессор заменять стоит в случае если новый будет как минимум на 30% быстрее установленного. Иначе заметного прироста в производительности не будет, а средств потребуется немало.
Экстремалы могут попробовать разогнать свой процессор. Способ не для всех, но тем не менее позволяет отложить модернизацию процессора ещё на годик другой, если позволяет разгонный потенциал материнской платы и процессора. Заключается в увеличении штатных частот работы центрального процессора, видеокарты и/или оперативной памяти. Осложнено индивидуальными особенностями конкретной конфигурации и возможностью преждевременного выхода его из строя.
B. Оперативная память . Однозначно надо добавить, если во время работы вся память загружена. Смотрим через «Диспетчер задач», если в пик работы (когда открыто всё что может быть открыто) загружено до 80% оперативной памяти, то лучше её увеличить на 50-100%. Благо она сейчас копейки стоит.

C. Жёсткий диск . Дело не в размере диска, а в его скорости. Если у вас медленный жёсткий диск из экономной серии со скоростью вращения шпинделя 5400 оборотов в минуту, то его замена на более дорогой со скоростью 7200 оборотов и более высокой плотностью записи добавит производительности. Во всех случаях замена на SSD-накопитель очень улыбает пользователей 🙂 Быстродействие до и после совсем другая.
Примерно можно определить узкое место в конфигурации компьютера с помощью стандартного средства оценки производительности Windows 7. Для этого заходим в «Панель управления -> Система» и жмём «Оценить производительность» или «Обновить». Общая производительность определяется наименьшим показателем, таким образом можно определить слабое звено. Например, если оценка жёсткого диска намного меньше чем оценка процессора и оперативной памяти, то надо задуматься о его замене на более производительный.

Ремонт, чистка компьютера
Компьютер может тормозить из-за какой-то неисправности, и простой ремонт поможет увеличить быстродействие. Например, при неисправностях системы охлаждения процессора его тактовая частота сильно занижается, и как следствие – падает производительность. Тормозить ещё может банально из-за компонентов материнской платы в следствии сильной запыленности! Так что для начала попробуйте хорошенько почистить системный блок.
Дефрагментация и свободное место на диске
Если вы никогда не слышали что это такое или долго не делали , то это первое что надо будет сделать для увеличения быстродействия компьютера. Дефрагментация собирает по кусочкам информацию на жёстком диске в одно целое, благодаря чему уменьшается количество перемещений считывающей головки и увеличивается производительность.
Отстутствие хотя бы 1 Гб свободного места на системной диске (там где установлена операционная система) также может послужить причиной снижения общей производительности. Следите за свободным местом на своих дисках. Кстати, для процесса дефрагментации желательно иметь хотя бы 30% свободного места.
Переустановка операционной системы Windows XP/7/10
Переустановка 90% позволяет увеличить быстродействие компьютера в 1,5-3 раза в зависимости от её «загаженности». Так уж устроена эта операционка, что со временем её надо переустанавливать 🙁 Я знаю людей, которые «перебивают винду» по несколько раз за неделю. Я не сторонник такого метода, стараюсь оптимизировать систему, докопаться до истинного источника тормозов, но всё равно, где-то раз в год переустанавливаю систему, и то из-за того что меняются некоторые комплектующие.
В принципе, если бы у меня не было такой текучки программ, то можно прожить и 5-10 лет без переустановки. Но такое встречается редко, например в некоторых офисах, где установлены только 1С:Бухгалтерия и Microsoft Office, и годами ничего не меняется. Я знаю такую фирму, там Windows 2000 стоит уже больше 10 лет и нормально работает… Но в общем случае переустановка это хороший способ если вы не знаете как увеличить быстродействие компьютера.
Использование программ оптимизаторов настроек операционной системы
Порой значительно увеличить комфортность работы можно с помощью специальных программ. Причём в большинстве случаев это чуть ли ни единственный простой, быстрый и подходящий метод. Об одной неплохой программке под названием я уже писал ранее.
Можете ещё попробовать неплохую утилиту PCMedic. Она платная, но это не проблема 🙂 Изюминка программы в полностью автоматизированном процессе. Вся программа состоит из одного окошка, в котором надо выбрать свою операционную систему, производителя процессора (Intel, AMD или другой) и тип оптимизации – Heal (только чистка) или Heal & Boost (чистка плюс ускорение). Нажимаем кнопку «GO» и всё.

А одной из самых мощных программ является Auslogics BoostSpeed, правда тоже платная, но есть ознакомительная версия. Это настоящий монстр, который включает в себя несколько утилит для увеличения быстродействия компьютера по всем фронтам. Там и оптимизатор, и дефрагментатор, и чистка компьютера от ненужных файлов, и чистка реестра, и ускоритель интернета и ещё некоторые утилиты.
Интересно, что в программе есть советник, который подскажет что нужно сделать. Но всегда проверяйте что там насоветовано, не применяйте всё подряд без разбору. Например, советник очень хочет чтобы работало автоматическое обновление Windows. Те, кто не покупал лицензионную Windows знают что это может плохо закончиться…
Для оптимизации существуют ещё программы-чистильщики, например CCleaner, которые вычищают компьютер от ненужных временных файлов и чистят реестр. Удаление мусора с дисков поможет высвободить свободное пространство.
Но чистка реестра не приводит к заметному увеличению быстродействия, однако может привести к проблемам в случае удаления важных ключей.
ВАЖНО! Перед любыми изменениями обязательно надо !
ОБЯЗАТЕЛЬНО просматривайте всё что хотят удалить программы чистильщики! Я просканировал свой компьютер Auslogics Disk Cleaner и поначалу обрадовался, что у меня в корзине нашлось 25Гб мусора. Но вспомнив, что недавно чистил корзину, я открыл файлы подготовленные для удаления в этой программе и просто офигел! Там были ВСЕ мои самые важные файлы, вся моя жизнь за последние несколько месяцев. Причём лежали они не в корзине, а в отдельной папке на диске D. Вот так бы и удалил, если бы не посмотрел.
В Windows 7 можно несколько увеличить производительность упростив графический интерфейс. Для этого идём в «Панель управления -> Система -> Дополнительно -> Параметры» и отключаем часть галочек либо выбираем «Обеспечить наилучшее быстродействие».

Параметры BIOS материнской платы
BIOS хранит в себе самые основные настройки компьютера. В него можно войти во время включения компьютера с помощью клавиш Delete, F2, F10 или какой-нибудь другой (написано на экране во время включения компьютера). Сильное снижение производительности может быть только из-за критических косяков в настройках. Обычно он настроен нормально и вмешиваться туда не нужно и даже вредно.
Самый простой путь исправить настройки на оптимальные это зайти в BIOS и выбрать опцию типа «Load Optimal Settings» (написание может отличаться в зависимости от BIOS’а), сохранить настройки и перезагрузиться.
Отключение ненужных служб и программ из автозапуска
Сегодня чуть ли не каждая вторая установленная программка лезет своим носом в автозагрузку. В итоге загрузка операционной системы затягивается на неопределённое время, да и сама работа затормаживается. Посмотрите на системный трей (это возле часиков), сколько там ненужных иконок? Стоит удалить ненужные программы или отключить их запуск из автозагрузки.
Это легко сделать с помощью встроенной в Windows утилиты «Конфигурация системы». Чтобы её запустить нажмите комбинацию «Win + R» и в окошке введите «msconfig». В программе перейдите на вкладку «Автозагрузка» и поснимайте лишние галочки. Если после перезагрузки чего-то будет не хватать, то галочки можно вернуть обратно. Вы должны иметь представление какие программы у вас установлены и .

Один сильный способ увеличить быстродействие – это… отключение антивируса 🙂 Плохо конечно, но на время выполнения ресурсоёмких задач я иногда отключаю антивирус.
Не нужно этого делать во время веб-серфинга или установки неизвестного софта!
Установка последних версий драйверов
Это и правда может помочь, особенно если установлены совсем старые или дефолтные драйвера (по умолчанию от Microsoft). Наибольшее влияние играют драйвера чипсета материнской платы, но и другие могут снижать быстродействие. Обновлять драйвера нужно для каждого устройства, а найти их можно на сайтах производителей.
Обновлять драйвера лучше вручную, но существует множество программ для автоматического обновления драйверов. Например, неплохая просканирует устройства и поищет обновленные драйвера.

Подойти разумно к выбору операционной системы
Если вы до сих пор сидите на Windows XP, имея 2 гигабайта оперативной памяти, то советую побыстрее переходить на Windows 7, производительность увеличится. А если у вас 4 Гб или больше, то смело ставьте Windows 10 64-битную версию. Скорость работы возрастёт ещё сильнее, но только в 64-х битных программах. Обработка видео, аудио и другие ресурсоёмкие задачи смогут обрабатываться в 1,5-2 раза быстрее! Windows Vista также пора сменить на семёрку.
Не используйте различные сборки Windows для установки, типа Windows Zver и ей подобные. Они уже напичканы нужным и ненужным софтом, к тому же частенько глючат.
Вирусы
Хоть и стоят у меня на десятом месте это совсем не значит что на них не надо обращать внимание. Вирусы могут значительно замедлить работу компьютера или даже «заморозить» его. Если наблюдается странное снижение быстродействия, то стоит просканировать систему одним из сканеров, например . Но лучше иметь установленный надёжный антивирус, например DrWeb или Антивирус Касперского.
В этой статье мы разобрали основные методы как увеличить быстродействие компьютера. Я надеюсь эта статья вам помогла сэкономить самое важное в нашей жизни – это время, которое должно использоваться продуктивно, каждый час и каждая минута, а не растрачиваться впустую. В следующих статьях я ещё не раз затрону тему увеличения производительности компьютера, подпишитесь на обновления блога.
Интересное видео на сегодня — невероятный пинг-понг!
Цель нижеописанных советов избавить установленную Windows XP Pro Russian от совершенно ненужных для домашнего пользователя украшательств и ускорить в целом работу системы. Эти 25 советов, только часть того, что можно сделать по оптимизации и ускорению Windows XP. Напоминаю, что меняя различные опции и параметры без понимания того, на что и как они могут повлиять, очень просто все испортить. Поэтому прежде всего нужно позаботиться о своей безопасности, благо, Windows XP располагает для этого всеми средствами для резервного копирования: Backup, System Restore, ASR.
- Возвращаем классический стиль меню "Пуск"
:
щелчок правой кнопкой мыши по таскбару, "Свойства ", вкладка "Меню "Пуск ", выбираем "Классическое меню "Пуск ", "ОК "
- Щелчок правой кнопкой мыши по пустому месту экрана,
пункт меню "Свойства ", вкладка "Оформление ". Выбираем "Классический стиль " окон и кнопок. Нажимаем кнопку "Эффекты ". Снимаем все галки, кроме последней.
- В "Панели управления
" выбираем "Свойства папки
".
В открывшемся окне выбираем "Использовать обычные папки "Windows" - это избавит нас от лишних украшательств, которые замедляют процесс навигации. Переходим во вкладку "Вид". Ставим галочку в пункте "Не кэшировать эскизы" - иначе при просмотре папок с графическими файлами Windows будет замусоривать ее миниатюрными копиями картинок, галочка в пункте "Отображать "Панель управления" в папке "Мой компьютер"; убираем галочки в пунктах "Помнить параметры отображения каждой папки" (опционально) и "Скрывать защищенные системные файлы"; выбираем опцию "Показывать скрытые файлы и папки"
- В "Панели управления
" выбираем "Система
".
Во вкладке "Дополнительно" в рамке "Быстродействие" щелкаем на кнопку "Параметры ". В открывшемся окне выбираем пункт "Визуальные эффекты " и убираем все галочки
- Отключаем отчеты об ошибках.
Вызываем "Свойства системы " и на вкладке "Дополнительно " - "Отчет об ошибках ", выбираем "Отключить отчет об ошибках "
- Удаляем Windows Messenger.
Каждый раз при загрузке системы Messenger тоже стартует, замедляет при этом процесс загрузки, пожирает системные ресурсы. В командной строке Пуск - "Выполнить
" напечатать следующее:
RunDll32 advpack.dll,LaunchINFSection %windir%\INF\msmsgs.inf,BLC.Remove
и нажать «OK». После перезагрузки Windows Messenger у себя на компьютере вы больше не найдете
- Устанавливаем оптимальное значение файла подкачки
"Свойства системы " - "Дополнительно " - "Быстродействие " - "Дополнительно " -"Виртуальная память " - "Изменить ". Исходный размер и максимальный рекомендуется ставить одинаковым. Для обычной работы достаточно имеющийся объем памяти умножить на 1,5. Для игр памяти требуется в два, два с половиной раза больше.
- Уменьшаем время задержки перед раскрытием вложенных меню
. Пуск - "Выполнить" напечатать "regedit". В реестре находим
HKEY_CURRENT_USER\Control Panel\Desktop
Параметр MenuShowDelay меняем с 400 до 0.
- Удаляем ненужные программы из автозагрузки
Пуск - "Выполнить " набираем "msconfig ". Вкладка "" - снимите галочки около тех программ, которые вам не нужны
- Очищаем папку "prefetch"
- C:\windows\prefetch.
В этой папке находятся ссылки на запускаемые приложения и программы. Часть ссылок уже не используется или используется редко, но при загрузке система проверяет наличие ссылок в этой папке. Со временем количество ссылок в этой папки увеличивается на столько, что системе требуется больше времени на проверку. Очистка этой папки ускорит быстродействие вашей системы. Не рекомендуется после очистки папки делать перезагрузку системы. Это ухудшит быстродействие
- Отключаем индексирование.
Открываете «Мой компьютер», кликнете правой клавишей мыши на иконке жесткого диска и выбираете «Свойства». В открывшемся окне снимаете галочку «Разрешить индексирование диска для быстрого поиска». После нажатия кнопок «Применить» или «ОК» появится новое окно, в котором вам будет задан вопрос, применить ли выбранные атрибуты только к текущему диску или и к вложенным файлам и папкам тоже. В результате система будет работать немного быстрей. Применимо только для дисков с файловой системой NTFS
- Windows XP считает файлы "Zip" папками
это удобно, если у вас быстрый компьютер. На более медленных системах можно заставить Windows ХР отказаться от этой возможности(если у вас есть другой архиватор, например "RAR"), набрав в командной строке "regsvr32 /u zipfldr.dll ". Все вернуть назад можно командой "regsvr32 zipfldr.dll "
- Изменяем приоритет запросов на прерывание (IRQ)
.
Если увеличить приоритет CMOS-памяти и часов реального времени, то можно увеличить производительность всех элементов системной платы. Открыть "Свойства системы" - "Оборудование" кнопка "Диспетчер устройств". Теперь откройте свойства интересующего вас устройства, и выберите закладку "Ресурсы". Здесь вы можете увидеть, какой номер IRQ используется выбранным устройством. Запомните номер прерывания и закройте все окна. Запустите RegEdit . Найдите раздел
HKEY_LOCAL_MACHINE/System/CurrentControlSet/Control/PriorityControl
Создайте новый DWORD ключ IRQ#Priority (где "#" номер IRQ) и установите его в «1». Например, в нашем случае IRQ08 зарезервирован под System CMOS. Поэтому мы создали ключ IRQ8Priority
- Отключение не используемой подсистемы "POSIX"
может несколько увеличить скорость работы. Запускаем "Regedit". Откройте в редакторе реестра ветку
HKEY_LOCAL_MACHINE\SYSTEM\CurrentControlSet\Control SessionManager\SubSystems
и удалите строки Optional и Posix .
- Не производить запись последнего доступа к файлам (только NTFS).
Ускоряет доступ к каталогам с большим количеством файлов. В редакторе реестра "Regedit"
HKLM\SYSTEM\CurrentControlSet\Control\FileSystem
параметр NtfsDisableLastAccessUpdate значение "1"
- Не использовать файл подкачки для хранения ядра системы
.
По умолчанию WinXP выгружает ядро и системные драйвера в файл подкачки, если они не используются. С помощью данной опции можно указать WinXP хранить ядро и системные драйвера всегда в памяти. Запускаем "Regedit"
HKLM\SYSTEM\CurrentControlSet\Control\Session Manager\Memory Management
параметр DisablePagingExecutive , "1 " - не использовать файл подкачки для хранения ядра системы, "0 " - использовать
- Автоматически выгружать не используемые библиотеки
.
Эта функция поможет освободить память. Запускаем "Regedit"
HKLM\SOFTWARE\Microsoft\Windows\CurrentVersion\Explorer
параметр AlwaysUnloadDLL , значение "1 " - выгружать библиотеки, значение "0 " - не выгружать. Примечание : возможна нестабильная работа системы при включенной опции.
- Использовать быстрое переключение пользователей
.
Если опция включена, то при переключении на другого пользователя, программы текущего пользователя будут продолжать работать. Иначе, программы будут автоматически выключатся, когда пользователь выходит из системы, и со следующим пользователем компьютер будет работать быстрее. Запускаем "Regedit"
HKLM\SOFTWARE\Microsoft\Windows NT\CurrentVersion\Winlogon
параметр AllowMultipleTSSessions , значение "1 " - использовать быстрое переключение пользователей
- Отключить встроенный отладчик Dr. Watson
.
Если опция выключена, то при ошибке в программе, будет выводиться соответствующее сообщение об ошибке с кнопками ОК и Отмена, при нажатии ОК - приложение завершается, а при нажатии на отмену запускается отладчик. В редакторе реестра "Regedit"
HKLM\SOFTWARE\Microsoft\Windows NT\CurrentVersion\AeDebug
параметр "Auto " выставляем "0 "
- Не вести историю открытия документов
.
Не вести историю "Недавно использовавшихся документов". Windows XP создает в папке Documents and Settings\%USERNAME%\Recent ярлыки к запускаемым программам. Вы можете отключить данную возможность, если не пользуетесь ими. Запускаем "Regedit"
параметр NoRecentDocsHistory , значение "1 "-история не ведется
- Автоматически завершать зависшие приложения.
Эта опция используется для автоматического закрытия без всякого предупреждения всех зависших программ. Удобно при завершении работы компьютера, если приложение не отвечает, то не надо нажимать на кнопку, чтобы его завершить. Запускаем "Regedit"
параметр AutoEndTasks , значение "1 " - автоматически завершать зависшие приложения, "0 " - ждать ввода пользователя
- Отключить сообщение о недостатке свободного места на диске
.
Не выдавать сообщение о недостатке места на диске. Имеет смысл использовать данную опцию на дисках малого размера. Запускаем "Regedit"
HKCU\Software\Microsoft\Windows\CurrentVersion\Policies\Explorer
параметр, NoLowDiskSpaceChecks , значение "1 " - сообщение отключено, "0 " - включено
- Блокировка автоматического обновления в Windows Media Player
.
Windows Media Player периодически устанавливает связь через интернет для проверки существования новой версии программы (Tools-Options-рамка Automatic updates). Можно отключить данную возможность в Windows Media Player. Запускаем "Regedit"
HKEY_LOCAL_MACHINE\SOFTWARE\Policies\Microsoft\WindowsMediaPlayer
параметр DisableAutoUpdate , значение "1 ".
- Освобождение канала (bandwidth), зарезервированного за сервисом QoS
.
Windows XP по умолчанию выделяет часть интернет-канала для Quality of Service (QoS). Назначение QoS — улучшать распределение трафика программ, написанных с учетом QoS API. Этих программ не найдешь, поэтому резервирование канала под ненужный сервис — непозволительная роскошь. Для того, чтобы освободить и без того узкий канал отечественного соединения с Интернетом, в меню Пуск -> Выполнить запустите редактор групповых политик gpedit.msc. Для выполнения вам необходимо быть администратором системы. В разделе "Конфигурация компьютера" выберите пункт "Административные шаблоны", далее "Сеть" и затем в правой панели выберите «Диспетчер пакетов QoS» и кликните на нем два раза. Выберите опцию "Ограничить резервируемую пропускную способность" и опять-таки кликните на ней два раза. В открывшемся окне включите Enabled, а затем укажите лимит канала в процентах равный нулю, нажмите "ОК" и выйдите из программы. Откройте "Сетевые подключения" на "Панели управления" откройте свойства вашего подключения и на закладке "Сеть" убедитесь, что протокол "Планировщик пакетов QoS" подключен. Если его там нет, то добавьте из списка и перезагрузите компьютер.
- Отключение неиспользуемых служб в в Windows XP . Вся информация по службам
Мы уже рассматривали основные проблемы, в связи с которыми компьютер работает крайне медленно, а также действия для устранения этих проблем и основы оптимизации.
Сегодня нам предстоит заняться оптимизацией Windows XP для одноядерных компьютеров, дабы добиться ещё больше увеличения производительности и рассмотреть пару действенных советов комфортной работы за компьютером 5-7 летней давности.
В первой части статьи была поведена параллель между одноядерными и многоядерными системами.
Мне пришлось её провести лишь потому, что те приёмы которые вы применяете работая на многоядерной системе могут не очень хорошо отразится на одноядерных компах и наоборот.
В основном это касается совета #5 (об отключении файла подкачки). Впрочем хватит вступлений перейдём делу 🙂
Оптимизация Windows XP
1. Используйте Windows XP SP3.
Эта система отлично подойдёт для любого одноядерного компьютера к тому же оптимизировать Windows XP легче. Рядовому пользователя Windows Vista и Windows 7 в основном нужна для игр, там где вы сможете в полной красе использовать DX10-11 .
Со всеми остальными функциями отлично справляется Windows XP SP3 . В моей практике, довольно часто установка и оптимизация Windows XP SP3 , позволяла компьютерам 10-ти летней давности буквально летать.
2. Оптимизация HDD.
Для комфортной работы за компьютером, в основном необходимо много внимания уделять вашему жесткому диску. Если оный у вас служит уже более 5-7 лет (у некоторых по 10 лет), то обязательно проведите дефрагментацию и проверку на ошибки .
Кроме того, рассмотрим ещё один способ оптимизировать работу нашего железного друга 🙂
Снимаем индексацию для быстрого поиска.
Ответьте себе на вопрос, как часто вы пользуетесь поиском на жестком диске?
Если нечасто или не используете вовсе, то заходим в свойства каждого раздела, вашего HDD:
В самом низу вы уведите галочку в пункте « Разрешить индексирование диска для быстрого поиска »

Снимаем её, нажимаем применить. На вопрос:

Смело отвечаем «ОК» .
При снятии индексации с системного раздела, появится ошибки о невозможности снятия индексации с данного файла. Нажимаем «пропустить всё» и индексация продолжится.
Позже я расскажу как процентов на 20. , чтобы статья пришла к вам прямо на почту.
3.Обновите драйвера.
Для лучшего взаимодействия комплектующих с операционной системой, необходимо установить драйвера последней версии.
Если вы никогда не обновляли драйвера видеокарты, то обновление оной даст вам прирост FPS в играх 🙂 Подробнее про .
4. Файловая система.
Существует 2 наиболее распространенные файловые системы на сегодня. Это FAT32 и NTFS . FAT32 в большинстве случаев применяется на флешках и на жестких дисках старых компьютеров.
Так как Windows XP SP3 оптимизирована под NTFS , рекомендую вам данное недоразумение исправить.Зайдите в свойство раздела и проверьте, какая у вас стоит файловая система в данный момент.

Если FAT32 , то копируем всю информацию с этого раздела на другой и форматируем HDD в файловой системе NTFS (правой кнопкой мыши на разделе - форматировать).

Ставим галочку в значении «Быстрое» и нажимаем начать. Через 20-30 сек, Ваш HDD будет оптимизирован под Windows XP 🙂
5. Оптимизируем файл подкачки.
Чаще всего хранится на системном разделе жесткого диска, и это не есть хорошо. Если у вас два HDD или в системе несколько разделов, то для уменьшения нагрузки на системный раздел, необходимо поменять месторасположение файла подкачки, с системного на дополнительный раздел.
Для этого в свойствах системы сначала отключаем файл подкачки на диске C:/ ( возможно буква вашего системного раздела будет другая ).

Затем на дополнительном разделе устанавливаем размер файла подкачки. В общем должно получится примерно так:

6. Добавьте оперативки.
Если вы желаете добиться действительного существенного прироста производительности вашей системы, то максимально-эффективный апгрейдом может стать, добавление оперативной памяти.
Как правило на компьютерах сборки 10-ти летней давности оперативную память устанавливают в малых объёмах 128-256 Мб. Так что желательно этот объём увеличить хотя бы до 512 Мб.
7. Использовать программы под ваш компьютер.
Помните в самом первом пункте я говорил о том, что использование Windows XP SP3 , полностью раскроет потенциал вашего одноядерного друга. Так вот, тоже самое касается и программ.
Сейчас множество программ ориентированно под многоядерные системы с Windows Vista и Windows 7 . Хотя прошлые версии программ отлично справляются со своими задачами.
Так например множество функций Microsoft Office 2007 , с успехом + быстрее можно выполнять в 2003 Office или даже 2000-ном.
Медиа плеер, также можно использовать классический а не Windows Media Player 10 . От этого музыка или фильмы звучать хуже не будут, зато компьютеру будет легче их обрабатывать.
Тоже самое касается ряда других программ, с которыми вы часто работаете, используйте те версии которые вас устраивают по функционалу и быстродействию а не по новизне. Пробуйте, от таких манипуляций оптимизация Windows XP даст свои плоды.