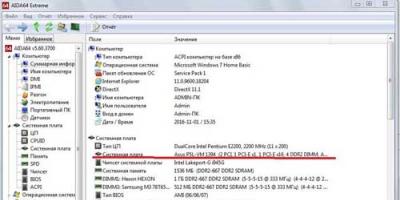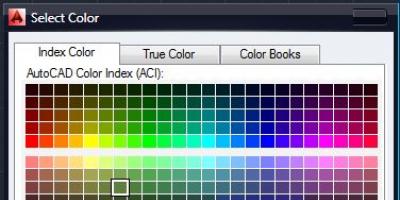Давайте на примере разберемся как загрузить телефон Android в безопасном режиме и как убрать надпись «Безопасный режим» с экрана. Статья не только текстовая, но есть и видео процесса.
Безопасный режим позволяет загрузить телефон или планшет без загрузки установленных вами приложений.
Т.е. будут работать только установленные заводом-производителем приложения. При этом все контакты, фото, видео и прочая информация никуда не исчезнет.
Действуем по шагам:
- Выключаем телефон полностью
- Включаем его
- Когда появится надпись Samsung — зажимаем клавишу громкости вниз и держим пока Android не загрузится полностью
- Снизу слева на экране должна появиться соответствующая надпись «Безопасный режим»
Чтобы убрать с экрана телефона Безопасный режим, просто перезагрузите устройство и после загрузки надпись»безопасный режим» исчезнет, а ваши установленные приложения снова появятся.
Видео как включить Samsung в безопасном режиме
Для чего нужен безопасный режим на Android
Как уже говорилось в начале статьи: при безопасном режиме не загружаются установленные вами приложения.
Подобное позволит:
- Проверить какие приложения мешают работе Android (зависания, глюки, перезагрузка и прочее). Сможете тогда понять надо удалить приложения или это проблема носит аппаратный характер и необходимо обратиться в сервисный центр.
- Аккумулятор на вашем смартфоне разряжается быстро из-за какого-то установленного приложения, которое «прожорливо».
- Когда надо , которое может блокировать работу Android и требовать от вас деньги или доступы.
Если мобильное устройство «зависает», либо возникают какие-то ещё неполадки, пользователю может потребоваться войти в так называемый Safe Mode, или безопасный режим. Зачем нужно входить в безопасный режим? Нередко случается, что установка игровых приложений и прочих программ ненадлежащего качества приводит к возникновению неполадок с устройством. При помощи безопасного режима их можно попробовать диагностировать. В этой статье рассказывается, как загрузить телефон или планшет Samsung Galaxy в безопасный режим, а также вернуться в нормальный режим после завершения.
О ЧЁМ СТАТЬЯ?
Две части:
- Выход из безопасного режима
- Перед началом работы прочитайте все действия, чтобы вы могли быстро их выполнять.
2. Нажмите «Отключить»

- Телефон или планшет отключится. Подождите, пока экран не станет черным, прежде чем перейти к следующему шагу.
3. Нажмите и удерживайте кнопку питания

- Продолжайте удерживать кнопку до появления логотипа Samsung, а затем отпустите кнопку.
4. Нажмите и удерживайте кнопку уменьшения громкости

- Продолжайте удерживать кнопку, пока не увидите слова «Безопасный режим» в нижнем левом углу экрана. Теперь вы находитесь в безопасном режиме.
Что можно делать в безопасном режиме работы
- Безопасный режим работы не предназначен для каждодневного использования. Здесь все установленные вами приложения не работают. Если вы попробуете запустить их, система скажет, что они не установлены. При этом они не удалены и все данные сохранены. Безопасный режим предлагает чистое окружение для удаления приложений, которые трудно удалить в обычном режиме.
Часть 2. Выход из безопасного режима
1. Нажмите и удерживайте кнопку питания

- Через несколько секунд появится меню выключения.
2. Нажмите «Перезапустить»

Магазин приложений от Google может похвастаться огромным количеством приложений и другого контента для ваших Android-устройств. На некоторых смартфонах Samsung Galaxy или планшетах может не быть Play Маркета и вы хотите его установить, либо вы случайно удалили его и сейчас хотите вернуть. Как бы то ни было, мы подготовили для вас инструкцию, которая позволит установить Google Play Маркет на мобильный аппарат или обновить имеющуюся версия до последней.
Обновлено: 23.05.2017
Где скачать apk-файл Google Play Маркета?
Имейте ввиду, что следующее руководство для Android-устройств, лицензированных для работы с маркетом от Google. Мы признаем, что иногда необходимо переустановить магазин приложений или откатиться на предыдущую версию.
С каждым обновлением приложение магазина Гугл Плей становится стабильнее и быстрее, но иногда владельцы некоторых устройств сталкиваются с проблемами. В любом случае, вы можете вернуть предыдущую версию и подождать работоспособного приложения на вашем телефоне.
Как установить Google Play Маркет на Samsung Galaxy?
Проще всего установить его вручную, скачав apk с браузера телефона, но мы рассмотрим два способа, один из которых подразумевает использование компьютера. Не бойтесь, процесс все равно очень простой даже для того, кто только начинает знакомиться с платформой Android.Установка Google Play прямо на телефон
1. Активируйте установку приложений из неизвестных источников. Для этого перейди настройки безопасности вашего смартфона, а затем нажмите по пункту “Неизвестные источники”, и в следующем диалоговом окне подтвердите действие.
2. Используя браузер на телефоне, перейдите по этой ссылке и скачайте последнюю версию Play Маркета
3. Откройте скачанный файл (можно просто тапнуть по уведомлению в шторке), ознакомьтесь с новыми разрешениями (если есть) и только тогда нажмите кнопку “Установить”.

Установка Google Play с помощью компьютера
Этот способ подойдет для тех, у кого в данный момент нет интернет-подключения на телефоне. Если коротко мы скачиваем apk-файл с компьютера и переместим его на телефон Samsung (или любой другой на Android).
1. Активируйте возможность установки приложений из неизвестных источников
2. Используя веб-браузер на компьютере, откройте эту страницу и скачайте последнюю версию Play Маркета
3. Подключите свой Android-смартфон к компьютеру и переместите apk в его память. Владельцам Samsung Galaxy рекомендую установить на компьютер Smart Switch.
4. С телефона зайти в файловый менеджер, найти скопированное приложение и установить его.

Решение общеизвестных проблем с Google Play Маркетом
Google Services Framework - важнейший сервис, который обеспечивает Play Маркет возможностями взаимодействовать с установленными приложениями на вашем телефона, позволяя автоматическое их обновление. Если этот функционал перестает работать, то причина, скорее всего, с сервисом, и вам необходимо очистить кэш магазина приложений и сервисов Google Play:- Откройте “Настройки” -> “Диспетчер приложений”
- Найдите в списке Google Play Маркет, а затем очистите его кэш
- Сделайте то же самое с сервисами Google Play

Получилось ли у вас установить магазин приложений от Google на свой смартфон Самсунг Галакси? Если у вас остались вопросы, тогда оставьте комментарий и мы обязательно вам поможем. Также стоит отметить, что данная инструкция подходит для любых других гаджетов на Android, вне зависимости от бренда.
Представляем Вашему вниманию программу от компании Samsung, которая через USB интерфейс поможет выполнить перенос информации с телефона на компьютер. Корейские производители электроники и мобильных устройств отлично зарекомендовали себя на современном цифровом рынке и многократно подтвердили свой профессионализм, дизайнерскую гибкость и креативность аппаратных и программных решений – прекрасным примером всего этого и является всемирно известная компания Samsung.
Samsung Kies (самсунг киес)
– фирменная программа-оболочка на русском языке для телефонов Samsung, позволяющая эффективно работать с данными, содержащимися на мобильном устройстве. Перенос всей необходимой информации возможен путём подключения гаджета к компьютеру через USB шнурок (последний обычно идёт в комплекте с гаджетом).
Программа предоставляет пользователю возможности для синхронизации не только контактов или календарных заметок, но и мультимедийных файлов и изображений. Помимо этого, Samsung Kies будет полезен и тогда, когда на телефон нужно будет установить новые приложения, создать резервную копию контактов и всех других, хранящихся на этом мобильном устройстве данных.

Будет кстати и в том случае, когда появилась необходимость в обновлении прошивки смартфона.
Разработчики выпустили 2 варианта Samsung Kies:
- Первый вариант – Kies. Подходит для всех устройств (в том числе и планшетов), которые были выпущены до модели Galaxy Note III;
- Kies3 - это версия программы, поддерживающая все другие устройства, которые были выпущены после модели Galaxy Note III на базе ОС Андроид 4.3 и новей.
Все версии Samsung Kies можно бесплатно скачать для Windows компьютера и Mac OS .
При установке программы на ПК будет не только установлен сам софт, но и загружен полный объем всех необходимых для его функционирования драйверов. Когда процесс установки буде завершен, приложение предложит сделать пробное подключение телефона к компьютеру, используя Bluetooth (в случае с ноутбуком), или кабель USB-типа. Интерфейс программы отличается предельной простотой и дружественностью к пользователю. Сочетает продвинутые решения и удобство расположения всех органов управления на логически понятных местах.

Для того, чтобы полноценно использовать все возможности программы, необходимо подключаемый телефон бесплатно зарегистрировать на сайте приложения, либо войти в число участников Samsung Apps. Однако большинство задач, решаемых с помощью Samsung Kies этого совершенно не требуют, а скорей носят просто рекомендательный характер.
Возможности программы:
- быстрая синхронизация контактов, приложений, фотографий и музыки между мобильным устройством и ПК;
- удобное и надёжное обновление софта (прошивки) телефонов фирмы Samsung;
- скачать Samsung Kies бесплатно на русском языке может любой пользователь для своего компьютера на базе ОС Windows XP, 7, 8 10 и MacOS X 10.5 и выше. Для этого следует посетить официальный сайт разработчика либо воспользоваться ссылками внизу текущей статьи.
- возможность внести мобильное приложение в специальный список (желаемое) для последующей загрузки и установки на телефоне;
- сохранение истории скачиваний и приобретений в Samsung Apps;
- имеется возможность найти нужную программу не только по популярности, но и по ключевым словам.
Видео№1: как перенести файлы с телефона на ПК с помощью USB
Видео№2: как перенести файлы с телефона на ПК через файловое облачное хранилище
Смартфон - это устройство, которое вы можете держать всегда под рукой, из-за компактных размеров им удобно пользоваться. Но, практически каждый из нас хоть раз да терял свой телефон. В такие моменты, кроме утраты материальной ценности, многие люди не меньше переживает за потерю важных данных - контактов, фотографий, важной переписки и т.д. Поэтому польза от дублирования такой информации на компьютер очевидна. В этой статье мы расскажем о двух основных и самых простых способах передачи данных с телефона Samsung на ваш ПК.
Способы переноса информации с телефона Samsung на компьютер и возникающие ошибки
Первый способ - через USB
Самым простым способом передачи информации с телефона на компьютер является подключение последнего с помощью провода USB. Первым делом нужно подключить кабель USB, что идет, как правило, в комплекте с вашим мобильным устройством. Обычно, это единственное действие, которое нужно выполнить, так как на большинстве устройств, подключение выполняется автоматически.
Если этого не произошло, то, возможно, для отображения на компьютере, Windows требует дополнительное программное обеспечение. Также нужно убедиться, что все драйвера установлены и работают корректно. Возможно, подключение произошло автоматически, но компьютер не настроен на оповещение об этом. В таком случае нужно посмотреть на панели задач или в проводнике наличие подключенного нового устройства.
Если ваш компьютер все равно не желает видеть смартфон, то попробуйте установить специальное приложение или утилиту, например, программу синхронизации SideSync. Она поможет не только распознать ваш телефон системой компьютера, но и с ее помощью вы легко сможете сделать резервную копию вашей телефонной книги, проверить и обновить ПО и многое другое.

Второй способ - беспроводной
Кроме первого способа, в век Интернета можно воспользоваться и беспроводным путем. Но данный метод не совсем эффективен при перемещении файлов большого объема. Информацию можно перемещать с помощью непосредственно прямого беспроводного подключения смартфона к компьютеру, так и используя сервисы обмена файлами в сети интернет.
Упростить задачу перемещения файлов можно, воспользовавшись облачными хранилищами. Например, от таких гигантов, как Yandex, Google или Mail. В таком случае информация будет храниться не на вашем смартфоне, а на сервере, к которому вы сможете подключиться в любой момент времени и с любого доступного устройства. Единственным недостатком такого способа хранения информации является то, что при утрате подключения к сети, ваши данные будут недоступными до момента восстановления соединения.

Воспользовавшись одним из описанных методов, вы уже никогда не потеряете номера друзей и знакомых, любимые фотографии и видео, важные сообщения и другие файлы.