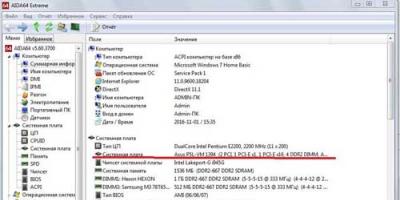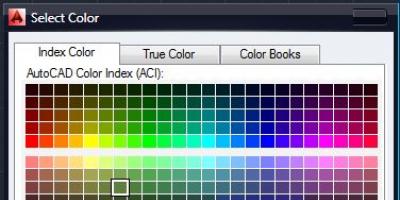Чтобы зашифровать ваши личные данные можно использовать много методов, а конкретнее, программное обеспечение сторонних компаний. Но зачем, если есть BitLocker от Microsoft. К сожалению, у некоторых возникают проблемы восстановления файлов после шифрования через BitLocker. При шифровании BitLocker вам нужно создать специальный ключ восстановления, его нужно сохранить, причем не важно где, главное надёжно. Вы можете его распечатать или сохранить при помощи учетной записи, но не локальной, а от Microsoft. Если диск не разблокируется сам, то нужно использовать тот самый ключ, иначе никак.
Но бывают ведь и случаи, когда ключ утерян. Что тогда делать? Иногда можно забыть и пароль от входа в систему, что крайне усложняет процесс расшифровки. Давайте попробуем все эти проблемы изучить и понять, как поступить. Данная статья должна вам помочь в решении проблем с BitLocker.
Немного статей о шифровании данных:
Что делать с ключом восстановления, как быть, если он утерян?
Итак, человеческий фактор такая штука, что, когда дело касается памяти, которая в определенный момент очень необходима — она нас подводит. Вот забыли вы, куда подевали ключ восстановления, тогда вспомните, каким образом вы его сохраняли в BitLocker. Так как утилита предлагает три способа сохранения ключа – печать, сохранение в файл и сохранение в учетную запись. Вы в любом случае должны были выбрать один из этих способов.
Итак, если вы сохранили ключ в учётке, то вам нужно зайти в OneDrive из браузера и войти в раздел «Ключи восстановления BitLocker» . Входим в систему со своими учетными данными. Ключ будет определенно там, при условии, что он был вами туда загружен. Если его нет, может вы сохраняли его в другой учетной записи?

Бывает, пользователь создает не один ключ, тогда можно определить конкретный с помощью идентификатора в утилите BitLocker и сравнить его с тем, что от ключа, если совпадают, то это верный ключ.
Если компьютер не хочет загружаться в систему из-за BitLocker?
Допустим, вы шифровали системный диск и произошла проблема, при которой система не хочет разблокироваться, то вероятно возникла какая-то неполадка с модулем ТРМ. Он должен разблокировать систему автоматически. Если это действительно так, то перед вашими глазами предстанет картинка, где сказано: и попросят ввести ключ восстановления. А если его у вас нет, потому что потеряли, то войти в систему вряд ли получится. Скорее всего поможет только переустановка системы. Пока что я не в курсе, как можно разблокировать BitLocker без ключа, однако постараюсь изучить этот вопрос.

Как разблокировать зашифрованные BitLocker диски в Windows?
При наличии парочки разделов, либо внешних жёстких дисков, зашифрованных с помощью BitLocker, но нужно разблокировать, я постараюсь помочь.
Подключите устройство к ПК (если оно внешнее). Запустите «Панель управления», можно из поиска, и перейдите в раздел «Система и безопасность». Найдите там раздел «Шифрование диска BitLocker» . Кстати говоря, эту операцию возможно провести только на версиях PRO , имейте это ввиду.
Найдите среди списка зашифрованный вами диск, который необходимо расшифровать. Нажмите рядом по опции «Разблокировать диск»
.

Теперь вводим те данные для разблокировки, которые нужно (ПИН-код или пароль). Нет этих данных? Вы не помните их? Тогда жмём «Дополнительные параметры» и выбираем пункт .

В качестве заключения я хочу сказать одну вещь. При потере пароля или ПИН-кода восстановить доступ к накопителю возможно с помощью ключа восстановления, это 100%. Его вы должны хранить в надёжном месте и всегда помнить, где он находится. Если же вы потеряли этот ключ, можете попрощаться со своими данными. Пока что я не нашел метода, где можно расшифровать BitLocker без ключа.
Никого совсем не удивляет тот факт, что на персональном компьютере может храниться сугубо личная информация или же корпоративные данные, представляющие повышенную ценность. Нежелательно, если такие сведения попадут в руки сторонних лиц, которые могут ими воспользоваться, провоцируя серьёзные проблемы у бывшего владельца ПК.
В зависимости от обстоятельств Bitlocker можно активировать и деактивировать.
Именно по этой причине многие пользователи выражают желание предпринять какие-то действия, ориентированные на ограниченный доступ ко всем файлам, сохраняющимся на компьютере. Такая процедура, действительно, существует. Проделав определённые манипуляции, никто из посторонних, не зная пароль или ключ к его восстановлению, не сможет получить доступ к документам.
Защитить важную информацию от ознакомления сторонними лицами удаётся, если провести шифрование диска Bitlocker. Такие действия помогают обеспечить полную конфиденциальность документам не только на конкретном ПК, но и в том случае, когда кем-то жёсткий диск извлечён и вставлен в другой персональный компьютер.
Алгоритм включения и выключения функции
Шифрование диска Bitlocker осуществляется на Windows 7, 8 и 10, но только не всех версий . Предполагается, что на материнской плате, которой оснащён конкретный компьютер, на котором пользователь желает провести шифрование, должен наличествовать модуль TPM.
СОВЕТ. Не расстраивайтесь, если вы точно знаете, что такого специального модуля на вашей материнке нет. Существуют некоторые хитрости, позволяющие «игнорировать» такое требование, соответственно, устанавливать и без такого модуля.
Прежде чем приступить к процессу шифрования всех файлов, важно учесть, что эта процедура достаточно продолжительная. Точное количество времени назвать предварительно затруднительно. Всё зависит от того, какой объём информации имеется на жёстком диске. В процессе шифрования Windows 10 будет продолжать работать, но вряд ли своей работоспособностью сможет порадовать вас, поскольку показатель производительности будет существенно снижен.
Включение функции
Если на вашем компьютере установлен Windows 10, при этом вы испытываете активное желание включить шифрование данных, воспользуйтесь нашими советами, чтобы вам не только всё удалось, но и путь реализации такого желания не был затруднительным. Первоначально найдите на своей клавиатуре клавишу «Win», иногда она сопровождается пиктограммой Windows, зажмите её, одновременно с нею зажмите клавишу «R». Зажатие этих двух клавиш одновременно вызывает открытие окна «Выполнить».

В открывшемся окне вы обнаружите пустую строку, в которую вам потребуется ввести «gpedit.msc». После нажатия на кнопку «Ok», откроется новое окно «Редактор локальной групповой политики». В этом окне нам предстоит проделать небольшой путь.
С левой стороны окна найдите и сразу же кликните по строке «Конфигурация компьютера», в открывшемся подменю найдите «Административные шаблоны», а затем в очередном открывшемся подменю перейдите на параметр, расположенный на первом месте в списке и именуемый «Компоненты Windows».

Теперь переведите свой взгляд на правую сторону окна, в нём найдите «Шифрование диска Bitlocker», двойным щелчком клавиши мышки активируйте его. Теперь откроется новый список, в котором вашей очередной целью должна стать строка «Диски операционной системы». Кликните также и по этой строке, вам остаётся совершить ещё один переход, чтобы приблизиться к окну, где будет осуществляться непосредственная настройка Bitlocker, позволяющая его включить, чего именно вам так хочется.
Найдите строку «Этот параметр политики позволяет настроить требование дополнительной проверки подлинности при запуске», раскройте этот параметр двойным щелчком. В открытом окне вы найдёте желанное слово «Включить», возле которого рядом обнаружите чекбокс, в нём вам нужно поставить специфическую отметку в виде галочки своего согласия.

Чуть ниже в этом окне находится подраздел «Платформы», в нём вам нужно установить галочку в чекбоксе возле предложения использования BitLocker без специального модуля. Это очень важно, особенно если в вашем Windows 10 нет модуля TPM.
Настройка желаемой функции в этом окне завершается, поэтому его можно закрыть. Теперь наведите курсор мышки на значок «Windows», только кликните по нему правой клавишей, что позволит появиться дополнительному подменю. В нём вы найдёте строку «Панель управления», перейдите на неё, а затем на следующую строку «Шифрование диска Bitlocker».

Не забудьте обозначить, где вы желаете осуществить шифрование. Это можно проделать и на жёстком, и на съёмном дисках . После выбора желаемого объекта нажмите на клавишу «Включить Bitlocker».
Теперь Windows 10 запустит автоматический процесс, изредка привлекая ваше внимание, предлагая вам конкретизировать ваши желания. Безусловно, лучше всего перед выполнением такого процесса сделать резервную копию. В противном случае при потере пароля и ключа к нему даже владелец ПК не сможет восстановить информацию.

Далее начнётся процесс подготовки диска к последующему шифрованию. Во время выполнения этого процесса не разрешается выключать компьютер, поскольку таким действием можно нанести серьёзный вред операционной системе. После такого сбоя вы просто не сможете запустить ваш Windows 10, соответственно, вместо шифрования вам предстоит установить новую операционную систему , потратив лишнее время.
Как только подготовка диска успешно завершается, начинается непосредственно сама настройка диска к шифрованию. Вам будет предложено ввести пароль, обеспечивающий доступ впоследствии к зашифрованным файлам. Также будет предложено придумать и ввести ключ восстановления. Оба этих важных компонента лучше всего сохранить в надёжном месте, лучше всего распечатать. Очень глупо хранить пароль и ключ к восстановлению на самом ПК.
В процессе шифрования система может поинтересоваться у вас, какую часть конкретно вы желаете зашифровать. Лучше всего такой процедуре подвергнуть полностью всё пространство диска, хотя имеется вариант зашифровать только занятое пространство.

Остаётся выбрать такой вариант действий, как «Новый режим шифрования», а после этого запустить автоматическую проверку операционной системы BitLocker. Далее система благополучно продолжит процесс, после чего к вам поступит предложение перезагрузить ваш ПК. Безусловно, выполните это требование, осуществите перезагрузку.
После очередного запуска Windows 10 вы убедитесь в том, что доступ к документам без введения пароля будет невозможен. Процесс шифрования будет продолжаться, контролировать его можно при нажатии на значок BitLocker, располагающийся на панели уведомлений.
Отключение функции
Если по каким-либо причинам файлы на вашем компьютере перестали представлять повышенную важность, а вам не очень нравится каждый раз вводить пароль, чтобы получить к ним доступ, тогда предлагаем вам просто отключить функцию шифрования.
Чтобы выполнить такие действия, перейдите в панель уведомлений, найдите там значок BitLocker, кликните по нему. В нижней части открытого окна вы найдёте строку «Управление BitLocker», нажмите на неё.

Теперь система предложит вам выбрать, какое действие для вас является предпочтительным:
- провести архивацию ключа восстановления;
- изменить пароль доступа к зашифрованным файлам;
- удалить ранее установленный пароль;
- отключить BitLocker.
Безусловно, если вы решили отключить BitLocker, вам следует выбрать последний предлагаемый вариант. На экране сразу возникнет новое окно, в котором система пожелает убедиться в том, что вы действительно желаете отключить функцию шифрования.
ВНИМАНИЕ. Как только вы нажмёте на кнопку «Отключить BitLocker», сразу начнётся процесс дешифровки. К сожалению, и этот процесс не характеризуется высокой стремительностью, поэтому вам однозначно придётся настроиться на некоторое время, в ходе которого вам просто придётся ожидать.
Конечно, если вам нужно пользоваться в этот момент компьютером, вы можете себе это позволить, никакого категорического запрета на это нет. Однако следует себя настроить на то, что производительность ПК в этот момент может быть крайне низкой. Понять причину такой медлительности несложно, ведь операционной системе приходится разблокировать огромный объём информации.
Итак, имея желание зашифровать или дешифровать файлы на компьютере, достаточно ознакомиться с нашими рекомендациями, после этого без поспешности выполнять каждый шаг обозначенного алгоритма, а по завершении порадоваться достигнутому результату.
С выходом операционной системы Windows 7 многие юзеры столкнулись с тем, что в ней появилась несколько непонятная служба BitLocker. Что такое BitLocker, многим остается только догадываться. Попробуем прояснить ситуацию на конкретных примерах. Попутно рассмотрим вопросы, касающиеся того, насколько целесообразным является задействование этого компонента или его полное отключение.
BitLocker: что такое BitLocker, зачем нужна эта служба
Если разобраться, BitLocker представляет собой универсальное и полностью автоматизированное средство хранящихся на винчестере. Что такое BitLocker на жестком диске? Да просто служба, которая без участия пользователя защищает файлы и папки путем их шифрования и создания специального текстового ключа, обеспечивающего доступ к документам.
Когда пользователь работает в системе под своей учетной записью, он может даже не догадываться о том, что данные зашифрованы, ведь информация отображается в читабельном виде, и доступ к файлам и папкам не заблокирован. Иными словами, такое средство защиты рассчитано только на те ситуации, когда к компьютерному терминалу производится например, при попытке вмешательства извне (интернет-атаки).
Вопросы паролей и криптографии
Тем не менее, если говорить о том, что такое BitLocker Windows 7 или систем рангом выше, стоит отметить и тот неприятный факт, что при утере пароля на вход многие юзеры не то что не могут войти в систему, а и выполнить некоторые действия по просмотру документов, ранее доступных, по копированию, перемещению и т. д.
Но и это еще не все. Если разбираться с вопросом, что такое BitLocker Windows 8 или 10, то особых различий нет, разве что в них более усовершенствованная технология криптографии. Тут проблема явно в другом. Дело в том, что сама служба способна работать в двух режимах, сохраняя ключи дешифрации либо на жестком диске, либо на съемном USB-носителе.

Отсюда напрашивается простейший вывод: при наличии сохраненного ключа на винчестере пользователь получает доступ ко всей информации, на нем хранящейся, без проблем. А вот когда ключ сохраняется на флэшке, проблема куда серьезнее. Зашифрованный диск или раздел увидеть, в принципе, можно, но считать информацию - никак.
Кроме того, если уж и говорить том, что такое BitLocker Windows 10 или систем более ранних версий, нельзя не отметить тот факт, что служба интегрируется в контекстные меню любого типа, вызываемые правым кликом, что многих пользователей просто раздражает. Но не будем забегать вперед, а рассмотрим все основные аспекты, связанные с работой этого компонента и целесообразностью его применения или деактивации.
Методика шифрования дисков и съемных носителей
Самое странное состоит в том, что в разных системах и их модификациях служба BitLocker может находиться по умолчанию и в активном, и в пассивном режиме. В «семерке» она включена по умолчанию, в восьмой и десятой версиях иногда требуется ручное включение.

Что касается шифрования, тут ничего особо нового не изобретено. Как правило, используется все та же технология AES на основе открытого ключа, что чаще всего применяется в корпоративных сетях. Поэтому, если ваш компьютерный терминал с соответствующей операционной системой на борту подключен к локальной сети, можете быть уверены, что применяемая политика безопасности и защиты данных подразумевает активацию этой службы. Не обладая правами админа (даже при условии запуска изменения настроек от имени администратора), вы ничего не сможете изменить.
Включение BitLocker, если служба деактивирована
Прежде чем решать вопрос, связанный с BitLocker (как отключить службу, как убрать ее команды из контекстного меню), посмотрим на включение и настройку, тем более что шаги по деактивации нужно будет производить в обратном порядке.
Включение шифрования простейшим способом производится из «Панели управления» путем выбора раздела Этот способ применим только в том случае, если сохранение ключа не должно быть произведено на съемный носитель.
В том случае, если заблокированным является несъемный носитель, придется найти ответ на другой вопрос о службе BitLocker: как отключить на флешку данный компонент? Делается это достаточно просто.

При условии, что ключ находится именно на съемном носителе, для расшифровки дисков и дисковых разделов сначала нужно вставить его в соответствующий порт (разъем), а затем перейти к разделу системы безопасности «Панели управления». После этого находим пункт шифрования BitLocker, а затем смотрим на диски и носители, на которых установлена защита. В самом низу будет показана гиперссылка отключения шифрования, на которую и нужно нажать. При условии распознавания ключа активируется процесс дешифрования. Остается только дождаться окончания его выполнения.
Проблемы настройки компонентов шифровальщика
Что касается настройки, тут без головной боли не обойтись. Во-первых, система предлагает резервировать не менее 1,5 Гб под свои нужды. Во-вторых, нужно настраивать разрешения файловой системы NTFS, уменьшать размер тома и т. д. Чтобы не заниматься такими вещами, лучше сразу отключить данный компонент, ведь большинству пользователей он просто не нужен. Даже все те, у кого эта служба задейстована в настройках по умолчанию, тоже не всегда знают, что с ней делать, нужна ли она вообще. А зря. Защитить данные на локальном компьютере с ее помощью можно даже при условии отсутствия антивирусного ПО.
BitLocker: как отключить. Начальный этап
Опять же используем ранее указанный пункт в «Панели управления». В зависимости от модификации системы названия полей отключения службы могут изменяться. На выбранном диске может стоять строка приостановки защиты или прямое указание на отключение BitLocker.

Суть не в том. Тут стоит обратить внимание и на то, что потребуется полностью отключить и загрузочных файлов компьютерной системы. В противном случае процесс дешифровки может занять достаточно много времени.
Контекстное меню
Это только одна сторона медали, связанная со службой BitLocker. Что такое BitLocker, наверное, уже понятно. Но оборотная сторона состоит еще и в том, чтобы изолировать дополнительные меню от присутствия в них ссылок на эту службу.

Для этого посмотрим еще раз на BitLocker. Как убрать из все ссылки на службу? Элементарно! В «Проводнике» при выделении нужного файла или папки используем раздел сервиса и редактирование соответствующего контекстного меню, переходим к настройкам, затем используем настройки команд и упорядочиваем их.
После этого в редакторе реестра входим в ветку HKCR, где находим раздел ROOTDirectoryShell, разворачиваем его и удаляем нужный элемент нажатием клавиши Del или командой удаления из меню правого клика. Собственно, вот и последнее, что касается компонента BitLocker. Как отключить его, думается, уже понятно. Но не стоит обольщаться. Все равно эта служба будет работать в (так, на всякий случай), хотите вы этого или нет.
Вместо послесловия
Остается добавить, что это далеко не все, что можно сказать о системном компоненте шифрования BitLocker. Что такое BitLocker, разобрались, как его отключить и удалить команды меню - тоже. Вопрос в другом: стоит ли отключать BitLocker? Тут можно дать только один совет: в корпоративной локальной сети деактивировать этот компонент не стоит вообще. Но если это домашний компьютерный терминал, почему бы и нет?
Зашифровать жесткий диск, допускать к нему только по паролю либо USB-носителю с ключом запуска и блокировать доступ при любой попытке внешнего воздействия. Все это , а в случае с шифрованием внешних носителей, необходимо обращаться к . Мы с этим разобрались. Но что делать, если Вы забыли пароль? Что делать, если Вы потеряли USB-носитель с ключом запуска? Что делать, если нужно изменить загрузочную среду компьютеру, что сделает невозможным(в целях безопасности) чтение с жесткого диска? Или, если обобщить всё это, как восстановить BitLocker?
Режим восстановления BitLocker
В случаях, если:
- Изменена загрузочная среда, в частности, изменен один из загрузочных файлов Windows.
- Отключен или удален .
- Произведена загрузка без предоставления TPM, PIN-кода или USB-носителя с ключом запуска.
- Том с операционной системой Windows, подключен к другому компьютеру.
То компьютер уходит в режим восстановления BitLocker. В таких случаях нужно будет вспомнить тот момент, когда Вы шифровали жесткий диск. Во время настройки шифрования было окно, предоставляющее возможность сохранить ключ восстановления BitLocker разными способами: в файл, распечатать и так далее. Ключ восстановления записан просто, в.txt файл, откуда Вы с легкостью можете прочитать и ввести данный ключ в окно восстановления BitLocker. В случае ввода правильного ключа восстановления, компьютер загрузится в штатном режиме.
Перечисленные действия относятся к случаю утери ключа доступа к жесткому диску. Если же Вам нужно изменить загрузочную среду, что-либо изменить в BIOS, Вы можете из окна Шифрование диска BitLocker в Windows временно отключить BitLocker. А после модернизации загрузочной среды, включить его заново. Все довольно просто.
В случае с зашифрованными съемными носителями, Вас попросят ввести ключ восстановления прямо в окне Проводника, сразу после того как Вы дадите знать, что забыли или потеряли ключ доступа. Поэтому хотелось бы сказать: храните Ваши ключи восстановления бережно!
Утилита manage-bde.exe
Мы ознакомились с технологией BitLocker, обсудили ее возможности и рассмотрели способ управления им. Данный способ довольно простой — это использование интерфейса Проводника. Сегодня в студии другой способ управления BitLocker`ом — утилита manage-bde.exe, на которой мы закончим наше знакомство с технологией BitLocker.
Надеюсь Вы догадались, что новый способ не будет похож на предыдущий. И я дал подсказку, что отличие состоит в интерфейсе. Так что думаю Вы догадались, то что manage-bde.exe — это утилита командной строки.
Команды Manage-BDE.exe
С помощью различных параметров, которые я приведу ниже, можно настроить работу BitLocker`а так, как захотите. Функционал данной утилиты идентичен функционалу Проводника для работы с BitLocker`ом. Ознакомимся с ним.
manage-bde.exe -status
Отображает состояние BitLocker.
manage-bde.exe -on
Шифрует том и включает BitLocker.
manage-bde.exe -off
Дешифрует том и отключает BitLocker.
manage-bde.exe -pause/-resume
Приостанавливает или возобновляет шифрование или дешифрование.
manage-bde.exe -lock
Запрещает доступ к данным, зашифрованным с помощью BitLocker.
manage-bde.exe -unlock
Разрешает доступ к данным, зашифрованным с помощью BitLocker.
manage-bde.exe -setidentifier
Настраивает идентификатор тома.
manage-bde.exe -changepin
Изменяет пин-код.
manage-bde.exe -changepassword
Изменяет пароль.
manage-bde.exe -changekey
Изменяет ключ запуска тома.
Все данные команды должны быть выполнены в окне командной строки, открытой с правами администратора. Если нужна какая-то дополнительная справка по какой-либо команде, наберите эту команду
manage-bde.exe /?
На данный запрос Вы получите полную справку по данной команде с заданными параметрами, а так же несколько примеров работы. На этом все, пользуйтесь технологией BitLocker на здоровье и не забывайте, что возможно придется восстанавливать BitLocker.
Bitlocker — это программа шифровальщик, которая впервые появилась в Windows 7. С ее помощью можно шифровать тома жестких дисков (даже системный раздел), USB и MicroSD флешки. Но часто бывает, что пользователь попросту забывает пароль от доступа к зашифрованным данным Bitlocker. Как разблокировать информацию на шифрованном носителе читайте в рамках данной статьи.
Как включить Bitlocker
Способы расшифровки данных подсказывает сама программа на этапе создания блокировки:
- Подготовьте накопитель, который нужно зашифровать. Нажмите по нему правой кнопкой мыши и выберите «Включить Bitlocker».
- Выберите способ шифрования.
 Обычно, устанавливается пароль для снятия блокировки. Если же у вас есть USB-считыватель смарт-карт с обычной микросхемой стандарта ISO 7816, можете использовать его для разблокировки.
Обычно, устанавливается пароль для снятия блокировки. Если же у вас есть USB-считыватель смарт-карт с обычной микросхемой стандарта ISO 7816, можете использовать его для разблокировки. Для шифрования доступны варианты по отдельности, так и оба сразу.
Для шифрования доступны варианты по отдельности, так и оба сразу. - На следующем этапе, мастер шифрования диска предлагает варианты архивации ключа восстановления. Всего их три:

- Когда выбрали вариант сохранения ключа восстановления, выберите часть накопителя, которую нужно расшифровать.

- Перед началом шифрования данных, появится окно с уведомлением о процессе. Нажмите «Начать шифрование».

- Подождите некоторое время до завершения процедуры.

- Теперь накопитель зашифрован и будет запрашивать пароль (или смарт-карту) при первичном подключении.

Важно! Вы можете выбрать метод шифрования. Bitlocker поддерживает 128 и 256 битное шифрование XTS AES и AES-CBC.
Смена метода шифрования накопителя
В редакторе локальной групповой политики (не поддерживается Windows 10 Home) можно выбрать метод шифрования для дисков с данными. По умолчанию используется XTS AES 128 бит для не съемных накопителей и AES-CBC 128 бит для съемных жестких дисков и флешек.
Чтобы изменить метод шифрования:

После изменений в политике, Bitlocker сможет запаролить новый носитель с выбранными параметрами.
Как отключить Bitlocker
Процесс блокировки предоставляет два способа для дальнейшего получения доступа к содержимому накопителя: пароль и привязка к смарт-карте. Если вы забыли пароль или утратили доступ к смарт-карте (а скорее не использовали ее вовсе), остается воспользоваться ключом восстановления. При запароливании флешки он создается обязательно, поэтому найти его можно:
- Распечатанный на листе бумаге. Возможно вы его поместили к важным документам.
- В текстовом документе (или на USB-флешке, если шифровали системный раздел). Вставьте USB флешку в компьютер и следуйте инструкциям. Если ключ сохранен в текстовый файл, прочтите его на незашифрованном устройстве.
- В учетной записи Microsoft. Войдите в свой профиль на сайте в раздел «Ключи восстановления Bitlocker» .
После того как вы нашли ключ восстановления:
- Нажмите правой кнопкой мыши по заблокированному носителю и выберите «Разблокировать диск».
- В правом верхнем углу экрана появится окно ввода пароля Bitlocker. Нажмите на «Дополнительные параметры».

- Выберите «Введите ключ восстановления».

- Скопируйте или перепишите 48-значный ключ и нажмите «Разблокировать».

- После этого, данные на носителе станут доступными для считывания.