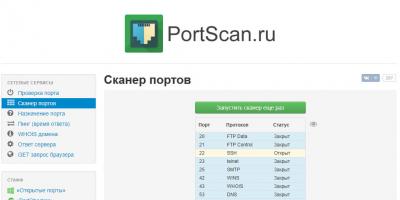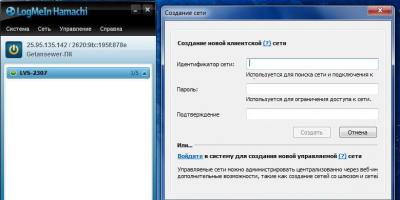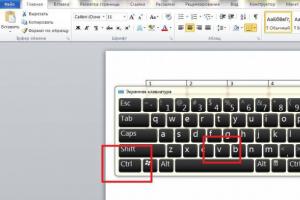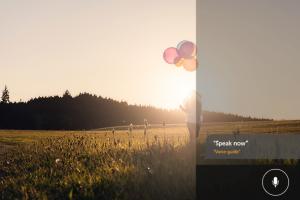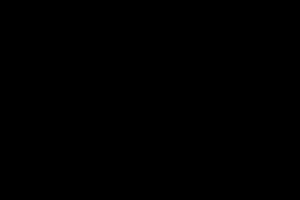Если вас тоже достали периодические сбои плагина Flash Player в Google Chrome, настоятельно рекомендуем познакомиться с этой статьей! При просмотре различных сайтов, содержащих флеш контент, браузер Google Chrome выдает ошибку плагина Flash Player («The following plugin has crashed: Shockwave Flash » или «Произошел сбой следующего подключаемого модуля: Shockwave Flash ») и аварийно отключается. Причем Chrome-у иногда становится настолько плохо, что его не спасает даже перезапуск процесса chrome.exe, помогает только перезагрузка системы.
Попробуем разобраться с причинами падения Google Chrome из-за ошибок в плагине Flash Player.
Причины возникновения ошибок Flash Player в Google Chrome
Основная причина частых ошибок и сбоев модуля Flash в Chrome – особенности архитектуры браузера. Такие браузер, как Mozilla Firefox, Opera или Internet Explorer используют автономную версию Adobe Flash Player, которую пользователь самостоятельно устанавливает в системе. Google Chrome же имеет собственную встроенную версию флеша, отличающуюся от системной. Данная версия плеера автоматически обновляется вместе с выходом новых версий Chrome.
Проблема заключается в том, что Chrome при запуске обнаруживает и подключает все версии плагинов Flash, найденные в системе. В результате, Chrome начинает видеть две (а иногда и более) версии плагина (собственную и системные), и при открытии флеш объекта может возникнуть конфликт версий Shockwave Flash в Google Chrome, выливающийся в некорректную работу браузера. Т.е. наличие на компьютере несколько браузеров, например Google Chrome, Mozilla Firefox и Opera одновременно, потенциально может быть источником искомой проблемы.
Как отключить часть найденных плагинов Flash в Google Chrome
Чтобы отобразить все версии плагина Flash, найденные в системе и используемые браузером Chrome, нужно в адресной строек браузера набрать chrome://plugins/
, после чего откроется менеджер плагинов Хрома. В нашем случае, было обнаружено две версии плагина.

В правом верхнем углу нужно нажать на кнопку «[+] Details» и отобразится расширенная информация об установленных плагинах.

В моем случае первый плагин имеет версию Shockwave Flash 11.4 r31 (путь к нему: C:\Users\winitpro\AppData\Local\Google\Chrome\Application\22.0.1229.92\PepperFlash\pepflashplayer.dll
), второй — Shockwave Flash 11.1 r102 (путь C:\Windows\SysWOW64\Macromed\Flash\NPSWF32.dll
). Из путей к плагину видно – что первый – это тот самый встроенный в Google Chrome плагин Flash, второй – соответственно системный.
От нас требуется вручную отключить один плагинов. Вероятно, лучшим кандидатом на отключение является именно системный плагин, т.к. встроенный в Chrome плагин Flash будет автоматически обновляться при каждом следующем обновлении браузера (которая осуществляется довольно регулярно). С обновлением системного плагина Adobe Flash обычно дело обстоит сложнее. Хотя с точки зрения безопасности, если настроена , предпочтительно оставить самую последнюю версию плагина. В общем, окончательное решение за Вами.
Чтобы отключить один из плагинов Flash в Google Chrome, нужно нажать на кнопку Disable (отключить). Отключенный плагин помечается серым фоном.

Осталось перезапустить браузер и проверить работу флеша. В том случае, если проблема остается, попробуйте отключить другой плагин и включить первый.
В том случае, если описанная процедура не решила проблемы, выполните также следующий действия.
Попробуйте воспользоваться описанными способами исправления сбоев Shockwave Flash в Google Chrome и прокомментировать результат. Надеемся, у Вас все получилось и данная проблема больше не побеспокоит!
Иногда не воспроизводится видео, выдавая ошибку «Проигрыватель Adobe Flash Player уже установлен, но отключен.....». Флеш плеер основан на программном интерфейсе подключаемых модулей Netscape(NPAPI). На официальном сайте Google сообщается, что все плагины созданные по этой технологии, вредят безопасности браузера, а большинство функций некоторых плагинов взял на себя код HTML5. По этой причине было принято решение с 01.09.15 отказаться от таких плагинов. Но ниже приведен способ как с этим бороться.
Способы включения плагина Adobe Flash Player
Сложный способ
Первым делом проверим последняя ли у вас версия браузера, если нет то обновляемся до последней версии. Если после обновления Флеш плеер не заработал, тогда вам понадобится включить этот плагин в Гугл хром. Открываем меню в правом верхнем углу окна Настройка и управление Google Chrome и выбираем пункт Настройки
В открывшихся настройках мы ищем Показать дополнительные настройки...
Находим раздел Личные данные и нажимаем кнопку Настройка контента
После этого ищем подраздел Плагины и нажимаем управление отдельными плагинами
В окне с плагинами находим Adobe Flash Player и включаем его.
Постой способ
Для того что бы избежать поисков по меню, субменю и вообще бесполезной траты времени на поиски зарытых в недрах браузера настроек, просто вводим в адресной строке chrome://plugins/ и нажимаем Enter в загруженной странице с плагинами находим Флеш плеер - включаем либо выключаем его и ставим галочку "Запускать всегда". В строку адреса введем chrome://components/найдем раздел "pepper_flash" нажмите Проверить обновления. - Совет актуален, если вы хотите включить flash player в google chrome версии 56 и ниже. В 57 опцию убрали.
Иногда бывает так - установили Flash Player при включенном Google Chrome, или другом браузере, тогда вам нужно просто перезапустить браузер. Если проблема не решилась этим методом, тогда можем посоветовать вам перейти на другой браузер, например, Mozilla Firefox , и др. Последний интересен тем, что сам устанавливает последнюю версию плагина. От вас потребуется только
разрешить flash на сайтах при появлении содержимого, которое не отображается (поставьте галочку "запускать", когда обозреватель спросит). Если что-либо не получается, рекомендуем написать в службу поддержки программы.
Рад приветствовать вас на блоге. В ряде случаев для комфортной работы в браузере Opera требуется включение плагина Adobe Flash Player. Он является распространенным программным решением.
В этой публикации наглядно покажу, как включить флеш плеер в Опере при помощи ряда простых действий. Ничего сложного в этом нет. Давайте разберем подробнее, что нужно сделать.
Пошаговая инструкция
В процессе написания этой статьи я установил последнюю версию браузера. Теперь приступлю к установке флеш плеера в Opera.
Шаг 1 - смотрим список установленных плагинов
Для этого есть два способа:
- в адресной строке вводим команду «opera://plugins» и нажимаем клавишу «enter»;
- выбираем в меню соответствующие разделы.
Оба варианта рабочие. Для наглядности покажу детали на скриншоте ниже.

Если рассматриваемый плеер уже есть в открывшемся списке, то, возможно, будет достаточно его просто включить? Если же его нет, то идем дальше.
Шаг 2 - загрузка и установка программного решения
Загружать флеш плеер для оперы лучше с официального ресурса - https://get.adobe.com/flashplayer .

Как можете заметить, дополнительно предлагается установить утилиту McAfee. Если она нужна, то галочку можно оставить, если нет - то ее снимаем. Это уже индивидуальное решение каждого.
Шаг 3 - завершаем работы или ищем неисправности
После выполнения вышеописанных действий у меня отлично работает функционал Flash Player в Opera. У вас такая же ситуация? Если да, то поздравляю с успешным завершением необходимых работ.

Если же плагин не работает корректно, то начинаем искать возможные неисправности. Каждая ситуация индивидуальна. С ходу могу назвать несколько действий, одно или несколько из которых могут помочь.
- Очистка кеша браузера и временных файлов операционной системы (ОС).
- Обновление Оперы и ОС до последних версий, переустановка плагина.
- Поиск, удаление вирусов и последствия их активности.
- Поиск и устранение неполадок в ОС.
Разумеется, могут быть и другие причины, варианты действий. Они и 4 варианта описанные выше - это уже темы отдельных статей. Возможно, в будущем подготовлю соответствующие материалы. А прямо сейчас могу предложить дополнительно ознакомиться с причинами в различных обозревателях интернета.
На сегодня всё. Если знаете, как по-другому включить Flash Player в Opera или желаете дополнить текущую публикацию, то оставляйте ваши комментарии.
В завершение отмечу, что блог Workip посвящен не только компьютерной грамотности. На нем также собрана действительно мощная и рабочая информация для тех, кто хочет хорошо зарабатывать в интернете при помощи собственного сайта или без него. Новые публикации выйдут уже скоро. Подписывайтесь на обновления блога. До связи.
Не работают аудиозаписи и видео вконтакте? Не запускаются мини-игры в браузере? Проблему легко решить, зная как включить Flash Player в Google Chrome. И сегодня я подробно расскажу об этом.
Практические все мультимедийные файлы в современных браузерах воспроизводятся с помощью Flash Player, который предоставляется компанией Adobe. Анимация, мини-игры, аудио- и видеозаписи в ВК, на ютубе: все это именно и есть мультимедиа-контент, для которого необходим этот плеер. В отличие от других браузеров, пакет установки Google Chrome уже содержит вшитую версию плеера. Но порой бывает, что мультимедиа все равно не производятся, а проблема лишь в том, что плагин нужно активировать (или попросту включить).
Подробная инструкция
Открываем настройки нашего браузера, для этого в правой части окна нажимаем на значок в виде трех точек.
В выпадающем меню находим строчку Настройки и открываем ее.

После этого листаем в самый низ и находим блок Показать дополнительные настройки. Открываем его.

Перед нами появится скрытая часть меню, где необходимо найти и открыть кнопку Настройки контента.

В самом начале перед нами появится настройки Flash, где нужно поставить галочку как это показано на скриншоте.

Вслед за этим, чтобы изменения сохранились, нажмите на кнопку Готово.

Обновите Adobe Flash Player
Часто бывает, что плагин просто устарел и для правильной работы требуется обновление. Скачайте по последнюю версию плагина и установите. Так же обновление можно произвести в открытом браузере, требуется ввести в адресную строку chrome://components/ и нажать клавишу ввода.

Ищем надпись Adobe Flash Player и под ней нажмите клавишу «Проверить обновление».

Плагин должен автоматически обновиться, после перезагрузите Ваш браузер.
Рассмотрим еще один вариант
Данный метод не будет работать на более новой версии Chrome, так как компания Google хочет полностью отказаться от некоторых плагинов и возможно будет новый метод работы с ними. Для этого запускаем наш браузер Google Chrome.

В адресной строке необходимо ввести chrome://plugins и нажать клавишу ввода для перехода по указанному адресу.

Откроется окно, в котором мы увидим все расширения и плагины, установленные в текущей версии браузера. Находим блок Adobe Flash Player. В нем ищем строку Запускать всегда. Ставим галку, все, изменения вступили в силу автоматически.

Полезная информация
Порой умений и знаний как включить Flash Player в Google Chrome недостаточно. Потому что как я уже писал выше в браузер вшита стандартная версия плеера. Однако бывает так, что открываемые приложения или потоковые видео требуют более свежей (а то и последней его версии). По идее вшитая в браузер версия должна обновляться автоматически, не требуя ручного вмешательства. Но порой этого не происходит, если например у вас в глобальных настройках операционной системы выставлен запрет на обновления продуктов Adobe, или служба обновления Adobe, которая как правило находится в автозагрузке Windows, выключена. Поэтому и не происходит обновления плеера и он работает некорректно. Тогда придется вручную установить необходимую версию. Сделать это очень просто: идете на официальный сайт Adobe, заходите в раздел поддержки, выбираете необходимый для обновления продукт, качаете и устанавливаете. Все происходит в автоматическом режиме. Все, что нужно будет сделать потом, это перезапустить браузер и проверить включен ли у вас плагин как это было показано в инструкции выше.
Если у вас есть трудности или вопросы — пишите их в комментариях, я непременно подскажу правильный путь решения.
Почти каждый пользователь сталкивался с программой под названием Adobe Flash Player. Как включить ее? Что для этого потребуется? Насколько вообще данная программа является важной? Зачем она нужна? Ответы на все эти вопросы будут даны ниже. На самом деле сейчас трудно представить пользователя ПК, который ни разу не работал с "Адоб Флеш Плеером". Почему?
Описание и начало работы
Дело все в том, что данное приложение собой представляет своеобразный графический модуль. Он позволяет браузерам работать с графикой. С его помощью можно смотреть видео, картинки, слушать музыку, играть в игры и запускать приложения в режиме online. На каждом компьютере обязательно должен быть Adobe Flash Player. Как включить его?
Для начала необходимо установить данное приложение. По умолчанию его нет ни на одном компьютере, ни в одном браузере. Поэтому придется:
- Зайти на официальную страницу "Адоб Флеш Плеер".
- Перейти в раздел "Загрузки".
- Выбрать последнее обновление программы для своей операционной системы.
- Загрузить установочный файл на ПК, после чего запустить его. Браузер рекомендуется закрыть на время инициализации.
- Следуя указаниям установщика, нужно завершить процедуру установки программы Adobe Flash Player. Как включить ее после этого? Обычно достаточно простого перезапуска браузера.
Только иногда подобный прием не работает. Из-за системных сбоев или неправильной работы браузера изучаемое приложение отключается. Его приходится активировать вручную. Каким образом?
Opera
Все зависит от того, какой именно браузер используется человеком. Далее будет рассмотрено несколько лидеров. Начнем с "Оперы". Независимо от операционной системы пользователь должен будет придерживаться конкретного алгоритма действий.
Наиболее быстрым решением является следующая инструкция:
- Открыть "Оперу".
- В адресную строку написать opera://plugins. Включить Adobe Flash Player после этого не составит труда.
- Появится меню с установленными плагинами. Необходимо отыскать там упомянутую ранее программу.
- Нажать на кнопку Enable ("Включить").
Если плагина нет в указанном окне, его придется установить по ранее предложенной схеме. Посетить раздел "Плагины" в Opera можно при помощи открытия меню "Настройки" и выбора соответствующей строки.

Работа в "Яндекс.Браузере"
Следующий браузер, с которым планируется работать, - Yandex. Это сравнительно новое приложение, завоевавшее сердца многих пользователей. Как заставить "Флеш Плеер" работать здесь?
В целом алгоритм действий не изменится. Необходимо:
- Открыть Yandex.Browser. Рекомендуется закрыть все открытые вкладки перед началом процесса.
- В строку в верхней части экрана ввести browser://plugins. Adobe Flash Player включить после этого проще, чем кажется.
- Найти нужную программу в появившемся списке.
- Нажать на "Вкл." в соответствующем окне.
Больше ничего не нужно. Можно воплотить задумку в жизнь при помощи перехода в раздел "Дополнения"-"Плагины". Там будет соответствующее приложение.
Google Chrome
Следующий браузер - "Гугл". Он является одним из наиболее популярных среди всех приложений, позволяющих работать с Интернетом. Нужно начать работу с Adobe Flash Player? Как включить его?
Потребуется:
- Запустить на компьютере Google Chrome.
- Напечатать в адресной строке chrome:plugins. Нажать на "Ввод" для перехода в соответствующий пункт меню.
- Кликнуть по кнопке "Включить" в окне Adobe Flash Player.
- Поставить отметку напротив "Разрешать всегда". Так приложение будет работать постоянно.
Приведенные примеры указывают на то, что со всеми браузерами процесс включения "Флеш Плеера" протекает приблизительно одинаково. Достаточно посетить пункт меню "Плагины", предварительно установив приложение на ПК.
Mozilla FireFox
Напоследок рассмотрим работу с еще одним популярным браузером - Mozilla FireFox. Как быть с этим приложением?

- Запустить "Мозиллу".
- Перейти в "Инструменты"-"Дополнения".
- Открыть "Внешние модули".
- Отыскать в соответствующем поле "Адоб Флеш Плеер". Нажать на Enable в нижней части данного окна.
После этого активируется Adobe Flash Player. Как включить данную программу в том или ином браузере? Ответ на данный вопрос теперь вы знаете.