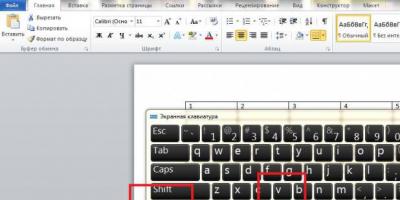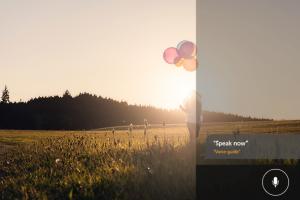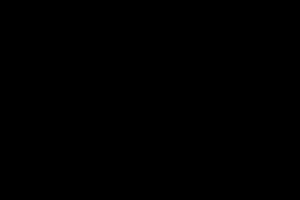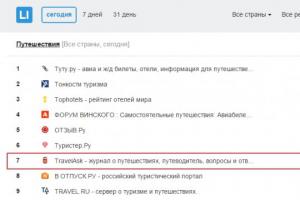Даже опытные пользователи сталкиваются с заражением компьютера вирусами.
Основными признаками этого являются частое «зависание» и медленная работа компьютера, он не может зайти в интернет с любого браузера, повреждения файлов и т. д.
Как почистить компьютер от вирусов бесплатно и самостоятельно?
Существует несколько способов удаления вирусов:
- очистка и форматирование жесткого диска;
- использование специального антивирусного ПО.
Оба способа позволяют самостоятельно и абсолютно бесплатно чистить компьютер от вирусов, но первый приводит к необратимой потере данных при форматировании.
Можно ли скачать антивирусную программу, если компьютер не заходит в интернет ни с одного браузера?
При заражении вирусами часто наблюдается такая картина:
есть подключение к интернету, но при этом нельзя зайти на выбранный сайт при использовании любого браузера.
При попытке зайти на выбранный сайт в доступе будет отказано:
на экране появляются таблички, информирующие о том, что браузер не может отобразить страницу
, или о превышении вами полномочий и т. д.
То есть, вы также не можете зайти на сайт компании, выпускающей антивирусное ПО. В этом случае поможет скачивание бесплатной аварийной антивирусной утилиты.
Закачка антивирусного ПО, если нет доступа к сайту: что делать?
Для скачивания антивирусной программы, при отсутствии непосредственного доступа к сайту, нужно сделать следующее:
1. Открыть проводник (клик правой кнопкой мыши по значку пуск).
2. В адресной строке открывшегося окна ввести ftp.drweb.com и нажать «Enter».
3. После этого отроется FTP-ресурс компании «DrWeb», который содержит актуальные на данный момент утилиты для проверки компьютера на вирусы.
5. Папка «cureit» содержит различные версии утилиты: и в виде файлов формата.exe и в папках; проще использовать варианты, содержащиеся в папках.
6. Выберите папку с самой последней датой.
7. Находящийся в ней файл формата.exe можно непосредственно загрузить, а затем запустить с браузера или скопировать вначале в компьютер.
8. После загрузки или копирования запустите антивирусную программу.
Этот простой способ позволит бесплатно и самостоятельно почистить компьютер от вирусов, если антивирусное обеспечение не было предварительно установлено, а доступа к сайтам с антивирусными программами нет.
Как почистить компьютер от вирусов бесплатно с помощью утилиты DrWeb?
Утилита автоматически запускается в режиме усиленной защиты, при которой пользователь не может открыть ни одну из программ.
После запуска и подготовки программы автоматически включается режим быстрой проверки.
В любой момент ее можно приостановить и выбрать глубокий режим для более полного сканирования или указать, что делать с обнаруженными вирусами.
Как удалить вирусы с компьютера вручную?
Использование антивирусной утилиты DrWeb позволяет самостоятельно удалять вирусы с компьютера, при этом она предоставляет широкие возможности пользователю:
- самостоятельный выбор действий над обнаруженными вирусами;
- использование списка исключений;
- актуальные базы данных штаммов вирусов.
Благодаря этому она позволяет эффективно устранять вирусы с компьютера вручную.
Опасности заражения вирусами подвержен, в принципе, любой компьютер. Как же быть, если ваши опасения переросли уже в уверенность в том, что ваш ПК заражен? Удалять операционную систему и форматировать жесткий диск? Вызывать специалиста? Попытаться излечить компьютер самостоятельно? В данной статье пойдет речь именно о самостоятельной очистке компьютера от вирусной инфекции при помощи антивирусных средств известных производителей.
Лечение с помощью бесплатной одноразовой утилиты
Для того, чтобы найти и обезвредить проникшую на ваш компьютер инфекцию, достаточно воспользоваться бесплатными одноразовыми средствами. Этот способ хорош тем, что вам не нужно удалять антивирус, установленный в вашей системе (хотя, зачем он такой нужен, если пропустил вирус в систему), достаточно остановить его на время проверки. Одноразовые утилиты, загруженные с официальных сайтов, содержат свежие антивирусные базы, полностью функциональны для наших целей и способны очистить с компьютера вирусную угрозу.
Стоит обратить ваше внимание на тот факт, что загружая антивирусные утилиты со сторонних сайтов, вы можете не только не добиться требуемого результата, но еще и подвергнуть свою систему большей опасности – вполне вероятно, что “взломанные” программные продукты содержат в себе деструктивный вирусный код, и излечив компьютер от старых вирусов, поселят в нем свой, новый.
Лечащая утилита Dr.Web CureIt!
Компания “Доктор Веб” предоставляет для лечения компьютера утилиту Dr.Web CureIt!, доступную для загрузки с официального сайта:

После загрузки утилита не требует установки или каких-либо обновлений баз и полностью готова к работе. Запускаем ее. В открывшемся окне определяем объекты, которые необходимо проверить.

Так как вы не знаете, где именно поселился вирус на компьютере, стоит указать все системные объекты, установив галочку для них:

Также я очень рекомендую указать для проверки полностью все носители информации, подключенные к системе. Щелкните мышью для выбора:

и поставьте галочки напротив всех доступных дисков:

Перед началом проверки можно также изменить настройки проверки:

Установите галочку для автоматического применения действий, чтобы вам не приходилось реагировать каждый раз в ручном режиме (ведь полная проверка может занять несколько часов) и переходите к, собственно, настройкам:

Здесь, по моему мнению, стоит изменить действие для неизлечимых файлов на удаление, чтобы в последствии случайно не вытащить вирус из карантинной папки. Вряд ли вам понадобится образец для изучения, так что смело ставьте “удалять”, лишнего утилита не удалит, не волнуйтесь:

С настройками закончили – можно запускать проверку. Запаситесь терпением, проверка должна пройти полностью, до конца. Не стоит прерывать ее в надежде продолжить впоследствии – вы ведь не забыли, что вирусы имеют свойство размножаться? Стоит вам оставить один не излеченный файл и, при следующем запуске лечащей программы, вы обнаружите, что заражены сотни.
Итак – запуск проверки:

Во время нее вам будет показана информация о прогрессе сканирования в виде зеленого “градусника”, также будет видно количество просканированных объектов и выявленных угроз:
Через некоторое время вы сможете убедиться, что озаботились поимкой вирусов не зря:

Так как мы установили автоматическое применение действий, больше от нас ничего не требуется. По завершению проверки стоит перезагрузить компьютер (особенно, если вам это предложат) – для применения изменений в реестре.
Все, с поставленной задачей мы успешно справились. Компьютер от вирусов очищен.
Kaspersky Virus Removal Tool
Тем, кто не доверяет компании “Доктор Веб” (или же наоборот, всецело доверяет компании “Лаборатория Касперского”), стоит посоветовать воспользоваться утилитой Kaspersky Virus Removal Tool:

Главное, не перепутайте ее с другой бесплатной программой, Kaspersky Security Scan – вирусы она обнаруживает не менее качественно, а вот лечить, к сожалению, не умеет.
Перед запуском утилиты, как обычно, настраиваем ее параметры:

Их не так уж и много, чтобы запутаться – вам всего лишь нужно указать все системные объекты и добавить свои жесткие диски, чтобы провести максимально полную проверку:

Готово? Тогда жмите кнопку “Начать проверку”, она большая – не промахнетесь:

В ходе проверки вы будете ознакомлены с количеством просканированных объектов, выявленных угроз, будете видеть, насколько сканирование близко к завершению:

Когда утилита закончит свою работу, перед вами откроется подробный отчет со списком обнаруженных опасностей, а выбрать что с ними делать вы сможете вручную:

Можете просто удалить все (1), а можете применить отдельное действие к каждому объекту (2) – быть может то, что Virus Removal Tool сочла угрозой, вам необходимо для работы.
Dr.Web LiveDisk и Kaspersky Rescue Disk
В том случае, если вирусами перехвачено управление системой и вышеупомянутые утилиты не запускаются или не могут удалить заблокированные объекты, вам необходимо воспользоваться специальными дисками, загрузившись с которых, запустится “чистая” система, из-под которой можно будет просканировать и очистить вашу Windows.
Образы дисков Dr.Web LiveDisk и Kaspersky Rescue Disk вы найдете на соответствующих официальных сайтах компаний “Доктор Веб” или “Лаборатория Касперского”, там же находятся утилиты для записи загрузочного образа, при необходимости, на флешку.
Загрузившись с любого из этих дисков, на рабочем столе вы увидите иконку утилиты, с помощью которой вы, без особых затруднений, сможете очистить ваш компьютер от вирусов.
Использование пробных версий антивирусных программ
Одноразовые утилиты отлично работают, однако они не гарантируют вам безопасности от последующего повторного заражения. Для того, чтобы не только вылечить, но еще и обезопасить систему, необходимо использовать антивирусные мониторы, следящие за тем, что творится в вашем компьютере, а лучше – применять специализированные комплексы антивирусных служб. Определиться, какое программное обеспечение вам наиболее подходит, вы сможете, установив пробную, 30-дневную версию, а впоследствии сможете приобрести лицензию на ее использование в течение более продолжительного времени.
Kaspersky Internet Security
Пусть вас не пугает предложение покупки, смело скачивайте пробную версию:

В отличие от одноразовых утилит, это программное обеспечение требует инсталляции, по окончании которой запросит ввести код активации, или активировать пробную версию. В принципе, просканировать компьютер и очистить его от вирусов можно и не активируя лицензию вообще, но если вы хотите ознакомиться с полными возможностями этого программного продукта, получить пробную лицензию все же стоит:

Кроме того, необходимо выполнить загрузку вирусных баз и обновлений:

Когда все обновления завершены, вы можете начинать полную проверку вашего компьютера, вирусы будут обязательно обнаружены и обезврежены:

После очистки системы у вас есть целый месяц для того, чтобы разобраться с Kaspersky Internet Security, понять насколько он функционален, определиться – подходит ли он вам и не слишком ли загружает вашу систему. Функций в пакете много, но за предоставленное на ознакомление время, можно освоить абсолютно все.
Этот продукт также доступен в пробной, демонстрационной версии, достаточно загрузить его с сайта компании:

После установки и перезагрузки, вы сможете сразу же запустить сканер из системного лотка:

Выбирать, само собой, нужно полную проверку:

После того, как выбор вами сделан, откроется окно, очень похожее на то, что мы можем увидеть в одноразовой утилите Cure It!, и запустится процесс сканирования.

Впрочем, он также не отличается от того, как работает одноразовая утилита. Главное различие в том, что вирусные базы будут регулярно обновляться (по крайней мере, в период демонстрационного режима), а ваш компьютер будет надежно защищен всем широким функционалом пакета Dr.Web Security Space.
Как и в случае с продуктом “Лаборатории Касперского”, у вас есть 30 дней, чтобы освоить все службы и проверить надежность программного обеспечения.
Само собой, только вам решать, какими способами очищать компьютер от вирусов, с помощью какого программного обеспечения. Выбор достаточно велик и совершенно не ограничивается продуктами указанных в статье компаний. Главное, применяйте официально распространяемое программное обеспечение и загружайте его с надежных, официальных сайтов. А кроме того, все же, не забывайте о компьютерной гигиене, и тогда вопрос очистки компьютера будет волновать вас гораздо реже.
Защитим компьютер от вирусов
Признаки заражения компьютера
Есть признаки, по которым можно понять, что ПК или ноутбук стал жертвой вирусов. Однако они могут отличаться. В зависимости от предназначения вредоносного программного обеспечения. Но общие приметы не меняются.
Если некоторые из вышеперечисленных признаков обнаружились на вашем компьютере, то следует как можно скорее проверить ПК на вирусы. В противном случае заражение продолжится и превратится в пандемию. Поэтому срочно нужно установить какой-нибудь антивирус. Рассмотрим лучшие.
Если не принять своевременные меры по уничтожению вирусов, то количество зараженных файлов достигнет критической точки. И в этом случае возможно даже повреждение жесткого диска . При таких размахах катастрофы поможет только полная переустановка ОС и форматирование всего накопителя. А это чревато потерей огромного количества времени и множества важных файлов (всех).
Защитник Windows
Читайте также: Где скачать антивирус в 2018 году бесплатно? Лучшие сервисы ТОП-15
Что бы там ни говорили о штатном антивирусе Windows, но нужно признать, что в «десятке» он работает неплохо. Немаловажным плюсом является и то, что он представляет собой системный компонент. А значит, ни о каких попытках удаления файлов ОС не может идти и речи.
Окно встроенной утилиты Windows
Windows Defender способен без особых проблем находить и обезвреживать самые распространенные вирусы. Конечно, против Petya или WannaCry он не особо поможет, но они довольно редки. Особенно сейчас.
Прелесть штатного антивируса Windows заключается в том, что его не нужно скачивать и устанавливать. Также не нужно приобретать лицензию (если уже есть лицензия на ОС). Поэтому лучше использовать именно этот продукт.
Защитник Windows постоянно включен и работает в фоне. В его состав входит сам антивирусный продукт, брандмауэр Windows и специальный софт для защиты от хакерских атак. Как и все антивирусы, этот предпочитает находиться в системном трее.
Способ №1
Читайте также: Наш топ-15: Выбираем лучший бесплатный антивирус
Поскольку Windows Defender является компонентом операционной системы, установка не нужна. Он уже есть на компьютере пользователя. Нужно только открыть его окно. Сделать это можно очень просто.
Открываем системный трей и кликаем правой кнопкой мыши по значку антивируса. В выпадающем меню щелкаем по пункту «Просмотр панели мониторинга безопасности».


В следующем окне жмем «Запустить новое расширенное сканирование». Именно так в этом продукте называется глубокая проверка ОС на вирусы.



Анализ файлов начнется немедленно. Он может занять довольно продолжительное время. Все вредоносные объекты, которые антивирус найдет будут уничтожены сразу же или помещены в карантин.

Через некоторое время Windows Defender закончит работу. О чем оповестит пользователя с помощью соответствующего сообщения. Производить проверку часто не нужно. Антивирус работает всегда и пресекает любые попытки вредоносного ПО запуститься на компьютере.
Если вы хотите установить сторонний антивирусный продукт, то лучше предварительно отключить Защитник Windows. В противном случае возможны конфликты между антивирусами. И весьма серьезные. Однако если есть Windows Defender с актуальными базами, то никакой сторонний продукт и не требуется.
Dr.Web CureIt!
Читайте также: Наш ТОП-15: лучший бесплатный антивирус для Андроид
Это чуть ли не единственный бесплатный антивирус в списке. Несмотря на свой свободный статус, он способен находить огромное количество вирусов и правильно их уничтожать. Множество юзеров используют именно его в качестве основного антивирусного продукта.
По сути, Dr.Web CureIt – это облегченная версия «полноценного» антивируса от этого же разработчика. Данный продукт даже не требует установки. Он сразу готов к работе. И это даже хорошо, поскольку при таком использовании программа меньше нагружает компьютер.
Оформление утилиты выдержано в классическом стиле Dr.Web. Интерфейс интуитивно понятен, но русского языка в комплекте нет. Придется напрячь знание английского языка. Хорошо, что хватит школьного курса.
Скачать данную утилиту можно совершенно бесплатно с официального сайта разработчика. Программа бесплатна только для домашнего использования. Если применять ее в офисах, то придется приобрести лицензию. Но никто, конечно, этого не делает.
СКАЧАТЬСпособ №2
Читайте также: ТОП-6 Способов как очистить Windows 7-10 от ненужного мусора, просто очистить кэш памяти, удалить обновления и очистить реестр +Отзывы
Поскольку Dr.Web CureIt не требует установки, то достаточно только скачать исполняемый файл. Потом уже можно запускать саму программу и начинать проверять свой ПК или ноутбук на наличие вредоносного программного обеспечения.

В окошке слева выбираем объекты, которые требуется просканировать (лучше отметить все) и нажимаем на кнопку «Start Scanning».

Процесс сканирования начнется немедленно. Все найденные угрозы антивирус устранит, выдав соответствующее предупреждение.

Использование Dr.Web CureIt – отличное решение для проверки компьютер на наличие вирусов. Продукт совершенно бесплатен, что дает возможность использовать его всем и каждому. И несмотря на отсутствие русского языка, управлять программой очень легко.
Kaspersky Virus Removal Tool
Читайте также: Восемь лучших сервисов проверки компьютера на вирусы онлайн
Облегченная версия Антивируса Касперского. Функционал у программы довольно скудный, но зато она совершенно бесплатна. Кстати, это странно. Ранее Лаборатория Касперского не отличалась человеколюбием.
Как бы то ни было, Kaspersky Virus Removal Tool – отличный продукт для выявления и уничтожения вирусов и другого вредоносного программного обеспечения. Инструмент получил от «старшего брата» продвинутый и агрессивный алгоритм поиска и устранения угроз.
Тем не менее, у этой утилиты есть одно весомое преимущество перед полноценным антивирусом: работа с системными ресурсами. Полный пакет настолько прожорлив, что способен заставить зависнуть даже довольно мощный компьютер. Здесь же такого нет.
Скачать эту программу можно с официального сайта разработчика. Утилита совершенно не требует установки. А это значит, что ее можно использовать в качестве дежурной программы для проверки других устройств, просто записав файл на флэшку.
СКАЧАТЬСпособ №3
Читайте также: Как удалить вирус с Андроида на телефоне: Инструкция 2018 года
Kaspersky Virus Removal Tool, как и все утилиты подобного плана, очень просто использовать. Минимальное количество функций дает о себе знать. А еще в приложении есть русский язык. Так что с управлением точно проблем не возникнет.

Теперь выбираем объекты проверки и жмем «ОК».

А вот теперь уже можно нажимать кнопку «Начать проверку». Она начнется сразу же. И будет проводиться в полностью автоматическом режиме.

Все угрозы, найденные в процессе проверки будут безжалостно истреблены. В этом Kaspersky Virus Removal Tool ничем не отличается от полноценного антивируса той же компании. Но работает он хорошо. С большим процентом успеха.
ESET Smart Security (Платная программа)
Читайте также: ТОП-12 Программ для диагностики компьютера: описание зарекомендовавших себя программных инструментов
Это неприхотливый антивирусный продукт от компании ESET. Он способен находить и уничтожать почти все известные вирусы. Однако против таких мощных, как Petya или WannaCry он бесполезен. Хотя его встроенный файервол не даст этим штукам запуститься на ПК.
Пакет ESET Smart Security включает в себя антивирус, файервол (брандмауэр), защиту от фишинговых сайтов и хакерских атак. Его активно используют как на домашних компьютерах, так и на серверах. Продукт отлично себя зарекомендовал.
Скачать установочный файл можно с официального сайта разработчика. Но стоит учесть, что программа не бесплатна. Есть определенный «триальный» период. После потребуется оплатить лицензию. Но для разовой проверки на вирусы хватит и неоплаченной версии.
Узнать, какие лучшие средства удаления вредоносных программ существуют, не так сложно. По соответствующему запросу в Интернете легко находятся приложения, позволяющие устранить неполадки на компьютере, связанные с заражением вирусом.
Такое программное обеспечение обычно распространяется бесплатно или условно бесплатно.
Хотя в его возможности входит быстрый поиск и гарантированное удаление вредоносного кода и назойливой рекламы, с которыми не всегда могут справиться известные (и, чаще всего, платные) антивирусы.
Встроенное средство Windows 10
Первый способ избавиться от вредоносных приложений, которым стоит воспользоваться обычному пользователю Windows 10, предусматривает запуск уже встроенной утилиты Microsoft Malicious Software Removal Tool.
Иногда она срабатывает автоматически, но, если заражение вирусом уже произошло, инструмент запускается вручную. Найти MMSRT можно в папке System32 системного диска, расположенной в каталоге System32. Эффективность приложения не слишком высокая, но не меньше половины проблем будет решено.
Рис. 1. Средство удаления вредоносных программ в Windows 10.
К преимуществам использования средства относятся:
- русскоязычный интерфейс;
- интуитивно понятное управление;
- отсутствие необходимости в скачивании дополнительного программного обеспечения.
Среди недостатков приложения – длительное время сканирования и невысокая эффективность. А скачать его можно не только для Виндоус 10, но и для 7-й и 8-й версии операционной системы. Обновление под номером KB890830 имеет размер всего 52,8 Мб.
Быстрый и бесплатный AdwCleaner
Одной из самых известных и эффективных программ, позволяющих удалить нежелательные приложения с компьютера, является AdwCleaner . К плюсам его использования относят работу на русском языке, отсутствие необходимости в установке на компьютер и постоянно выходящие обновления, повышающие качество проверки системы.
Кроме того, завершив проверку, AdwCleaner выдаёт пользователю несколько рекомендаций по поводу профилактики заражения вредоносным кодом. А для запуска утилиты требуется всего лишь нажать кнопку начала сканирования, а, ознакомившись с результатами, выставить настройки и выбрать удаляемые сведения.
Рис. 2. Поиск вредоносного кода с помощью утилиты AdwCleaner.
Особенность работы приложения – в процессе сканирования иногда возникает необходимость перезагрузить компьютер. А после завершения работы на экран выводится отчёт, который можно сохранить в виде текстового файла.
Помощник в борьбе с расширениями Malwarebytes Anti-Malware Free
Рис. 3. Главное окно приложения Malwarebytes Anti-Malware
Простое, но эффективное средство Junkware Removal Tool
Рис. 4. Отчёт о работе утилиты Junkware Removal Tool.
Работа утилиты сопровождается созданием точки восстановления системы. А в процессе сканирования происходит автоматическое исправление неполадок и удаление вирусных программ. Проверка завершается созданием подробного отчёта о найденных проблемах и их решении.
CrowdIsnpect – поиск нежелательных процессов в системе
Вредоносные приложения можно обнаружить и по запущенным в системе процессам. На этом основан принцип действия утилиты CrowdInspect , которая в процессе работы сканирует список автозагрузки и работающие на данный момент службы. С помощью постоянно обновляющейся базы вирусов и нежелательного ПО, программа собирает информацию о процессах и сравнивает её со списком потенциальных угроз.
Рис. 5. Анализ процессов Windows с помощью утилиты CrowdInspect.
Одним из результатов проверки системы CrowdInspect становится выдача на экран списка сетевых соединений и IP-адресов, а также репутации сайтов, которым они принадлежат. Хотя разобраться с большей частью этой информации могут только продвинутые пользователи. Остальным желательно выбирать для удаления вредоносного кода утилиты, автоматически устраняющие проблемы.
Условно бесплатная утилита Zemana AntiMalware
По эффективности борьбы с вирусами и нежелательными расширениями приложение Zemana AntiMalware не уступает не только другим бесплатным утилитам, но даже платным версиям некоторых известных антивирусов. К достоинствам программы относят возможность облачного поиска, понятный русскоязычный интерфейс и защиту системы в реальном времени. У платной версии Premium преимуществ ещё больше.
Рис. 6. Поиск вредоносных программ утилитой Zemana AntiMalware.
Zemana неплохо справляется с удалением плагинов в браузерах, наличие которых часто приводи к появлению всплывающих рекламных сообщений. Хотя для запуска поиска расширений настройки программы придётся изменить, перейдя в раздел «Дополнительно».
А к минусам утилиты можно отнести условно бесплатное распространение – через 15 дней за её использование придётся заплатить. Хотя обычно для быстрого сканирования компьютера пользователю достаточно и нескольких часов, после чего приложение удаляется.
HitmanPro – максимальная эффективность при удалении плагинов
Рис. 7. Работа утилиты HitmanPro.
Программа эффективно удаляет большинство распространённых вирусов. А при проверке браузеров находит и устраняет проблемы с посторонними расширениями. После завершения сканирования пользователю предлагается ознакомиться со списком обнаруженных проблем. И, если какой-то из отмеченных файлов не является опасным, по мнению пользователя, его можно удалить из карантина.
Spybot Search & Destroy – повышение безопасности ПК
Рис. 8. Spybot Search & Destroy – поиск, устранение и профилактика проблем.
Spybot способен контролировать изменения реестра и системной информации, благодаря чему не только решает уже появившиеся проблемы, но и обеспечивает профилактику возможных неполадок. Кроме того, все изменения, которые внесла утилита, можно отменить – иногда это помогает избежать сбоев в работе Windows, когда вместе с вирусом удаляется полезный файл.
Самый мощный, но медленный Dr.Web CureIt!
Самой мощной и результативной утилитой можно назвать Dr.Web CureIt! , к преимуществам которой можно отнести возможность бесплатного использования. Скачав последнюю версию приложения (размер которой превышает 100 Мб) и запустив её на компьютере, через несколько часов можно получить и отчёт о проделанной работе, и на 99,9% очищенную от вирусов систему.
Именно CureIt рекомендует использовать техподдержка некоторых провайдеров Интернета. Недостаток у приложения всего один – воспользоваться им получится всего один раз. Через несколько часов после скачивания выходит очередное обновление, а старое прекращает работу.
К преимуществам утилиты относят не только высокий уровень эффективности поиска вредоносных программ, но и возможность скачать её заново. После повторного скачивания с официального сайта производителя приложение снова готово к обнаружению вирусов. При этом базы данных уже обновлены, и эффективность поиска возрастает.
Рис. 9. Сообщение о необходимости обновления утилиты Curelt.
Решение проблем с браузерами
В процессе удаления вирусов следует обратить внимание и на ярлыки браузеров – нередко именно они являются источником проблемы. Вредоносный код прописывается в свойствах ярлыка и изменяет способ запуска:
- иногда при входе в Интернет пользователь попадает не на главную страницу, а на другой сайт – чаще всего фишинговый или рекламирующий какие-то услуги;
- вместе с запуском браузера может устанавливаться посторонний плагин, изменяющий поисковую систему, главную страницу и параметры работы в сети.
Решить проблему можно вручную, проверив ярлыки браузеров. Но лучше всего сделать это с помощью таких утилит как Shortcut Scanner . Бесплатное приложение проверяет логические и внешние диски на наличие нежелательных программ, выявляя и подозрительные или неработающие ярлыки.
Преимущество использования этого средства – бесплатное распространение и работа на любых современных системах Windows (от XP до 10-й), недостаток – отсутствие русскоязычной версии.
Если нежелательный плагин уже автоматически установился в браузере, удалить его можно через меню расширений в настройках. Иначе вместо перехода на выбранные страницы на экране будут появляться рекламные объявления и посторонние ресурсы.
Чаще всего такая проблема возникает у пользователей, которые уже установили значительное количество расширений, и не замечают 1–2 лишних. Если плагинов практически нет, заметить новый и принять меры по его отключению проще. А при отсутствии уверенности в том, что дополнение на самом деле вредоносное, помогут специальные утилиты, разработанные для конкретных браузеров.
Для Google Chrome официальные разработчики создали утилиту под названием «Инструмент очистки». Она автоматически проверяет наличие встроенного вредоносного кода при каждом запуске браузера.
При обнаружении проблемы плагин отключается вместе с остальными расширениями. После этого пользователь может восстановить нужные ему дополнения вручную.
Рис. 11. Поиск вредоносного кода Инструментом очистки Chrome.
Для Mozilla Firefox и стандартного для старых версий Windows браузера Internet Explorer существует бесплатное приложение Avast Browser Cleanup .
Утилита в автоматическом режиме проводит сканирование двух браузеров (при наличии их в системе), а в качестве результата выдаёт перечень подозрительных плагинов. Антивирусную программу можно скачать с официального сайта производителя.
Рис. 12. Очистка браузера от вредоносного кода с помощью Avast Browser Cleanup.
Аналогичные по функциональности и такие же бесплатные утилиты выпускают и другие компании. Причём, для разных браузеров и с широким ассортиментом возможностей. Некоторые программы обеспечивают ещё и эффективную защиту в реальном времени – правда, у большинства из них такая возможность платная.
Выводы
Использование приложений, удаляющих нежелательное программное обеспечение, не избавляет от необходимости установки антивирусов. Каждая программа выполняет свои задачи. Антивирусные утилиты защищают систему практически постоянно, и предотвращают заражение системных файлов.
А приложения для устранения уже появившихся проблем нужны, в основном, после того как антивирус оказался неэффективным. Использование сразу двух вариантов – установленных и периодически запускаемых утилит – обеспечит максимальную эффективность защиты. Хотя для того чтобы компьютер находился в ещё большей безопасности, желательно:
- выполнять рекомендации антивирусных утилит, выдающих предупреждения при входе на подозрительные ресурсы;
- проверять антивирусом скачанные или записанные с внешнего носителя файлы, происхождение которых неизвестно (например, скачанных не с официального сайта, а с посторонней веб-страницы);
- установить в настройках антивируса автоматическое обновление баз данных вирусов и не реже раза в неделю запускать приложение вручную.
Профилактика заражения компьютера вирусами и другими видами вредоносного кода уменьшит вероятность появления проблем. Хотя 100%-ной защиты не обеспечивают ни Curelt!, ни даже платный антивирус.
Лучшие средства удаления вредоносных программ
Начать стоит с того, что вредоносные программы в данном контексте (Malware) - не вполне вирусы, это, скорее, программы проявляющие нежелательную активность на компьютере, устанавливающиеся без ведома пользователей и, ко всему прочему, их сложно удалить.
Чистим Windows от шпионских и вредоносных программ и файлов
В этом видео я расскажу как очистить ваш компьютер на операционной системе Windows от шпионских и вредоносных программ и файлов, а так же как освободить место на жеском диске от временных файлов и как почистить кэш. Будет сделан обзор трех бесплатных утилит
Вирусное заражение компьютерной системы - ситуация не самая приятная, особенно если учесть, что некоторые современные угрозы способны и операционную систему вывести из строя, и уничтожить или похитить персональные данные пользователя. Далее предлагается узнать, как очистить зараженный вирусом компьютер с использованием нескольких вариантов действий и соответственно применяемых инструментов. Забегая немного вперед, следует отметить тот факт, что полностью полагаться на современные антивирусные программы не стоит, поскольку в некоторых случаях для удаления или нейтрализации вирусной угрозы может потребоваться ручное вмешательство со стороны пользователя.
Как очистить компьютер от вирусов самостоятельно: используемые инструменты и действия
Несмотря на достаточно широкое разнообразие защитных средств и инструментов в виде специально разработанных программ, иногда многие из них против некоторых видов угроз оказываются совершенно бессильными. В данном случае речь идет о том, что очистить компьютер от вирусов обычными средствами бывает проблематично только потому, что некоторые типы угроз маскируются под доверенные приложения, якобы представляющие собой партнерское программное обеспечение, устанавливаемое пользователем параллельно с основным приложением. К тому же многие такие апплеты имеют еще и сертификаты подлинности, подтверждающие безопасность, и даже цифровые подписи. Иными словами, штатные или портативные сканеры такие вирусы могут и не определить. Это касается и непосредственной угрозы, и потенциально небезопасного или ненужного ПО.
В связи с этим можно предложить несколько стандартных методик и инструментов:
- штатные антивирусные модули;
- портативные лечащие программы;
- загрузочные дисковые утилиты;
- ручное удаление вирусов (чаще всего применяется к угонщикам браузеров);
- кардинальные действия.
Как очистить компьютер от вирусов в Windows 7 или другой ОС штатными средствами?
Большинство пользователей поступает абсолютно правильно, не доверяя встроенным в Windows-системы инструментам обеспечения безопасности, а устанавливая антивирусные пакеты сторонних разработчиков, которые по своим функциональным возможностям на голову выше тех, которые были разработаны корпорацией Microsoft. Почему так? Да, только потому, что сама компания позиционируется именно как разработчик операционных систем и некоторых других программных продуктов, а уж никак не производитель средств обеспечения компьютерной безопасности.
Таким образом, от вирусов самым простым способом можно за счет вызова функции сканирования по требованию. При этом желательно задействовать режим углубленной проверки, иначе полной очистки не получится.
Портативные приложения и онлайн-сканнеры
К сожалению, многие стационарные антивирусные программы достаточно часто могут пропускать угрозы, особенно те, которые внедряются в интернет-браузеры в виде надстроек или дополнительных расширений. В этом случае очистить компьютер от вирусов без применения штатных модулей (которые уже пропустили угрозу) можно при помощи портативных программ, среди которых можно встретить и антивирусы, и антишпионы, и антирекламные инструменты.

Наиболее известными и действенными средствами на все случаи жизни можно назвать параллельно применяемые программы вроде Dr. Web CureIt!, KVRT и AdwCleaner. Для них одним из основных условий полнофункциональной работы является обновление антивирусных баз при каждом старте. Равно как и в стационарных программах, в них можно выбирать объекты, подлежащие сканированию, включая загрузочные и скрытые области жестких дисков и любые съемные носители, самостоятельно. Плюс их использования состоит еще и в том, что они могут быть «чистыми», в то время как даже штатный антивирус может быть заражен.
Дисковые утилиты
Если говорить о том, как очистить от вирусов компьютер с Windows 10 на борту (или с системой версии ниже), когда выше приведенные средства результата не дали (точно известно, что вирус есть, но он не найден, угрозу удалить или нейтрализовать невозможно и т. д.), в качестве одного из самых мощных инструментов можно посоветовать программы вроде Kaspersky Rescue Disk.

Их особенность в том, что при записи на съемный носитель на нем сохраняются специальные файлы независимого загрузчика. Иными словами, выставив устройство с программой первым для загрузки через BIOS, можно запустить сам антивирус и проверить компьютер еще до старта Windows. При этом стоит обратить внимание, что такие приложения способны обнаруживать такие вирусы, которые местом обитания избирают оперативную память (ни штатные, ни портативные программы о таком могут даже не мечтать).
Принципы ручной очистки
Наконец, для удаления некоторых видов угроз, которые к вирусам относятся лишь частично (группа нежелательных программ Hijackers), можно применять и ручное удаление.

Как правило, такие программные апплеты (за редким исключением) в системе особо не маскируются, и найти их процессы можно в том же «Диспетчере задач» или удалить основные файлы приложений через раздел программ и компонентов в стандартной «Панели управления».

Примерный порядок действий
Попробуем рассмотреть, какие именно действия понадобятся для того, чтобы очистить компьютер от вирусов, которые пользователь выявил в системе самостоятельно (например, через просмотр процессов в «Диспетчере задач» с определением местоположения файлов и папок вируса на жестком диске).
Итак, порядок может быть таким:

Примечание: для упрощения всех выше описанных действий можно использовать утилиту-деинсталлятор iObit Uninstaller (программа очистить компьютер от вирусов позволяет в два счета, причем находит и удаляет остатки приложений автоматически). Если все-таки используется ручное удаление, иногда сначала нужно удалить ключи реестра, а только потом приступать к деинсталляции основной программы.
Полная очистка с использованием кардинальных методов
Что же касается того, как очистить компьютер от вирусов полностью, тут есть два варианта действий: либо произвести восстановление Windows до того момента, когда вируса в системе еще не было, либо произвести форматирование жесткого диска (быстрое или полное).

Имейте в виду, что после быстрого форматирования восстановить файлы можно, но это в равной степени касается и объектов, связанных с удаленными вирусными угрозами.
Вместо послесловия
В целом же, если подвести некий итог, нетрудно сообразить, что ничего особо сложного даже в ручной очистке системы от всевозможных вирусных угроз нет. Кстати сказать, приведенный выше порядок действий для самостоятельной нейтрализации, скажем, угонщиков браузеров, используется практически всегда и является универсальным вариантом действий, если никакие антивирусные утилиты внедрившуюся угрозу не обнаруживают или не могут удалить.
Однако отдельно стоит обратить особе внимание на применение программ-деинсталляторов. Они хороши тем, что и приложения удаляют, и ключи с файлами и папками находят, и позволяют деинсталлировать надстройки или разного рода дополнительные панели любого браузера. Даже «вшитые» в операционную систему апплеты удалить с их помощью труда не составит.