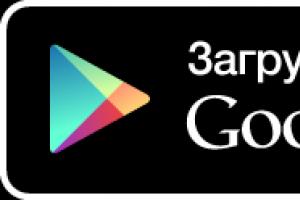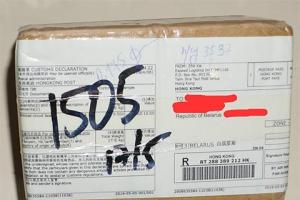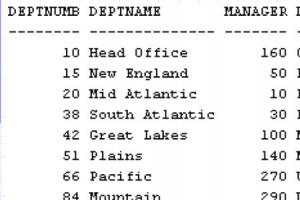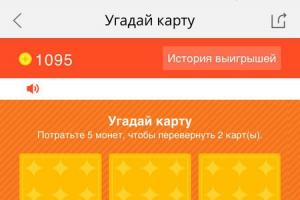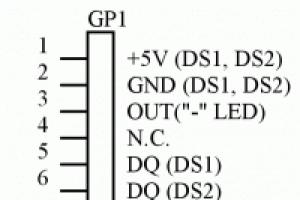Недавно заметил странный баг с загрузкой Windows 10 на моём ноутбуке. Происходит он в следующей ситуации.
1. На компьютер устанавливаются обновления Windows.
2. Далее компьютер отправляется в перезагрузку.
3. Компьютер начинает загружаться
4. Появляется голубое изображение логотипа Windows посередине экрана
5. Затем экран становится черным и посередине в нижней части экрана появляется вращающийся кружок, который вращается бесконечно. При этом сначала на корпусе компьютера можно увидеть мигающий индикатор активности жесткого диска, но через какое-то время активность диска исчезает, а кружок на экране продолжает вращаться бесконечно.
Сначала я прерывал это "подвисание" путём принудительного выключения компьютера, удерживая кнопку питания более 6 секунд. При повторной загрузке эта картина, как правило, снова повторялась и приходилось снова принудительно выключать ПК. После 5-10 попыток такого насилия на компьютером удавалось всё-таки загрузить Windows и после этого дальнейшие загрузки проходили без проблем до установки очередных обновлений (каких именно выяснить не удалось). Когда в очередной раз устанавливались какие-то особые обновления мой ПК снова "подвисал" при загрузке на черном фоне.
Этот беспредел продолжался до тех пор, как однажды, я решил отключить все перефирийные устройства от компьютера, а именно: 2 внешних монитора, USB камеру и USB адапрер для мышки и клавиатуры Logitech Unifying USB Receiver. Компьютер сразуже отвис и загрузка Windows продолжилась. Всё дело оказалось как раз в этом USB адаптере Logitech Unifying USB Receiver. Если он подключен в USB порт, то Windows периодически после каких-то обновлений зависает на черном фоне, а если он не подключен в USB порт, то никаких проблем с загрузкой не появляется.
Совет: при возникновении проблем с загрузкой ПК или нестабильностью работы ПК попытайтесь отключить всю перефирию или свести её до минимума, оставив, например, только проводную клавиатуру. Если у вас ноутбук, то можно отключить всё, кроме зарядки. Если у вас системный блок и вы можете его открыть, то попробуйте так же вытащить все дополнительные платы, подключенные к слотам PCI, PCI-E. Разумеется, если на материнской плате нет встроенной видеокарты, то вытаскивать видеоплату из PCI-E не имеет смысла, иначе вы ничего не увидите на мониторе. Если есть другая видео-плата, попробуйте поставить другую. Если отключение дополнительных устройств решило вашу проблему, то в следующий раз пробуйте отключать их по одному, чтобы точно определить какое устройство "глючит".
Теперь, когда у меня подвисает Windows при загрузке я делаю следующее:
1. Вытаскиваю Logitech Unifying USB Receiver из USB порта
2. Дожидаюсь полной загрузки Windows, не подключая USB Receiver, иначе это вызывает непонятные тормоза в ОС
3. Отправляю Windows в перезагрузку
4. Дожидаюсь полной загрузки Windows
5. Теперь подключаю Logitech Unifying USB Receiver в USB порт
6. Продолжаю работу на ПК
Надеюсь это решение поможет всем тем, у кого имеется схожая проблема.
Со мной этого никогда не случится. Черный экран при загрузке Windows 10? Нет, только не у меня и не со мной. Все так думают. Так думал и я. Но на днях, именно это и случилось!
Конечно в первую очередь я обратился к официальной инструкции производителя, в результате чего состоялся такой мысленный диалог:
Выдумывать здесь нечего, просто систему переустановить - делов то. - Ответила корпорация.
Нет! Только не это! - Закричал я. - А как же мои файлы на «Диске: С» и все настройки?
Не страшно, переустановите операционку, а файлики у вас новые будут, не переживайте. - Так меня успокоил «любимый» Microsoft.
Стоит прислушаться?
Может кто-то и прислушается, но не я! Задействовав все мозговые ресурсы (в наличии которых сильно сомневается моя вторая половинка) и проведя целый день за экспериментами, я нашел работающие решения, которые избавят от Windows 10 black screen. Рассаживайтесь поудобнее и повторяйте за мной, если и вас не обошло сие «счастье».
Случаи, в которых появляется черный экран
Сейчас я покажу вам, как легко избавиться от бага, если после установки Windows 10 долго загружается черный экран. Для этого мы проведем небольшой анализ. Он нужен, чтобы для начала выявить причину возникновения проблемы, а затем успешно найти решение.
Типы черных экранов
Решения будут разными, в зависимости от того, что вы видите на экране, есть 2 варианта:
- черный, но с указателем мыши;
- одна чернота, без всяких там мышек.
Когда появляется
Здесь мы определим, когда появляется проблема:
- Черный экран после обновления до Windows 10 и ее последующей загрузке.
- При перезагрузке компьютера с уже установленной «Десяткой».
- При выходе из спящего режима.
- Черный экран при загрузке Windows 10.
Причины появления и способы решения «черного экрана»
Определив именно свой вариант Windows 10 black screen, вы подберете и подходящее только вам решение.
- Перенаправление видеосигнала на другой разъем видеокарты.
Симптомы: перед вами полностью черный экран, без всяких признаков жизни. В этом случае все просто. Отсоедините монитор от основного разъема видеовыхода и подключите его ко второму. После этого, зайдите в установки видеокарты и произведите желаемые настройки. То есть, принудительно поставьте галочки, в зависимости от того, какой видеовыход вы желаете использовать.

- Конфликтующее с системой устройство.
Здесь, как гипотеза, к системе подключено устройство со старыми «дровами». Появляется черный экран, после обновления до Windows 10. Решение:
- Отключите все подключенные к компу устройства.
- Подключайте их по одному, постоянно перезагружая систему.
- При выявлении глючащего устройства, обновите драйвера на сайте производителя или в автоматическом режиме.

Результат - полностью работоспособная «Десятка», безо всяких там Windows 10 black screen.
- Были установлены новые драйвера для видеокарты.
Проявляться это после установки Windows 10, долго загружается черный экран. Здесь, как решение, нам потребуется откатиться к старым драйверам. Для этого нам понадобиться диспетчер устройств, в котором мы и произведем возврат к предыдущей версии «дров». Как в него попасть, если перед вами только «черная дыра», без всяких признаков фотонов в форме мышиной стрелки, читайте ниже.

Еще один вариант вернуть предыдущие версии драйверов, при появлении черного экрана после обновления до Windows 10, это откатить систему полностью, к предыдущей точке восстановления:
- войдите в безопасный режим (чтобы это сделать с абсолютно черным экраном, нужно прочитать рецепт ниже);
- выберите «Диагностика» (в окошке безопасного режима);
- перейдите в «Дополнительные параметры»;
- здесь выбирайте «Восстановление системы»;
- в окне уже самого восстановления, нужно выбрать ранее созданную точку;
- подтвердите действие восстановления системы;
- дождитесь завершения восстановления.
Вуаля, Windows 10 black screen как небывало.
- Заражение системы вирусами.
Причины заражения мы рассматривать не будем. Просто решим проблему. Нам потребуется снова тот же безопасный режим (инструкция чтобы в него попасть - далее в статье). Затем:
- полностью сканируем компьютер антивирусом;
- удаляем обнаруженные кровососы.

Перезагружаем наш комп. Наслаждаемся результатом.
- Неверное разрешение экрана.
Как вариант появления злобной черноты неправильное разрешение экрана. Исправляем:
- входим в винду с безопасного режима (способ войти в него читайте в статье ниже);
- меняем разрешение экрана на более низкое;
- перезагружаем компьютер.

Если причина в этом, лекарство поможет.
- Программный сбой.
Иногда программный сбой происходит в процессе обновления. Но здесь все просто. Лечением будет повторный запуск процесса обновления, после которого черный экран при загрузке Windows 10 исчезнет.
- Конфликт старых драйверов установленных ранее, с видеокартой, обновившейся до Windows 10.
Эту причину появления проблемы нужно допускать только в случае, если все предыдущие методы были испробованы. Решение здесь немного сложней, чем в предыдущих случаях, однако с моей помощью вы справитесь.
Если перед вами черный экран, после обновления до Windows 10 и ничего из перечисленного выше не помогло, нужно хотя бы зайти в систему, но обязательно в безопасном режиме.

Входим в операционку в безопасном режиме.
Здесь два пути:
- при помощи диска установки Windows 10;
- при помощи манипуляций, похожих на танец вокруг костра (помогает не всем, не всегда и не везде, но вам поможет обязательно. Почему? Отвечу всем известным мемом: я гарантирую это!)
Думаю с диском все понятно. Остановимся на танцах с бубном. Итак у вас после установки Windows 10 долго загружается черный экран, включайте компьютер и выполняйте по порядку:
- В процессе загрузки операционки нажмите и удерживайте Shift, постоянно нажимая на клавишу F8. Это сработает не всегда, но пробовать нужно. (Это и есть собственно сам танец).
- Затем должно открыться окно, где выберите и пройдите: «Диагностика» и зайдите в «Дополнительные параметры».
- Откроется окно, где нужно выбрать «Командная строка».
- В окошко строки вставьте скопированные отсюда строчки: «bcdedit /set {globalsettings} advancedoptions true», после чего клацните по кнопке Enter.
- В открывшемся по завершении этих манипуляций окне выберите: «Продолжить».
- И наконец в завершающем окне нужно выбрать «Включить безопасный режим», при помощи кнопки на клавиатуре F4, после чего нажмите Enter.
Результат всех действий - перезагрузка компьютера и запуск в безопасном режиме.

- Следуйте по цепочке: Пиктограмма: Меню Пуск -> Далее: Панель управления -> Затем: Электропитание -> После этого: Системные параметры».
- Снимите птичку напротив: Включить быстрый запуск.
- Сохраните настройки.
Затем перейдите на рабочий стол. Наведите стрелку на иконку компьютера (Мой компьютер), далее задействуйте кнопку управления свойствами с мышки и в выпавшей менюшке перейдите в «Свойства».
В вылезшем окне проделайте следующее: Зайдите в: Оборудование -> Следуйте в: Диспетчер устройств -> Перейдите в: Видеоадаптеры. Откроется строчка с установленной у вас видеокартой, по которой клацните правой кнопкой мышки. В выпавшем меню выберите пункт: «Обновить драйвера». Здесь 2 варианта:
- в обычном автоматическом режиме;
- скачав предварительно новые драйвера с ресурса производителя оборудования.
После обновления драйверов перезагрузите систему. Черный экран при загрузке Windows 10 исчезнет.
Заключение
Чтобы избавиться от преследований такого неприятного явления как черный экран после обновления до Windows 10, или при ее загрузке, идите от простого к сложному. Не стоит сразу откатывать драйвера видеокарты, для начала попробуйте просто поменять разъемы на видеовыходах. А если простые шаги не помогают, только тогда заходите в безопасный режим и проделывайте более сложные манипуляции.

P.S. Надеюсь мои скромные советы решили вашу проблему и нам ни коим образом не помешало мнение моей второй половинки, касающееся полного отсутствия извилин в моем биологическом процессоре. Успехов.
Как обычно – тематическое видео на данную тему:

После выхода в свет новой операционки от Microsoft, многие люди сразу же бросились устанавливать десятку на свои компьютеры, тем более, что производитель, в этот раз, подготовил настоящий сюрприз – возможность бесплатного обновления ранее установленной семерки или восьмерки. Конечно, если это были лицензионные версии. Но, некоторые пользователи, сразу после апгрейда системы, сталкиваются с довольно необычной проблемой – черный экран при загрузке Windows 10.
Необычность заключается в том, что черный экран после обновления до Windows 10, как бы, не имеет своего кода, что сразу приводит в замешательство некоторых людей. Прежде чем приступать к исправлению Windows 10 black screen, следует определиться с причиной его возникновения.
Почему возникает
Согласно статистике, в большинстве случаев, возникает из-за конфликта с драйверами, которые необходимы для работы графической карты от компании AMD. Новая десятка – еще достаточно сырая операционка. Поэтому не удивительно, что после обновления до Windows 10 возникает эта проблема, а раньше все работало нормально – с предыдущими поколениями ОС разработчики уже, более-менее, разобрались, но с новинкой еще работать и работать.
Не стоит паниковать раньше времени, если возникает при загрузке – есть хорошие шансы на то, что проблема устранима достаточно простыми методами.
Устранение проблемы
Итак, как исправить ситуацию, если после установки новой OS система долго не запускается, а в итоге – возникает при загрузке Виндовс 10?
Прежде всего, стоит отметить, что решение поставленного вопроса упрощается тем, что пользователь имеет возможность работать с установленной системой. Обычно эта проблема проявляет себя так:
- После установки Виндовс 10 долго загружается – черный экран.
- Через какое-то время появляется доступ к операционке – меню пуск и курсор мышки работают, а перед нами стандартное окно новой OS.
Следовательно, первым шагом в нашей борьбе с тем, что возникает черный экран при запуске Виндовс 10, заключается в получении доступа к настройкам системы:
- Открываем меню «Пуск», ищем настройки.
- Переходим в подпункт «Система».
Учитывая то, что черный экран с курсором Windows 10 связан с драйверами видео карты, естественно ищем нужное устройство: - Меню «Программы и компоненты».
- Пролистываем список и находим нужное оборудование.
- Удаляем все установленные драйвера.
Так как связан только с новой версией пакета драйверов от AMD, необходимо выполнить поиск предыдущего варианта этих файлов и установить их на место удаленных. Как это сделать правильно, чтобы не возникало других конфликтных ситуаций:
- Обычно весь пакет заключен в архив, который следует скачать и разархивировать на рабочий стол в специально созданную для этого папку.
- Перейти в меню «Диспетчер устройств».
- Найти оборудование, которое значится под названием «Microsoft Basic Display».
- Открыть настройки, дальше – обновить драйвера.
- Желательно указать путь к нужным компонентам самостоятельно. То есть, показать системе – откуда следует выполнять установку.
- После завершения процесса выполнить перезагрузку операционки.
Почему не стоит выбирать вариант «Подготовка автоматического обновления»? Причина в том, что ОС начнет выполнять самостоятельный поиск и, обязательно, будет искать наиболее свежую версию драйверов. Естественно, что она обнаружит схожие с теми, которые были только что удалены – и установит их еще раз. К чему это приведет? Правильно – к возникновению того же черного экрана, чего нам требуется избежать.
Некоторые пользователи сталкивались с проблемой черного экрана при загрузке Windows 10 во время бесплатного периода обновления. Обновление закончилось, но ошибка никуда не исчезла. В данной статье мы рассмотрим наиболее встречающиеся варианты решения ошибки черного экрана после загрузки Windows 10, от простого к сложному.
Причины ошибки черного экрана в Windows 10
Черный экран после обновления Windows 10 часто возникал из-за некорректной работы драйвера видеоадаптера (в большинстве случаев на ноутбуках) и антивируса (Avast, Norton, старые версии Dr. Web), реже другое программное обеспечение. На данный момент, причины возникновения ошибки практически не поменялись.
Чаще всего, после загрузки Windows 10, Вы видите только черный экран с курсором мыши. Возможные способы решения вопроса:
Если на черном экране присутствует курсор мыши и есть возможность запустить Диспетчер задач(Ctrl+Shift+Esc), то практически все предложенные варианты можно выполнить без использования безопасного режима.
Устранение черного экрана Windows 10
Чистая загрузка
Для начала запускаем Диспетчер задач и во вкладке Автозагрузка отключаем все приложения (Некоторые антивирусы невозможно отключить – встроенная в антивирус самозащита).
Затем, нажимаем на файл и выбираем Запустить новую задачу где вводим команду msconfig и нажимаем ОК. Откроется окно конфигурации системы, где во вкладке Службы нужно будет поставить галочку напротив Не отображать службы Майкрософт, затем нажать на кнопку Отключить всё и подтвердить перезагрузку.

*На тестовом устройстве установлена чистая система, поэтому сторонние службы там отсутствуют.
Удаление драйвера видеокарты
Для решения проблемы с черным экраном открываем Диспетчер задач и вызываем окно Выполнить, вводим команду devmgmt.msc , после чего откроется Диспетчер устройств. Откроем вкладку Видеоадаптеры и увидим устройства, которые используются в компьютере.

Выбираем адаптер и нажимаем на красный крестик – Удаление устройства, возникнет окно предупреждения с возможностью удаления и драйверов видеокарты, ставим галочку, удаляем и перезагружаемся.

*На некоторых ноутбуках, для корректной работы двух видеокарт иногда требуется корректная установка драйверов, желательно чистая установка и желательное обновление BIOS.
Также, для быстрого удаления драйвера, можно воспользоваться утилитой DDU – Display Driver Uninstaller . Загружаем утилиту, распаковываем и запускаем, она автоматом определит модель Вашей видеокарты, версию драйверов и предложит несколько вариантов для удаления. Рекомендуется выполнить Удалить и перезагрузить.

Отключение системных служб
Устранение черного экрана при запуске Windows 10 можно произвести с помощью отключения системных служб. Снова откройте диспетчер задач и пройдите во вкладки Подробности и Службы, тут надо будет завершить все процессы RunOnce (и остановить службу, если она запущена), затем перезагрузите компьютер.
Также, на некоторых ноутбуках наблюдается ошибка отображения рабочего стола с задержкой в 10-15 минут. В этом случае, открываем окно Диспетчера задач и в окне ввода команды вводим services.msc
и попадаем в окно Службы. Нам надо найти службу Готовность приложений – AppReadiness, проходим в свойства службы и в Типе запуска ставим Отключена, перезагружаем устройство.

Удаление сбойного ПО (Антивирусы, крипто-программы)
Бывает, что старые и не обновлённые версии антивирусов (Avast, 360, Avira) и крипто-программ (КриптоПро, VipNET) могут стать причиной того, что не загружается Windows 10, показывая черный экран. Данное ПО содержит драйвера, которые могут вызывать сбой на этапе загрузки системы. Для того, что бы определить ошибку, пройдите в Просмотр событий – введите команду eventvwr
. Пройдите для начала в журналы Windows и откройте журнал Система, нужно найти системные ошибки с кодом 0x0000005 (ошибка доступа), по названию сбойного модуля, можно определить и само приложение. Таким же способом проверяется и журнал Приложение.
Если Вы определились с приложением или у Вас есть догадки по тому приложению, которое может мешать, то вызовите окно Программ и компонентов - appwiz.cpl
, найдите нужное приложение и удалите, но лучше использовать средство удаления с сайта производителя ПО, оно гарантированно удалит приложение и его «хвосты».
Создание нового профиля
Иногда причиной того, что не запускается Windows 10, отображая черный экран, может быть повреждение основного профиля учетной записи. Для того, что бы создать новый профиль, откройте диспетчер задач и в строке ввода команды поставьте галочку напротив Создать задачу с правами администратора и введите cmd. У Вас откроется окно командной строки, куда нужно будет ввести следующие команды.
net user <имя_пользователя> <Ваш_пароль> /add
net localgroup Администраторы <имя_пользователя> /add

Затем, выполните выход из учетной записи и войдите в свежесозданный профиль.
Отличного Вам дня!
- Здравствуйте админ! Скоро 29 июля 2016 - заканчивается срок бесплатного обновления до Windows 10 и я решил не ждать последнего дня и обновиться, но в процессе обновления Windows 8.1 до Windows 10 на экране монитора появился чёрный экран, прождал пол дня, но экран как был чёрным, так и остался. На одном форуме в интернете предложили перезагрузить компьютер и повторить процесс обновления, но к сожалению после перезагрузки я не могу попасть в Windows 8.1, чтобы начать процесс обновления заново, на экране всё тот же чёрный экран. Что делать?
- Здравствуйте! Обновил свою Windows 7 до Windows 10, но радость была недолгой, через два дня ноутбук стал включаться с чёрным экраном, затем проходит минут двадцать (а иногда и час), и Win 10 всё же загружается. Можно как-то избавиться от этого чёрного экрана или откатываться назад к Windows 7?
Привет друзья! Возможность бесплатного обновления текущих Windows 7 и 8.1 до версии Windows 10 прекратится скоро - 29 июля 2016 года. Миллионы пользователей по всему миру уже сделали это, воспользовавшись преимуществами процесса обновления перед установкой Windows 10 с нуля. А это сохранение данных на диске С, установленных программ, перенос активации. Однако, увы, весь без малого год шумихи с обновлением до Windows 10 этот процесс не всегда заканчивался успешно и в компьютерные сервисы стали приносить компьютеры и ноутбуки с так называемым « Чёрном экраном Windows 10 », также на различных форумах в интернете стали появляться просьбы о помощи в решении этой же проблемы.
По моим наблюдениям чёрный экран Windows 10 может появиться в трёх случаях:
- Чёрный экран Windows 10 возникает на входе в операционную систему через некоторое время после успешного обновления. Один из сценариев этой ошибки: чёрный экран с подвисшим или подвижным курсором через длительное время всё же сменяется запуском системы.
- Другой, более безнадёжный сценарий: запуск Windows 10 не происходит, чёрный экран остаётся верхом демонстрации возможностей обновлённой системы, сколь не перезагружай компьютер.
- Самый безнадёжный вариант. Чёрный экран Windows 10 возникает в процессе обновления предыдущих операционных систем до Windows 10.
Какие причины могут привести к такой проблеме в процессе обновления текущей версии системы до Windows 10? Как решить проблему с чёрным экраном Windows 10? Предлагаю свое решение проблемы чёрного экрана Windows 10 в выше перечисленных случаях.
Друзья, если ваша Windows 10 ранее прекрасно загружалась, а теперь «порадовала вас чёрным экраном», то в первую очередь попробуйте клавиатурным сочетанием Control-Alt-Delete запустить диспетчер задач,

В поле ввода введите explorer и жмите ОК .

С большой вероятность появится ваш рабочий стол Windows 10.

Что самое интересное, далее можно выключить компьютер и включить, и Windows 10 прекрасно запустится и будет работать без всяких проблем. Такой баг мне попадался очень много раз, но в основном в тех случаях, когда до Windows 10 обновлялись компьютеры и ноутбуки с новым железом.
Ещё один простой способ избавиться от чёрного экрана. Если у вас ноутбук то просто выньте из него аккумуляторную батарею и установите её назад, затем включите ноутбук, вполне возможно вместо чёрного экрана загрузится Windows.
Если два данных простых решения вам не помогли, то читаем статью дальше.
1. Windows 10 загружается: отключение быстрого запуска
Все мы знаем, что в Windows 10 применена (и включена по умолчанию) технология быстрого запуска или гибридной загрузки, позволяющая вашему компьютеру или ноутбуку быстрее загрузиться в операционную систему после выключения, но не после перезагрузки. Технология быстрого запуска основана на гибернации. Если быстрый запуск включен в Windows 10, то система при выключении завершает пользовательский сеанс, но не завершает системный сеанс, то есть приостанавливает все работающие системные процессы и службы, записывая информацию об этом в файл гибернации hiberfil.sys. При включении компьютера или ноутбука содержимое файла hiberfil.sys загружается в память, за счёт чего и происходит быстрый запуск, данный процесс очень похож на выход из состояния гибернации.
Хочу сказать, что данная технология не всегда корректно работает на всём железе (особенно старом).
Если дело имеем с пусть и долго, тем не менее загружающейся системой после её обновления до Windows 10, решить проблему с чёрным экраном можно попытаться путём отключения быстрого запуска. Клавишами Win+Q вызываем внутрисистемный поиск, вводим запрос «Электропитание».

В окне настроек электропитания жмём надпись «Действия кнопок питания» .


Внизу окна, в графе «Параметры завершения работы» снимаем галочку с опции «Включить быстрый запуск». Сохраняем изменения.

Если такой ход не решит проблему с чёрным экраном и долгой загрузкой Windows 10, возможно, причина кроется в драйвере видеокарты. Об этом подробнее ниже, в п. 4 статьи .
2. Windows 10 не загружается: как попасть в систему?
Если всё это не принесло успешных результатов, внутрь Windows 10 нужно пытаться попасть с помощью безопасного режима . Но для этого сначала необходимо оказаться в меню выбора действия Windows 10.

Существующая теория о том, что в меню выбора действия Windows 8.1 и 10 можно попасть с помощью клавиш Shift+F8 во время загрузки компьютера, на практике проверяется тяжело. Время реакции на эти клавиши ничтожно малое из-за сокращённого запуска систем Windows 8.1 и 10. Тем не менее если кому-то удастся успешно проверить работу клавиш Shift+F8, попав в меню выбора действия, далее нужно идти по такому пути:

Наконец, непосредственно в окне безопасного режима жмём клавиши F4-F6 в соответствии с нужными параметрами этого режима.

Более надёжные способы запустить Windows 10 в безопасном режиме – использование или . Если любой из этих реквизитов есть в наличии, за дальнейшими инструкциями отправляемся к статье .
Что делать, загрузившись в безопасном режиме?
3. Разрешение экрана
Чёрный экран Windows 10 может быть следствием установки разрешения экрана, не поддерживаемого видеокартой. В безопасном режиме без работы драйвера видеокарты разрешение экрана будет стандартным – 1024х768 , и операционная система станет видимой. Что позволит изменить системные настройки разрешения экрана на более низкие. Например, можно применить для системы тот же стандарт 1024х768, чтобы проверить, запускается ли Windows 10. Разрешение экрана в безопасном режиме устанавливается точно так же, как и при обычной работе Windows 10. На рабочем столе вызываем контекстное меню, выбираем«Параметры экрана» .

Дополнительные параметры.

Установка разрешения.

4. Видеодрайвер
Если не разрешение экрана является причиной чёрного экрана после обновления до Windows 10, то далее необходимо проверить причастность к проблеме драйвера видеокарты. Очень часто после обновления предыдущих операционных систем (Windows 7, Windows 8.1) до Windows 10 старый драйвер видеокарты конфликтует с новой операционной системой, вызывая проблему чёрного экрана. Решить проблему может удаление драйвера видеокарты в Диспетчере устройств. Раскрываем пункт «Видеоадаптеры», щёлкаем правой мышью на названии видеоадаптера и выбираем «Удалить».

Перезагружаем компьютер и если дело было в конфликтующем с Windows 10 видеодрайвере, то операционная система загрузиться нормально, установив встроенный видеодрайвер от Майкрософт. После этого нужно или можете вручную скачать последнюю версию видеодрайвера с официального сайта производителя видеокарты.
5. Вирусы
Вирусы и прочее вредоносное ПО – универсальная причина многих проблем в работе ОС, в том числе и чёрного экрана Windows 10. Проверить систему на предмет наличия вирусов можно как в том же безопасном режиме, так и загрузившись с антивирусного загрузочного носителя . Такие бесплатные аварийные Live-диски есть у многих разработчиков защитного ПО, в частности, у , .
- Примечание : Следствием проникновения в систему вредоносного ПО может быть повреждение важных системных файлов, и одного лишь факта нейтрализации заражённых файлов антивирусами может не хватить для восстановления работоспособности Windows. В этом случае нужно прибегнуть к . Этот же процесс для случаев, когда Windows 10 не загружается, описывается .
6. Откат системы
Если перед обновлением до Windows 10 для текущей Windows 7 или 8.1 создавалась точка восстановления или резервная копия (сторонними либо штатными средствами системы), а все рассмотренные выше способы не решили проблему с чёрным экраном, самое время приступить к откату системы. Откат Windows 10, в том числе и когда она не загружается, в подробностях описывается в статьях по восстановлению этой версии системы и .
7. Отмена обновления и возврат к предыдущей версии Windows
Отмена обновления и возврат к предыдущей версии Windows – по, сути, единственный способ откатить систему с сохранением данных на диске С, установленных и настроенных программ, если нет ни резервной копии, ни точки восстановления, заблаговременно сделанных накануне обновления. Вернувшись к предыдущей Windows 7 или 8.1, можно затем по-новому пытаться обновить систему до версии 10. Естественно, не забыв перед второй попыткой обновления сделать резервную копию на случай неудачи и во второй раз. Но вернуться к предыдущей Windows 7 или 8.1 можно только в течение месяца со дня обновления до Windows 10 и при наличии нетронутой папки Windows.old на диске С. Как осуществляется отмена обновления до Windows 10 штатным функционалом, .
- Примечание : Не рекомендуется прибегать к отмене обновления до Windows 10 при помощи сторонних утилит.
8. Возврат системы к исходному состоянию
Как и процесс обновления может сопровождаться ошибками и сбоями, так и обратный процесс отмены обновления может завершиться неудачей, даже если соблюдён месячный срок для проведения этой операции и папка Windows.old не удалялась. Если отмена обновления завершилась неудачей, нет ни резервной копии, ни точки восстановления, при этом вопрос возврата к предыдущей версии Windows стоит принципиально, . В этом случае хранящиеся на диске (С:) данные, если они представляют ценность, необходимо переместить на несистемный раздел диска. В незагружающейся Windows 10 это делается, например, с помощью упомянутого в . Каждый из них в числе инструментария содержит файловый менеджер.
Если речь идёт о стационарных ПК и ноутбуках без среды восстановления от производителя, а также если есть желание и далее работать с Windows 10, эту систему можно вернуть к дефолтным настройкам, как если бы это был процесс обычной переустановки системы. Этот способ у восстановления ноутбуков к заводским настройкам выигрывает возможностью автоматического сохранения файлов на диске (С:) . Детально об этом читаем .