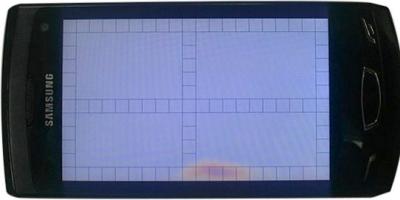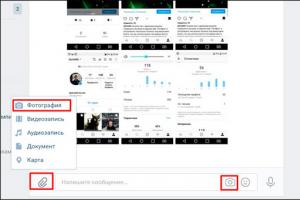Откат системы Windows или восстановление системы – это функция срочной реанимации компьютера. Она возвращает все настройки и программы, которые были на компьютере до момента сбоя. Прибегать к ее использованию следует после критических ошибок, неправильно установленных программ и драйверов, при незапуске ПК. В тех случаях, если систему что-то повредило и попытки устранения в настоящее время безрезультатны.
Сделать откат системы можно тремя способами. Все приносят один и тот же результат. Разница в том, насколько повреждена работоспособность компьютера и возможен ли вход в Windows. Рассмотрим первый вариант: Windows запускается, но ошибки не дают работать компьютеру нормально. Чтобы выполнить вход в окно восстановления системы, нажмите кнопку «Пуск», затем «Все программы». Опуститесь полосой прокрутки и зайдите в папку «Стандартные», далее в папку «Служебные» и нажмите «Восстановление системы». В появившемся окне нажимаем кнопку «Далее». Теперь выбираем точку восстановления. Выбирайте наиболее позднюю (в пределах разумного), тот момент, когда компьютер отлично работал. Нажимаем «Далее». Подтверждаем восстановление, нажав кнопку «Готово». В диалоговом окошке подтверждаем последнее предупреждение кнопкой «Да» и наблюдаем процесс подготовки к восстановлению системы.













Надеюсь, у вас получилось выполнить откат Windows и все проблемы были исправлены!
Итак, сегодня мы поговорим с вами о том, как сделать в Windows 7 откат системы. Дело все в том, что современные вирусы и трояны способны вызывать разного рода сбои. Тогда компьютер перестает нормально работать. Вот и возникает потребность делать "откаты". Давайте научимся, каким образом это делается.
Если нет выбора
Но когда для Windows 7 откат системы просто необходим? Попробуем разобраться с вами в этом непростом деле.
Для начала, стоит понимать, что такие "вещи" просто так не делаются. Вы должны иметь веские основания для любых манипуляций с вашей "операционкой". Первый вариант, когда пользователю может понадобиться для Windows 7 откат системы - это банальная захламленность, которую не удается исправить нормальными методами. Причем, данный вариант подходит только тогда, когда компьютер из-за "хлама" начинает тормозить.
Вторая причина, по которой может потребоваться откат системы Windows 7 - это постоянные сбои и сброс настроек.
Конечно же, нельзя обойти вниманием и такой вариант развития событий, как занесение вируса или трояна на ваш компьютер. Иногда именно откаты помогают справиться с неполадками. Так что, теперь давайте посмотрим, как правильно подготовиться и провести "операцию".

Подготовка
Конечно, после того, как вы заметили, что ваш компьютер перестал "слушаться" и постоянно тормозит, то на ум приходит вполне логичный вывод - сделать откат. Ведь он возвращает компьютер в то состояние, в котором он находился в выбранную дату. Очень удобно. Правда, если вы решились провернуть подобное действие, то вам стоит хорошенько подготовиться. В Windows 7 откат системы может быть совершен несколькими способами, о которых мы сегодня и поговорим. Но пока что мы только готовимся.
Вам потребуется сохранить все ваши данные, которые важны. Конечно, личную информацию, как правило, откаты не затрагивают, но в случае "сбоя" во время процесса, вы можете "потерять" "Виндовс" вместе со всеми данными. Так что, лучше перестраховаться. Кроме того, желательно просканировать компьютер на наличие вирусов. Некоторые трояны способны мешать процессу востановления. Так что, если не боитесь, то осталось выбрать, как сделать откат системы Windows 7, после чего приступать к действию. Давайте посмотрим, что доступно для этого.
Система
Что ж, первый и самый популярный способ - это восстановление "операционки" при помощи встроенных функций. Это очень удобно делать в Windows 7. Откат системы будет происходить довольно быстро, правда, вам потребуется заранее включить функцию установки "точек отката". По умолчанию она включена.

Но как можно откатить операционную систему, когда в нее произошел вход? Для этого вам потребуется "средство восстановления". Его можно найти в меню "Пуск". Оттуда проследуйте в "Стандартные", а затем выберите "Служебные". Далее остается только нажать на "средство восстановления". Теперь давайте вместе делать в Windows 7 откат системы.
После того как вы нажали на кнопку, перед вами откроется окно, которое предупредит о неизбежности возврата системы в то состояние, которое у вас "установлено" сейчас. Просто согласитесь с ним и следуйте дальше. Теперь необходимо выбрать точку восстановления. Как правило, они делаются автоматически. Если таких нет, то вам не повезло - все настройки в случае успеха "слетят" до "нуля". Нажмите далее и дождитесь, пока закончится процесс. В ходе него система может перезагружаться несколько раз. Теперь вы знаете, как сделать в Windows 7 откат системы. Но это только первый вариант. Стоит поговорить и о других.
Командная строчка
Конечно же, никуда нельзя деться и без так называемой конмандной строки. Именно она поможет нам осуществить сегодняшнюю задумку. Правда, вам потребуется правильно провести процесс, чтобы не потерять важные данные.
Первым делом вам необходимо будет запустить систему в безопасном режиме. Сделали? Вызовите командную строчку (нажав Win + R), после чего введите специальную комбинацию. Годится для того, чтобы выполнить в Windows 7 откат системы команда "rstrui.exe". Теперь нажмите "Ввод". Перед вами откроется уже знакомое окно "восстановителя". В нем выберите точку отката и подтвердите свои действия. Теперь остается только дождаться, когда завершения. В Windows 7 откат системы при загрузке в безопасном режиме - это еще один очень популярный метод, которым пользуются системные администраторы. Но есть и еще один вариант развития событий. Подойдет он далеко не каждому. Давайте познакомимся с ним.

Установочный диск
Итак, очередной способ, которым можно сделать в Windows 7 откат системы - это при помощи установочного диска. Если у вас он уже есть, то просто замечательно. Нет? Тогда лучше воспользоваться одним из уже знакомых вариантов. Ведь проблема вся состоит в том, что компьютер откажется работать с тем диском, который не является идентичным для вашей ОС.
В случае, когда пользователь пользуется "пираткой", уж тем более, которую сам установил, проблем возникнуть не должно. В общем, предположим, что диск у нас уже есть. Теперь необходимо настроить компьютер и приступать к действию.
Вставьте диск в дисковод и зайдите в BIOS. Там нужно поставить в первую очередь загрузку с DVD-ROM"а. Сохраняйтесь и перезагружайте компьютер. Дождитесь, пока у вас начнет открываться установщик Windows 7. Откат системы вы увидите сразу же.
Посмотрите в левый нижний угол окошка - там будет "восстановление". В открывшемся окне стоит выбрать "восстановление системы". Прочтите информацию о необратимости процесса и нажмите "далее". Теперь стоит выбрать точку отката. Если компьютер был правильно настроен, то, как минимум, 2-3 штуки у вас уже будет. Выбрали? Нажмите "далее".
В открывшемся окошке жмите "готово". Выскочит предупреждение из серии "а вы хорошо подумали?". Да, мы хорошо пораскинули мозгами! Так что, смело жмем "да" и наблюдаем за тем, как наша система будет восстанавливаться. После этого достаточно нажать на кнопку "перезагрузка". Вот и все - вы знаете, как сделать откат всеми возможными методами.

Не всегда помогает
Правда, очень часто получается так, что в Windows 7 откат системы не помогает. Более того, он может начинаться, а потом "глохнуть" на середине или, что еще хуже, в самом конце. И, как бы вы ни старались, заставить работать средство восстановления, у вас никак не получается. Что тогда?
В этой ситуации грозит только полная переустановка "Виндовс". Так что, следите внимательно за своим компьютером, делайте точки отката, чтобы быть готовыми к тому, что вам потребуется осуществить восстановление. Удачи!
При работе в ОС Виндовс 7 могут возникать серьезные ошибки, после которых операционная система попросту перестает запускаться в обычном режиме. Однако это еще не повод доставать из пыльного угла загрузочный диск Windows, чтобы ее переустановить. Вин 7 имеет в своем арсенале Среду восстановления – мощное средство, которое поможет восстановить предыдущее состояние операционки, избежав потери находящихся на вашем ПК или ноутбуке данных. Кроме этого, пользователям доступны другие средства для реанимации Win 7.
Методы восстановления системы Windows 7
Реанимировать Win 7 можно:
- с помощью точки восстановления;
- используя безопасный режим;
- через командную строку;
- посредством Среды восстановления;
- при помощи диска с образом Вин 7;
- воспользовавшись диском восстановления Win.
Откат до точки восстановления из-под Виндовс
Если ОС нормально загружается, но требуется восстановить ее до предыдущего состояния с помощью точки восстановления, для этого сделайте следующее:
Откат операционки до точки восстановления позволит вам удалить ПО, которое вызвало неполадки в работе ПК, отменить нежелательные изменения и вернуться назад к состоянию операционной системы, когда все работало правильно и исправно загружалось. И что не менее важно: никакой потери данных не произойдет, и все ваши недавние документы останутся на своих местах. Некоторые файлы могут остаться продублированными, слегка изменив свое название. Ненужные копии этих файлов вы можете удалить сами.
Примечание: этот процесс полностью обратим. В случае необходимости его можно отменить и восстановить систему Windows 7, воспользовавшись другой точкой.
Откат операционной системы в безопасном режиме
Этот метод восстановления системы Windows 7 практически идентичен предыдущему. Его используют в ситуациях, когда в обычном режиме Win не стартует:

Запуск восстановления Win 7 из командной строки
В некоторых случаях, когда Вин 7 не запускается ни в каких режимах кроме безопасного, помогает следующий метод: восстановление системы Windows 7 посредством командной строки. Выполнить его можно так:

Откат состояния ОС через Среду восстановления
Среда восстановления Windows 7 включает в себя 5 инструментов, предлагающих пользователю ПК различные способы устранения неполадок, связанных с работоспособностью компьютера под управлением Вин 7. Она создается в скрытом разделе автоматически. Это происходит при установке Вин 7, будь то «Максимальная» или любая другая версия.
Чтобы восстановить Windows 7 этим методом, сделайте следующее:

Примечание: первым делом стоит произвести старт ОС с последней удачной конфигурацией.
Операционка автоматически запоминает параметры последнего удачного старта ПК в обычном режиме и при выборе этого варианта их применяет. В результате можно быстро вернуть доступ к системе без малейшей потери данных. Если этот метод поможет пользователю ПК решить проблему, вопрос «Как сделать откат системы Windows 7?» тут же перестанет вас волновать.
Восстановление Вин 7 при помощи диска с образом
Данный метод реанимации Виндовс позволит вернуть операционной системе утраченную работоспособность, даже если она категорически отказывается запускаться в безопасном режиме. Вам понадобится загрузочный DVD с установленной у вас версией Win 7
. Если образа ОС на ПК нет, создайте его сами. Для этого зайдите в панель управления и выберите пункт «Архивирование данных компьютера». Затем выберите пункт, обозначенный на скриншоте ниже, и следуйте инструкциям.

Восстановление Win 7 посредством диска восстановления
Если, нажав на кнопку F8, вы не обнаружили в списке строку «Устранение неполадок компьютера», поможет восстановление Windows 7 посредством диска восстановления системы. Такое случается, если пользователю довелось случайно удалить раздел среды восстановления , что находится в директории Recovery системного локального диска. Думаете осталось лишь удалить Вин 7 и поставить ее заново? В этом нет необходимости – изменения можно отменить без необходимости переустановки ОС.
Неудачное обновление или «криво» установившаяся программа могут вывести операционную систему из строя. К счастью, инженеры Microsoft предусмотрели вероятность такого развития событий. Еще с версии Millennium пользователям доступна возможность откатить Windows к стабильному состоянию.
Служба восстановления системы предназначена для создания теневых копий системных файлов. Работает она в автоматическом режиме, но пользователь при желании может создать точку отката вручную. Самостоятельно Windows выполняет копирование в следующих случаях:
- при установке новых драйверов или программ, если инсталлятор поддерживает работу с System Restore;
- при восстановлении ОС из выбранной контрольной точки;
- при установке обновлений операционной системы;
- по расписанию с периодичностью один раз в неделю. Если за это время была создана другая точка, задание пропускается.
По умолчанию под хранение теневых копий выделяется от 3 до 5% дискового пространства, но не более 10 Гб. Настройки в разных версиях ОС практически идентичны, но в работе среды восстановления есть серьезные различия. Рассмотрим их на конкретных примерах.
Windows 7
Получить доступ к параметрам восстановления можно через панель управления. Находим в ней указанный на скриншоте раздел.
В области навигации выбираем пункт «Защита системы».

Окно свойств открывается на нужной нам вкладке. Здесь сосредоточено управление службой System Restore. В указанной стрелкой области отображаются подключенные жесткие диски. В системе их может быть несколько. Чтобы иметь возможность откатить Windows 7 назад служба должна быть запущена для того диска, на котором установлена ОС. Для остальных ее работа не критична, так как пользовательские файлы восстановлением не затрагиваются. Рассмотрим доступные возможности управления.

Настройка
В верхней части окна имеем три параметра. По умолчанию служба запущена и работает в режиме восстановления. Средний пункт уникален тем, что присутствует только в Windows 7. Кроме этого, он больше ничем не интересен. Использовать его не рекомендуется, поскольку шансы на удачное восстановление существенно снизятся. Последний пункт позволяет полностью отключить защиту для выбранного диска. Стрелкой указан ползунок, позволяющий регулировать выделяемое для теневых копий пространство.

Создание
Нажав на соответствующую кнопку, мы запускаем ручное создание точки восстановления. Единственное что нужно сделать пользователю ‒ это указать для нее имя.

Через некоторое время система выдаст уведомление об успешном завершении операции.

Восстановление
Запускаем мастер восстановления. Первое окно информационное. Пропускаем его и переходим непосредственно к выполнению самой процедуры.

По умолчанию Windows предложит использовать последнюю созданную точку. Чтобы получить полный перечень всех имеющихся в системе, проставляем галочку в указанном стрелкой месте. Дополнительно на этом этапе можно просмотреть список программ, которые затронет выполняемая процедура.

Окно разделено на две части. В верхней отображены новые версии ПО, а в нижней ‒ подлежащие восстановлению.

Открыв полный список, мы можем выбрать подходящую точку и выполнить откат изменений на несколько дней или на день назад. Выбор будет зависеть от того, как часто устанавливается новое ПО или создаются ручные копии. Определившись с нужной датой, нажимаем кнопку «Далее».

Система выдаст нам краткую характеристику выбранной точки и запросит подтверждение.

Последнее окно информирует о том, что для успешного выполнения операция не должна прерываться. Нажимая на кнопку «Да», мы запускаем откат системы Windows 7.

Компьютер выполнит автоматическую перезагрузку и ОС вернется в выбранное нами состояние.
Среда восстановления Windows 7
Когда ПК не загружается в нормальном режиме, выполнить восстановление из точки можно, перейдя в среду Windows RE. В Windows 7 для этого на этапе загрузки используем клавишу «F8». Выбираем отмеченный на скриншоте пункт.

На этой стадии надо обязательно выбрать раскладку, нужную для ввода пароля. Воспользуемся для этого выпадающим меню в указанном стрелкой месте.

Набираем пароль пользователя. Язык ввода на этом этапе не отображается, поэтому и нужно устанавливать его заранее.

Выбираем обозначенный на скриншоте пункт.

Запустится уже рассмотренный нами мастер, с помощью которого можно выполнить восстановление из точки.

Процедуры создания теневой копии и восстановления занимают всего несколько минут. Потратив их, вы гарантируете себе возможность возврата ОС к работоспособному состоянию и не потеряете время на ее переустановку.
Windows 10
Функция System Restore в этой системе работает несколько по-другому. По умолчанию служба восстановления всегда отключена. От того каким способом выполнялась установка это не зависит. Иными словами, обновив систему с Windows 7, в которой служба работала, вы все равно получите ее в отключенном состоянии. Автоматический запуск выполняется в момент получения первого обновления или при установке ПО с инсталлятором MSI. В этом месте неприятность поджидает любителей разбивать жесткий диск на разделы. Различного рода «специалисты по установке» практикуют такой способ для «повышения стабильности». В итоге пользователь в самый неподходящий момент обнаруживает, что откатить Windows 10 назад невозможно. Дело в том, что Microsoft искусственно ограничил работу System Restore на компьютерах с малым объемом жесткого диска. Автоматический запуск службы выполняется только в том случае, когда системный раздел имеет размер более 128 Гб. Чтобы проверить текущее состояние защиты, отправляемся в классическую панель управления. Добраться до нее можно с помощью меню «Выполнить», набрав в текстовом поле «control».

Находим знакомый раздел «Система».

В меню навигации открываем обозначенный пункт.

Переходим к настройкам защиты, нажав на указанную кнопку.

Переводим переключатель в положение «Включить» или убеждаемся, что служба запущена. С помощью ползунка можно отрегулировать выделяемое под теневое копирование пространство.

Создав контрольную точку, мы сможем при необходимости выполнить откат системы Windows 10. Все остальные операции по восстановлению в нормально работающей ОС полностью аналогичны описанным для Windows 7.
Среда восстановления Windows 10
Ускорение загрузки на начальном этапе привело к тому, что выбор особых ее вариантов при помощи клавиши «F8» больше не работает. Рассмотрим, как сделать откат на «Виндовс» 10, используя среду восстановления. Открываем новое меню параметров системы. Выбираем в нем отмеченный раздел.

В области навигации переходим к пункту «Восстановление». В правой части окна появится указанная стрелкой кнопка. Нажимаем на нее, чтобы перезагрузить компьютер в Safe Mode.

В меню Windows Recovery выбираем обозначенный раздел.

Открываем дополнительные параметры диагностики.

Находим нужный нам пункт, позволяющий выполнить откат до точки восстановления.

Система запросит у нас пароль для подтверждения учетной записи. Выполнив эту операцию, мы доберемся до искомого меню восстановления.

В совсем «запущенных» случаях, когда компьютер не может нормально загрузиться, потребуется использовать носитель с дистрибутивом. На начальном этапе вместо установки выбираем отмеченный пункт.

В результате мы опять попадем в меню Windows Recovery, только загрузившись с установочного носителя. Здесь мы сможем откатить систему назад, к стабильному состоянию, выбрав нужную точку восстановления.
В заключение
При исправной аппаратной конфигурации с помощью точек восстановления вернуть Windows в работоспособное состояние можно практически всегда. Для этого не надо использовать программы для отката системы. Большинство из них распространяются на платной основе, а платить за дублирование имеющегося в системе функционала ‒ не самый лучший способ потратить свои средства.
Для чего создавать точки восстановления системы, должно быть понятно даже ребенку: если вы «наломаете дров» в системе, а переустанавливать ее в ваши планы не входит – нет ничего проще и удобнее, чем восстановить все конфигурации из контрольной точки, где все было в порядке. Особенно если эта точка свежая. Здесь нет ничего сложного. Замечу только, что вам понадобятся права администратора, чтобы все это проделать. Кроме того, откат системы не восстанавливает удаленные файлы, эта операция лишь приводит в порядок систему, не затрагивая ваших данных. Создание точки восстановления
По умолчанию в Windows 7 точки восстановления создаются еженедельно, а также при значительных изменениях конфигурации – установке некоторых программ. Вы и сами можете создать собственную точку. Для этого нажмите правой кнопкой на иконку «Компьютер» на рабочем столе и выберите «Свойства». Такой же пункт «Компьютер» есть в меню «Пуск».  Далее нажмите на кнопку «Защита системы», находящуюся слева. Появится окно «Свойства системы».
Далее нажмите на кнопку «Защита системы», находящуюся слева. Появится окно «Свойства системы».  Жмем «Создать» и появляется маленькое окошко, где нужно придумать название-описание вашей точки восстановления.
Жмем «Создать» и появляется маленькое окошко, где нужно придумать название-описание вашей точки восстановления.  Ждем несколько секунд…
Ждем несколько секунд…  Точка создана!
Точка создана!  Настройка
Нажмите кнопку «Настройка» - откроется окно с настройками защиты системы. Если емкость диска, на котором идет настройка, меньше 64 гигабайт, то утилита по умолчанию выделяет область для теневого копирования равную 3% емкости, если более 64 – выделяется 5%. Но это по умолчанию, вы же можете выставить любую цифру, перетащив ползунок. Все дело в том, что старые точки существуют до тех пор, пока их не вытеснят в этом ограниченном кластере новые.
Настройка
Нажмите кнопку «Настройка» - откроется окно с настройками защиты системы. Если емкость диска, на котором идет настройка, меньше 64 гигабайт, то утилита по умолчанию выделяет область для теневого копирования равную 3% емкости, если более 64 – выделяется 5%. Но это по умолчанию, вы же можете выставить любую цифру, перетащив ползунок. Все дело в том, что старые точки существуют до тех пор, пока их не вытеснят в этом ограниченном кластере новые.  Надо ли говорить, что отключать защиту системы не рекомендуется? Откат системы
Как создать – разобрались. Теперь рассмотрим последовательность восстановления системы из созданной нами контрольной отметки. Путей, по которым можно найти заветную кнопку «Восстановление…», много, но мы это сделаем из уже открытого нами окна «Свойства системы», вкладка «Защита системы». Как видите, на самом заметном месте красуется недвусмысленное «Восстановление…». Сюда и жмем. Пропускаем уже известную нам информацию, нажав кнопку «Далее».
Надо ли говорить, что отключать защиту системы не рекомендуется? Откат системы
Как создать – разобрались. Теперь рассмотрим последовательность восстановления системы из созданной нами контрольной отметки. Путей, по которым можно найти заветную кнопку «Восстановление…», много, но мы это сделаем из уже открытого нами окна «Свойства системы», вкладка «Защита системы». Как видите, на самом заметном месте красуется недвусмысленное «Восстановление…». Сюда и жмем. Пропускаем уже известную нам информацию, нажав кнопку «Далее».  Перед нами появился список из сохраненных точек. Здесь же мы видим и созданную нами ранее «Точку 1». Функция «Показать другие точки восстановления» покажет резервные образы системы, если, конечно, вы их создавали. С них тоже можно восстановить систему.
Перед нами появился список из сохраненных точек. Здесь же мы видим и созданную нами ранее «Точку 1». Функция «Показать другие точки восстановления» покажет резервные образы системы, если, конечно, вы их создавали. С них тоже можно восстановить систему.  Здесь есть интересное меню «Поиск затрагиваемых программ». Жмем кнопку, появляется окошко, которое заставляет нас немного подождать…
Здесь есть интересное меню «Поиск затрагиваемых программ». Жмем кнопку, появляется окошко, которое заставляет нас немного подождать…  Теперь мы видим, какие программы будут затронуты (список обычно намного больше, чем на скриншоте).
Теперь мы видим, какие программы будут затронуты (список обычно намного больше, чем на скриншоте).  Возвращаемся к восстановлению. Выбираем необходимую точку и жмем «Далее». Здесь же снова можно посмотреть, какие программы будут затронуты, а также вернуться назад – пока ничего не произошло.
Возвращаемся к восстановлению. Выбираем необходимую точку и жмем «Далее». Здесь же снова можно посмотреть, какие программы будут затронуты, а также вернуться назад – пока ничего не произошло.  Все, теперь нужно лишь нажать «Готово» и процесс будет запущен!
Все, теперь нужно лишь нажать «Готово» и процесс будет запущен!  Компьютер перезагрузится, и вы получите сообщение о восстановлении системы.
Компьютер перезагрузится, и вы получите сообщение о восстановлении системы.  Если мы зайдем снова по пути Компьютер/Свойства/Защита системы и снова нажмем «Восстановить», нам откроется сообщение с предложением отменить только что произведенный откат системы и вернуться к тому, что было перед этим. То есть, если произошло немного не то, что вы ожидали, вы можете не только выбрать другу точку восстановления, но и без последствий отменить этот откат.
Если мы зайдем снова по пути Компьютер/Свойства/Защита системы и снова нажмем «Восстановить», нам откроется сообщение с предложением отменить только что произведенный откат системы и вернуться к тому, что было перед этим. То есть, если произошло немного не то, что вы ожидали, вы можете не только выбрать другу точку восстановления, но и без последствий отменить этот откат.  Вот и все, что вам необходимо знать о восстановлении системы. Удачи!
Вот и все, что вам необходимо знать о восстановлении системы. Удачи!