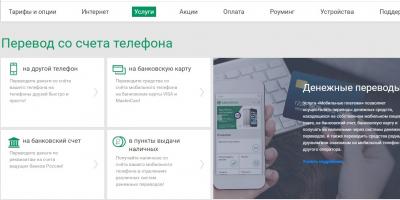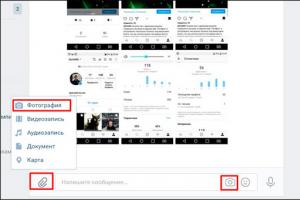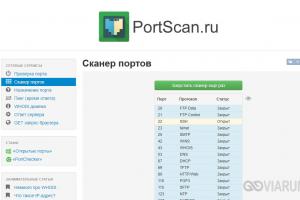Эта пошаговая инструкция посвящена тому, как настроить Wi-Fi роутер Asus RT-N12 для работы с провайдерами:
- Билайн (L2TP)
- Ростелеком, Дом.ру (PPPoE).
Руководство будет включать в себя следующие важные этапы настройки: правильное подключение роутера, как войти в настройки Asus RT-N12, настройка Интернет подключения, настройка защиты беспроводной сети (пароль на Wi-Fi).
Как подключить Asus RT-N12
Несмотря на то, что это кажется очевидным, все инструкции начинаю именно с того, как правильно подключить роутер, ведь даже здесь бывают ошибки, из-за которых впоследствии Wi-Fi подключение не работает.
Сзади вашего роутера имеется пять портов - четыре порта LAN и один порт WAN (Internet). Именно к последнему, отличающемуся от четырех остальных портов, следует подсоединить кабель вашего Интернет провайдера - Билайн, Ростелеком или любого другого.
Кроме этого, рекомендую производить настройку беспроводного маршрутизатора с компьютера или ноутбука, который имеет с ним проводное подключение, для которого следует соединить один из портов LAN на роутере с таким же портом на сетевой карте ПК.
И последний момент: желательно проверить настройки подключения в Windows () - этот шаг сейчас можно пропустить, но если у вас не получится зайти в настройки роутера, вернитесь в первую очередь к нему.
Не забудьте включить устройство в розетку. А также, для всех последующих шагов отключите Интернет на компьютере, (если у вас запущено «Высокоскоростное подключение», «Билайн» на самом ПК) активным должно быть только подключение по локальной сети.
Как зайти в настройки роутера
На обратной стороне Asus RT-N12 (как и на других роутерах) есть информация об адресе, логине (имени пользователя) и пароле - их нужно использовать для входа в веб-интерфейс настроек. Для того, чтобы зайти, запустите браузер и в адресную строку введите указанный адрес, для роутеров Asusэто 192.168.1.1.

Когда вас попросят ввести логин и пароль, введите admin для того и для другого (при условии, что вы их не меняли во время предыдущих попыток все настроить).
А теперь внимание : если это первый раз, когда вы зашли сюда после покупки или если вы только что сбрасывали роутер, начнется автоматическая настройка - вам нужно будет нажимать «Далее» и заполнять предлагаемые поля.

Вам будет предложено поменять пароль для входа в «админку» роутера (тот, который был admin), после этого будет проведена попытка определить тип подключения и, если он определится, вам предложат ввести логин и пароль на Интернет, а потом - задать имя Wi-Fi сети и пароль на Wi-Fi.
Я не буду описывать автоматическую настройку. Если она пройдет успешно (а это может быть так для Ростелеком и Дом.ру), то моя инструкция вам не нужна - в результате вы попадете на главную страницу ручных настроек Asus RT-N12, а Интернет будет работать. Если же после этого Интернет не заработал, то далее я расскажу, как настроить все вручную.
Настройка подключения Билайн
Для того, чтобы настроить Интернет Билайн на Asus RT-N12, на главной странице настроек нажмите слева «Интернет», а на открывшейся странице заполните параметры вашего подключения следующим образом:

- Тип WAN-подключения - L2TP
- Имя пользователя - ваш логин Билайн
- VPN сервер - tp.internet.beeline.ru
И сохраните настройки. Если вы все ввели правильно, а на компьютере подключение Билайн разорвано (это обязательно), через полминуты роутер установит подключение с Интернетом и в отдельной вкладке браузера вы сможете открывать любые сайты, а подключенные по Wi-Fi телефоны, планшеты и ноутбуки также будут иметь доступ к Интернету.
Можете перейти к настройке беспроводной Wi-Fi сети, если вы хотите изменить что-то в ее параметрах (ниже в этой инструкции).
Настройка подключения Ростелеком, Дом.ру (PPPoE)
Для настройки Интернета Ростелеком или Дом.ру на данном роутере, нажмите «Интернет» в меню слева, после чего заполните предлагаемые поля следующим образом:

- Тип WAN-подключения - PPPoE
- Получить IP-адрес автоматически - Да
- Подключаться к DNS-серверу автоматически - Да
- Имя пользователя - ваш логин Ростелеком или Дом.ру (для Интернета)
- Пароль - ваш пароль для Интернета.
Остальные параметры менять не нужно. Сохраните настройки и, если все было сделано правильно, то через короткое время Интернет будет подключен роутером, и вы сможете открывать сайт и все остальное с данного компьютера, а также с других подключенных к роутеру устройств (при этом, Высокоскоростное подключение на компьютере должно быть отключено).
Если требуется, настройте также параметры беспроводной сети - ее имя и пароль.
Настраиваем параметры беспроводной сети Wi-Fi

Для настройки Wi-Fi, в меню слева выберите «Беспроводная сеть», после чего задайте нужные параметры.
Компания ASUS предлагает пользователям целый ряд бюджетных маршрутизаторов, позволяющих создать стабильное подключение к интернету и настроить беспроводную сеть. На этот раз мы будет разбираться, как настроить wifi роутер asus rt n12 – недорогое устройство, которое часто используется провайдерами в качестве стандартного маршрутизатора.
Подготовка устройства
Первым делом необходимо правильно подключить маршрутизатор к компьютеру. Если вы сталкивались с настройкой роутера upvel ur 315bn или любого другого сетевого устройства, то выполнение этой процедуры не должно вызвать у вас затруднений.
Если же вы первый раз самостоятельно подключаете и настраиваете маршрутизатор, будьте внимательны – в большинстве случае некорректная работа оборудования и невозможность создать соединение с интернетом связаны с неправильной установкой роутера.
Поверните устройство обратной стороной к себе. На задней панели корпуса вы можете увидеть пять портов: четыре используются для соединения с помощью патч-корда с сетевыми картами; в порт WAN (синего цвета) подключается кабель, прокинутый провайдером в помещение.
Обязательно проверьте настройки сетевой карты: все необходимые для работы сети данные должны получаться оборудованием автоматически.
Если у вас уже есть действующее подключение к интернету, отключите его. При настройке маршрутизатора должна работать только локальная сеть, через которую вы будете настраивать роутер. В противном случае могут появиться различные ошибки.
Веб-интерфейс
Настройки роутера доступны по адресу 192.168.1.1. Идентификационными данными для входа будет классическая пара «admin/admin», если вы или другой пользователь не меняли пароль самостоятельно.
Если с помощью пароля «admin» не получается зайти в интерфейс маршрутизатора, попробуйте сбросить его настройки до заводских, нажав кнопку «Reset» на задней панели устройства.
При входе в интерфейс запускается мастер быстрой настройки. Можно воспользоваться его помощью, но лучше указать параметры соединения с интернетом вручную. Поэтому нажмите на кнопку в виде домика, чтобы попасть в главное меню веб-интерфейса маршрутизатора.
Подключение к интернету
Настройка подключения производится на вкладке «Интернет», которую можно найти в меню «Дополнительные настройки».
Достаньте заранее свой договор с провайдером – указанные в нем сведения необходимы для создания корректного подключения.
Рассмотрим, как создается подключение к интернету разных типов. В качестве примера возьмем PPPoE и L2TP.
PPPoE

L2TP
Этот тип соединения используется компанией «Beeline». Его настройка отличается лишь наличием адреса VPN-сервера, в остальном же она схожа с установкой соединения по протоколу PPPoE.

Нажмите кнопку «Принять» и подождите, пока закончится процесс создания подключения.
Создание беспроводной сети
Если вы настраивали ранее Wi-fi роутер ASUS RT-G32, то должны знать, что в интерфейсе последних моделей маршрутизаторов этой марки параметры работы беспроводной сети удобно собраны на одной вкладке. Найдите в меню «Дополнительные настройки» раздел «Беспроводная сеть». На вкладке «Общие» заполните следующие строки:
На вкладке «Общие» заполните следующие строки:
- «SSID» – имя сети, которое будет видно в списке доступных точек подключения.
- «Проверка подлинности» – укажите значение «WPA2-Personal».
- «Предварительный ключ» – придумайте и наберите пароль от своей сети.
Режим беспроводной сети и канал должны иметь значение «Авто», если иное не указано в соглашении с провайдером о предоставлении услуг интернета.
Нажмите кнопку «Применить», чтобы все указанные вами параметры работы роутера сохранились. Запустите на любом устройстве, имеющем адаптер Wi-Fi, новый поиск доступных для подключения точек, чтобы проверить, что созданная сеть работает корректно.
Дополнительная настройка роутера
В разделе «Локальная сеть» можно изменить адрес роутера (вкладка «IP-адрес ЛВС») или включить DHCP, если вы хотите автоматизировать процесс получения адресов на подключенных к маршрутизатору устройствах.
Если провайдер в числе прочих услуг предоставляет вам возможность смотреть интерактивное телевидение, откройте раздел «Локальная сеть» и перейдите на вкладку «IP-TV». Здесь необходимо указать порт, через который маршрутизатор будет соединяться с приставкой.
После выбора порта нажмите кнопку «Применить».
К сожалению, роутер ASUS RT N12 не может похвастаться полными настройками интерактивного телевидения. Если провайдер требует для доступа к IP-TV указывать VLAN ID, то рассматриваемое оборудование вам не подходит. Поэтому если вы приобретаете маршрутизатор отдельно, обязательно уточните у провайдера, какие модели лучше покупать, чтобы не столкнуться с проблемами при настройке интернета или интерактивного телевидения.
Роутер Asus rt-n12 - довольно популярный бюджетный маршрутизатор, успешно реализовавший все необходимые для простой домашней сети функции. Устройство представляет собой портативную точку доступа WiFi со скоростью информационного обмена до 150 Мбит, при этом девайс поддерживает распространенный стандарт связи 802.11n с рабочей частотой 2.4 ГГц и снабжен 4 LAN-портами для «жесткого» подключения локальных компьютеров.
Роутер Asus rt-n12: индикаторы и разъемы
На передней панели маршрутизатора представлено семь светодиодных индикаторов:
 1 - индикатор питания (Power);
1 - индикатор питания (Power);
- - не горит – питание не подключено;
- - горит ровным зеленым светом – систему можно использовать;
- - быстро мигает – процесс .
2 - индикатор состояния беспроводной сети WiFi;
- - «откл» – нет питания (либо отключена сеть);
- - горит ровным зеленым светом – система готова к обмену данными по беспроводному каналу;
- - мигает – идет передача данных (беспроводная сеть).
3 - индикатор подключения к сети Интернет (WAN);
- - «откл» – интернет от провайдера «на роутер» не поступает (возможно, возникли проблемы «на линии» или же сервис приостановлен за неуплату);
- - горит ровным светом – активное подключение к интернету;
4 - индикаторы подключения по локальной сети (порты LAN 1-4);
- - «откл» – сетевой кабель не подключен (либо нет электричества);
- - горит – соответствующий порт занят активным подключением внешних устройств к сети по Ethernet-кабелю;
- - мигает – передаются данные (через кабель).
Задняя панель оснащена несколькими разъемами под коннектор RJ 45 и переключателями:
- - один отдельно расположенный порт WAN (для подключения Ethernet кабеля);
- - разъемы LAN1-LAN4 (подключение сетевых устройств);
- - один круглый разъем для подключения адаптера питания;
- - стандартная кнопка питания;
- - кнопка WPS для быстрой авторизации в домашней сети;
- - кнопка сброса настроек маршрутизатора до заводских (удерживать 7 секунд);
Как подключить вай фай роутер asus rt - n12
Самостоятельно установить и настроить подключение маршрутизатора asus rt n12 достаточно просто:
- - присоедините штекер адаптера питания к гнезду DC In, расположенному на задней панели роутера;
- - блок питания подключите к электросети с напряжением 220 В;
- - для первичной настройки используйте «жесткое» подключение точки доступа asus wireless router к компьютеру посредством Ethernet-кабеля (во избежание помех беспроводной связи);
- - подключите предоставленный провайдером интернет-кабель к гнезду WAN маршрутизатора asus rt n12 (при нужно соединить данный порт с LAN разъемом модема);
- - LAN порт роутера соедините с разъемом сетевой карты «классического» компьютера при помощи Ethernet-кабеля из «базового» комплекта маршрутизатора;
- - при наличии TV-приставки, также подключите ее к LAN разъему маршрутизатора;
- - включите кнопку питания.
На этом установка и подключение вай фай роутера asus rt n 12 окончены - устройство полностью готово к работе. Пошаговая настройка модема осуществляется через встроенный веб-интерфейс устройства, зайти в который можно через любой установленный на компьютере интернет-браузер.
Чтобы войти в настройки маршрутизатора в адресной строке введите комбинацию цифр 192.168.1.1 и открывшемся окне введите аутентификационные денные.
 По умолчанию, используется логин и пароль «admin/admin».
По умолчанию, используется логин и пароль «admin/admin».
Если же маршрутизатор до этого был в эксплуатации, следует предварительно осуществить сброс настроек роутера asus rt n 12 до заводских по инструкции в заключительной части данной статьи.
Настройка роутера asus wirelessroute rt n12 для ростелеком
Чтобы настроить wifi роутер asus rt n 12 на подключение к интернету через таких провайдеров, как Ростелеком и Дом ру зайдите в настройки маршрутизатора, найдите вкладку «Дополнительные настройки» и выберите здесь пункт «WAN».

В верхней части окна установите следующие настройки интернет-соединения:
- - тип WAN – из раскрывающегося списка подключений необходимо выбрать пункт PPPoE;
Большинство абонентов Ростелеком используют PPPoE подключение к интернету. Однако при самостоятельной настройке роутера все же рекомендуется уточнить свой тип интернет-соединения: данную информацию можно найти в договоре с провайдером или уточнить по телефону в техподдержке вашего поставщика интернет-услуг.
- - выбор порта для настройки IPTV STB зависит от того, к какому порту Вы подсоединили приставку, однако по умолчанию рекомендуется использовать разъем LAN4;
- - включить UPnP – отметьте маркером вариант «Да»;
- - получить IP адрес WAN автоматически – выбираете «Да»;
- - включить ретрансляцию PPPoE – из списка рекомендуется устанавливать вариант «нет».
- - в графах имя пользователя и пароль впишите полученные от оператора «Ростелеком» данные для подключения к интернету.

Настройка роутера asus rt n12 для билайн и мтс
В целом, инструкция по настройке роутера asus rt n12 для мтс, билайн и других «мобильных» провайдеров аналогична настройке маршрутизатора для ростелеком.
Здесь во вкладке «WAN» - «Интернет-соединение» установите следующие значения:
- - тип WAN-подключения - выставляем пункт L2TP;
- - включить UPnP - установите маркер на «Да»;
- - получить IP адрес WAN автоматически – отметьте маркером «Да»;
- - подключаться к DNS-серверу автоматически - выберите вариант «Да»;
- - сервер L2TP (VPN) - для beeline вбиваете этот адрес tp.internet.beeline.ru.
«Имя пользователя» и «пароль» в данном случае выдаются абоненту компанией-поставщиком услуг «Билайн». Введите их. Остальные параметры изменять не нужно - смело жмите кнопку «Применить».
Однако при настройке роутера для МТС есть определенные тонкости.
Во вкладке выбора WAN-подключения необходимо установить автоматический режим соединения. Логин и пароль нужно ввести в соответствующую вкладку «Настройка учетной записи и соединения» - их вы получаете непосредственно от оператора.
Как настроить wifi на роутере asus rt n12?
Настройка WiFi на роутере asus rt n12 осуществляется во вкладке «Беспроводная сеть», где необходимо установить следующие параметры:


Настройка роутера asus rt n12 для просмотра IPTV состоит из следующих этапов:
- - выберите в меню вкладку «локальная сеть»;
- - далее IPTV;
- - включить многоадресную маршрутизацию – отметьте маркером вариант «Включить»;
- - включить IGMP Snooping – установите маркер на «Включить».

Остальные пункты оставьте без изменений и нажмите кнопку «Применить» для сохранения новых настроек.
asus rt - n12 настройка vpn сервера
Зайдите в меню управления роутером и пошагово выполните следующую инструкцию:

Установите любой IP адрес в диапазоне от 192.168.10.2 до 192.168.10.254: роутер asus rt -n12 одновременно поддерживает до 10 клиентов. Во вкладке VPN сервер необходимо ввести имя пользователя и пароль. Сохраните изменения. В разделе карта сети можно посмотреть состояние вашего VPN сервера, его IP адрес и статус соединения.
В разделе карта сети можно посмотреть состояние вашего VPN сервера, его IP адрес и статус соединения.
Как сбросить настройки роутера asus rt n12?
Сброс пользовательских настроек на заводские осуществляется достаточно просто: для этого вам понадобится обычная иголка или булавка. На задней панели роутера найдите гнездо с надписью «Reset» . Нажмите и удерживайте в течении 10 секунд. Устройство сброшено. Отпустите кнопку.
Как поставить пароль asus rt n12?

В данной статье будет последовательно представлена настройка маршрутизатора Asus RT-N12. Здесь можно пошагово и в картинках увидеть процесс подключения, настройки, а затем и эксплуатации роутера.
Данное устройство работает со стационарными и планшетными компьютерами, смартфонами, ноутбуками, современными телевизорами по Wi-Fi и т.д. В ином случае можно использовать кабельное подключение устройства вместо беспроводного.
Настройка маршрутизатора проводится по следующей схеме:

Для того, чтобы правильно настроить роутер, потребуются данные о типе , что прописано в договоре с поставщиком интернет-услуг, а также делается ли привязка по физическому адресу сетевого устройства. При этом если соединение типа, Point to point protocol over Ethernet(PPPoE)/Layer 2 Tunneling Protocol (L2TP)/Point-to-Point Tunneling Protocol (PPTP), скорее всего потребуется ещё такая информация, как пользовательский логин, пароль от системы, а также IP-адрес. Разумеется, эта информации доступна в договоре.

На заметку! В некоторых случаях, название сети по умолчанию выставляется другим, а не заводским, либо даже проставляется пароль. Либо данного маршрутизатора уже когда-то проводилась. Так или иначе, перед каждой новой настройкой рекомендуется делать полный сброс до заводского состояния - это можно сделать зажав заднюю кнопку более чем на десять секунд — после этого все индикаторы на некоторое время погаснут, будет проведена полная перезагрузка, а также возврат к параметрам, выставленным по умолчанию.
Настройка через панель управления
После подключения маршрутизатора, и после установления сигнала между ним и компьютером, нужно:
- Прописать в адресной строке любого браузера следующий адрес: 192.168.1.1.

- После этого откроется «Панель управления» с большим выбором настроек. В данном случае требуется мастер настроек. Для этого нужно кликнуть по кнопке «Перейти».

- После этого системой будет предложено придумать индивидуальный пароль для «Панели управления» настройками маршрутизатора. Указывать пароль нужно в любом случае. Сначала в основном поле, затем в дополнительном подтверждающем поле, и после этого следует переходить к следующему окну, нажав на «Далее».

- В следующем окне параметров беспроводной сети необходимо в строку «Имя сети»
ввести название используемой вай-фай сети, а в строке «Сетевой ключ»
прописать новый ключ, который будет использовать при подключении к сети. Надо нажать «Применить»
и немного подождать.

- Произойдёт перезагрузка маршрутизатора. В поле сетевых подключений на месте старой вай-фай сети возникнет новая, с индивидуально заданным именем. При подключении к ней также будет использоваться уже новый пароль.

- Подключившись, нужно снова вернуться в «Панель управления». Там следует открыть страницу с информацией о данном подключении. После нажатия на «Далее»
, система выдаст новое окно.

- В новом окне будет надпись « Войти в систему» и запрос на логин с паролем. Это и есть те самые логин и пароль для меню настроек. Их следует ввести в соответствующие поля.
Настроить вручную
Если всё проходит гладко, значит всё в порядке, и скорее всего дополнительных проблем при подключении не возникнет. Это означает, что в данном случае провайдер соединяется при помощи «Автоматического IP», и таким образом роутер выставляет все параметры самостоятельно. В таком случае на данном этапе уже можно подключаться к интернету и работать.

Однако есть и другой вариант. В некоторых случаях провайдерами используется соединение типа Layer 2 Tuneling Protocol (L2TP), Point to Point Tuneling Protocol (PPTP), статического айпи, или Point to point protocol over Ethernet (PPPoE) (используют такие провайдеры, как билайн, или дом.ру), в таком случае придётся провести ручную настройку ряда параметров.
Шаг 1. Если провайдер использует вышеуказанные технологии подключения, то в меню «Управления настройками», когда соединение будет проверено, система предложит несколько типов интернет-подключения на выбор.

Шаг 2. В следующем окне, потребуется ввести логин и пароль, которые используются при соединении. Данная информация должна быть указана в договоре от поставщика интернет-услуг. Может быть, нужно будет ещё вписать такую информацию, как айпи-адрес, название сервиса и прочее. Каждая ситуация различается в зависимости от поставщика интернета и самого соединения.

Шаг 3. Во время настройки, сразу же после того, как маршрутизатор соединится с интернетом, будет предложено настроить вай-фай и др. Всё следует настроить сразу же, по уже указанному принципу. Можно самостоятельно поменять параметры интернет-соединения (WAN). Для этого нужно зайти на основную страницу настроек, найти там вкладку «Интернет» и выбрать пункт «Подключение» .

Данная страница содержит основные и важнейшие параметры интернет-соединения для маршрутизатора Asus rt N12. После того, как название беспроводной сети и пароль были запомнены, когда интернет нормально работает — меню настроек можно закрывать.
Как настроить вай-фай и поменять пароль
Для того, чтобы в любой момент поменять название вай-фай сети, либо изменить ключ, используемый при прямом подключении к вай-фай:

Ещё ряд сетевых настроек, в том числе параметров канала находится на левой панели на основной странице, на вкладке «Беспроводная сеть» .
После того, как название сети, а также ключ будут изменены, также поменяется точка доступа, так что, разумеется, в первый раз необходимо будет переподключиться. В некоторых случаях не удаётся подключиться — иногда такие проблемы возникают после изменения пароля. В таком случае рекомендуется удалить сетевое подключение, создать заново, и потом снова сделать подключение.
Как защитить настройки роутера
Ранее в статье уже указывалось что нужно создать пароль для «Панели настроек». Однако в некоторых случаях, если пользователь вовремя этого не сделал, или возникли какие-то , или нужно изменить пароль, нужно сделать следующее:

Заметка! При входе в надстроечное меню, будет вводится именно этот пароль. Его следует записать отдельно, иначе придётся откатывать маршрутизатор до заводских настроек.
Видео — Настройка роутера ASUS RT-N12