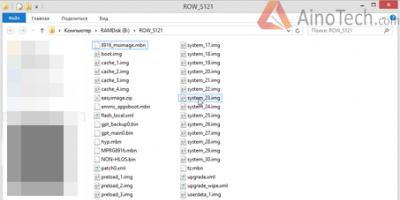Нет никакой разницы, каким девайсом вы пользуетесь. Будь-то iPhone, iPad, iPod или Mac, для них существует одна учетная запись, раскрывающая широкий спектр функций. Эпл айди дает возможность общаться бесплатно посредством сервисов FaceTime и iMessage, скачивать медиа из iTunes, синхронизировать данные на всех устройствах с помощью iCloud, устанавливать бесплатные и требующие оплаты приложения App Store. Остается один вопрос – как без кредитной карты создать apple id, ведь регистрация в app store без кредитки нереальна. Выход есть. Далее подробней об этом.
Как создать учетную запись Apple ID без кредитной карты
Пользователю нельзя будет воспользоваться многими замечательными функциями, если отложить этот вопрос. Регистрация айфона без кредитной карты во многих магазинах возможна за определенную сумму денег. Но эта процедура имеет недостаток: продавцы не всегда сообщают покупателю пароль. Чтобы избежать подобной ситуации, вы должны сами знать, как зарегистрировать айфон, если нет банковской карточки. Разберемся, как создать новую учетную запись без платежной карты.
Создание аккаунта Apple ID в iPhone, iPad или iPod
Для того, чтобы воспользоваться массой полезных и приятных функций вашего устройства, обязательно нужно внимательно прочитать инструкцию, приведенную ниже. Рассмотрим последовательность, которая поможет понять, как создать apple id:
- Запустить приложение AppStore.
- Выбрать «Топ-чарты» (справа от «Категории»).
- Кликнуть на вкладке «Бесплатные». Из отобразившихся перед вами бесплатных приложений выбрать то, что вас заинтересует.
- Нажимаем кнопку «Загрузить», потом «Установить».
- Появится окно «Вход», указываем «Создать Apple ID».
- Отмечаем галочкой «Россия» в списке стран.
- Далее вам предложат ознакомиться с условиями обслуживания – соглашаемся, принимаем.
- Заполняем форму новой учетной записи: вводим E-mail и создаем пароль, выбираем вопрос-ответ, чтоб система могла использовать вводимые данные для идентификации вашей личности.
- Сведения об оплате. В конце списка банковских карт нажимаем «Нет», заполняем форму: фамилию, имя, адрес. Подлинность информации не обязательна, главное вписать существующий почтовый индекс. Кликаем «Далее».
- Вам автоматически будет отослано письмо с требованием подтвердить E-mail. Находим его и нажимаем ссылку «Подтвердить сейчас».

Вам решать, подключать ли банковский счет к Apple ID. Но бывают такие ситуации, когда карту необходимо отключить. Такие меры нужны, чтобы, к примеру, ваш ребенок не увел баланс в минус. Купить платные приложения вы не сможете, но есть множество бесплатных. Чтоб отключить карту, воспользуйтесь своим устройством:
- Войдите в меню настроек.
- Выберите «iTunes Store».
- Нажмите «Apple ID: (ваш E-mail)».
- Появится окно, жмем «Просмотреть Apple ID».
- Кликните на «Payment Information».
- В списке «Payment Type» выберите «None».

Регистрация учетной записи в iTunes
Мы уже разобрались, как без кредитных карт создать apple id. Возникает вопрос, как зарегистрироваться в айтюнсе. Можете сделать это с помощью своего карманного девайса или компьютера (ноутбука). Если вы делаете это на ПК, нужно выполнить загрузку приложения iTunes. Далее, для любого устройства делаем все по инструкции:
- Жмем кнопку «App Store».
- Выбираем бесплатное приложение, устанавливаем.
- Появится «Вход в iTunes Store». Кликаем «Создать Apple ID».
- Ставим галочку в условиях конфиденциальности и нажимаем «Продолжить».
- Заполняем форму о вашем эпл айди: пароль, адрес электронной почты.
- В перечне карт нажимаем «Нет», потом жмем «Создать Apple ID».
- Подтверждаем E-mail: заходим на почту, находим письмо компании Apple и кликаем на ссылку внутри него.
Регистрация единой учетной записи для всех сервисов от компании Apple (iTunes Store, App Store, iCloud) не требует особых знаний и умений, все элементарно и просто, если не сказать больше — интуитивно понятно. Зачем нужен Apple ID, как создать учетную запись Apple с кредитной картой и без читайте «под катом».
В рамках сегодняшней инструкции мы поговорим о том:
Если вы не знаете, нужна ли вам единая учетная запись Apple, напомним, без Apple ID вы не сможете :
- найти iPhone (iPod Touch, iPad или Mac) в случае утери или кражи;
- синхронизировать iPhone, iPod Touch и iPad с iCloud;
- устанавливать бесплатные игры и софт из App Store;
- покупать игры и софт в App Store и Mac App Store;
- покупать музыкальный и видео контент в iTunes Store.
Как создать Apple ID через iTunes
Для того, чтобы создать новую учетную запись Apple (она же Apple ID) с компьютера нам понадобится:
- компьютер на базе Windows (PC) или Mac OS X (Mac);
- подключение к сети Интернет ;
- iTunes (желательно );
- электронная почта (доступ к ящику обязателен).
Процесс регистрации Apple ID очень простой, но довольно рутинный, вам придется ввести:
- адрес электронной почты;
- пароль;
- секретную информацию для проверки вашей личности на случай взлома Apple ID (ответы на 3 вопроса установленного образца);
- адрес электронной почты для восстановления контроля над учетной записью (должен отличаться от основного);
- дата рождения;
- платежные реквизиты (номер кредитной или дебетовой карты, срок годности, защитный код, физический адрес).
Не пугайтесь, пройти эту процедуру нужно будет всего 1 раз (или каждый последующий при регистрации новой учетной записи).
- На Windows-ПК
запустите iTunes
, перейдите в iTunes Store
и щелкните на кнопке «Войти
«.

- В появившемся окне щелкните на «Создать Apple ID
«. Можно обойтись и без входа в iTunes Store. В главном меню iTunes выберите iTunes Store -> Создать Apple ID
.


- В окне приветствия подтвердите свое желание создать новую учетную запись, щелкните на «Continue » (Продолжить).
- Прочитайте и примите пользовательское соглашение. Можно и не читать, но галочку
напротив «Я понимаю и принимаю данные условия и положения
» нужно поставить
, дальше «Agree
» (Согласен).

- Теперь засучите рукава и введите необходимые данные в соответствующие поля. Все поля обязательны для заполнения.
- Email — адрес электронной почты, именно он будет идентификатором (именем пользователя) при входе в Apple ID.
- Password
— пароль.
Требования к паролю для Apple ID:- должен состоять из 8 символов, включая хотя бы 1 цифру, большую и маленькую буквы;
- не должен содержать пробелов и повторений 1 буквы более 3 раз;
- не должен совпадать с Apple ID или паролем который был использован ранее (для новых учетных записей последнее не актуально).
- Security Info (секретная информация). Выберите из списка желаемый вопрос и рядом в текстовое поле впишите ответ. Вопросов всего 3, ответить нужно на все.
- Optional Rescue Email — дополнительный адрес электронной почты для восстановления доступа (опционально).
- Enter your date of birth — укажите дату рождения. Система откажет в регистрации Apple ID если от указанной даты до настоящего времени прошло менее 13 лет. Совет: укажите такую дату рождения, чтобы вам оказалось более 18 лет, тогда возрастные ограничения в iTunes не будут помехой.
- Would you like to receive the following via email? — если хотите получать email-уведомления о новых продуктах, новостях Apple, и полезной с точки зрения компании информации, ставьте обе галочки.


Для Mac процедура ничем не отличается, не видим смысла повторяться.
Видеоинструкция как создать Apple ID через iTunes
Как создать учетную запись Apple с iPhone, iPod Touch или iPad
Создать учетную запись Apple ID можно непосредственно с устройства работающего под управлением iOS и сделать это можно 2 способами:
- в Настройках iOS на iPhone (другого iOS-девайса под рукой не оказалось);
- через штатное приложение App Store на iOS (иконка находится на рабочем столе устройства).
Отличаются способы только лишь тем, откуда инициируется создание Apple ID.
Создание Apple ID на iPhone из меню Настройки
Регистрация Apple ID на iPhone через встроенное в iOS приложение App Store

Видеоинструкция как создать учетную запись Apple с iPhone
Вы не могли не заметить тот факт, что для создания учетной записи Apple необходимо иметь кредитную карту (Visa, Master Card и American Express). Что делать, если у вас нет кредитной карты данных систем? Зарегистрировать Apple ID можно и без кредитной карты.
Как зарегистрировать Apple ID без кредитной карты
Суть метода заключается в том, что регистрация учетной записи происходит при загрузке любого бесплатного приложения или игры из App Store.
- На Mac
в среде OS X запустите iTunes
и перейдите в Магазин -> Главная страница
или просто щелкните на кнопке iTunes Store
(находится в правом верхнем углу окна программы).

- В меню iTunes Store
выберите App Store
.

- Прокрутите страницу до появления в правой части раздела «Top Free Apps
» (Лучшие бесплатные приложения) и выберите любое приложение из списка
.

- Под иконкой приложения щелкните на «Free » (Бесплатно).
- В окне авторизации «Вход в iTunes Store
» щелкните на «Создать Apple ID
«.

- Повторите Шаги 3-6 .
- В окне ввода платежных данных по кредитной карте под надписью «Please select a payment method
» появится еще один вариант «None
» (Ни один), выберите его. Поля для ввода информации по кредитной карте исчезнут.

- Останется ввести ваш адрес и щелкнуть на «Create Apple ID «. В ответном письме на электронную почту перейдите по ссылке для подтверждения заявки. Готово!
Тоже самое можно проделать непосредственно на iOS-девайсе, в итоге будет создана учетная запись в App Store без кредитной карты.
Upd: Статья обновлена 28 октября 2016-го года . Актуальные скриншоты, актуальные советы! :)
Давно хотел описать этот процесс, конечно, он описан во многих местах, но я хочу описать процесс регистрации Apple ID и один очень большой “подводный камень”, который вам может встретиться. Всё дело в том, что русские люди большие любители халявы, а в магазинах Apple много платных программ и игр. Но есть там и множество бесплатных приложений .
Но Apple заставляет регистрироваться и указывать при этом номер банковской карты, чтобы при случае у вас списывались деньги. Да – удобно, но что делать, если банковской карты нет в принципе или просто по каким-то своим (вполне оправданным) соображениям вы не хотите её указывать? Выход есть – инструкция ниже.
Регистрация Apple ID без кредитной карты
1. Заходим в iTunes. Кликаем в левом верхнем углу по кнопке (по умолчанию, там Музыка, но может быть что-то другое).
В выпадающем меняю выбираем Программы.

Таким образом вас перебросит в App Store (магазин приложений Apple).
2. Внимание! самый важный и ответственный шаг. Если мы хотим в дальнейшем зарегистрироваться без карточки, то делаем вот что. Находим любое бесплатное приложение . То есть там, где под иконкой нет цены и тыкаем по нему.


3. Теперь нажимайте на Free App и у вас появится окно для входа/регистрации.

Жмем на “Создать новый Apple ID”.
4. Процесс пошел! :) нажимаем “Продолжить”.



Пояснение:
- e-mail – ваш электронный почтовый ящик (это и будет ваш Apple ID в будущем),
- пароль (не к вашему e-mail, а придумайте новый и сложный для учетной записи)

- безопасность – нужно выбрать 3 связки вопрос-ответ. Ответы нужно придумать самому и запомнить. Может понадобится когда-нибудь при восстановлении пароля.
Когда всё заполните, жмите кнопку “Продолжить”.
6. В новом окне в способах оплаты у вас должна появится кнопка Нет. Если её нет, значит вернитесь к пункту 1 и делайте всё заново внимательно.

Также можно выбрать VISA или MasterCard. Тогда iTunes предложит ввести номер карты, срок действия и CVC код для оплаты покупок. Оплата с помощью мобильного телефона доступна исключительно абонентам Билайн.
Далее ниже заполняем внимательно информацию об адресе. Теоретически можно информацию придумать – никто вам не запрещает, но в будущем при восстановлении пароля или каких-то спорных вопросах она может вам понадобиться. Если уж придумываете – запишите её где-нибудь.
Если вы регистрируете немецкий, американский или какой-нибудь японский аккаунт в iTunes, то тут адрес лучше указать какой-нибудь левый, но реальный. Я например, для американского аккаунта просто нашел в google адрес какого-то магазина.

Дальше должно прийти подтверждение на почту. Пройдя по ссылке из письма, мы активируем нашу учетную запись и уже спокойно можем войти в iTunes. Видите – карту совсем необязательно указывать. По этой учетной записи мы можем скачивать всё что бесплатно в App Store, iTunes Store или iBookStore.
Возможные проблемы при регистрации:
1. У меня нет кнопки Нет.
Если вы всё делали верно и особенно не пропустили пункт 2 из инструкции, а кнопки не появилось – проверьте настройки страны, под которой вы делаете свой аккаунт. Регистрируйте или русский или американский аккаунты – проверено. Также важна версия iTunes. Почитайте на форумах, какая в данный момент рекомендуемая версия (не путать с последней и свежей). Но я тестировал для инструкции самую последнюю версию и всё было ОК.
2. У меня письмо о регистрации не пришло на почту.
В таком случае попробуйте зарегистрироваться ещё раз на другую почту у другого почтового сервиса. Бывали случаи прихода писем через несколько часов. Также проверьте папку “спам” – возможно письмо по ошибке попало туда.
3. Пароль не подходит – не могу подобрать пароль…
Пример пароля Tt123456, который принимается при регистрации. Текущие требования к паролю:
- хотя бы одна заглавная буква
- хотя бы одна прописная
- цифры
- не должно быть больше 3 повторений одного символа
- длина пароля не меньше 8 символов
4. Какая карта нужна для привязки к Apple ID?
Каждому пользователю iOS-девайса просто необходимо иметь личный идентификатор Apple ID (Эпл Айди), ибо без него невозможно получить доступ к массе фирменных сервисов «яблочного» гиганта и соответственно, функционал устройства серьезно ограничивается.
К сожалению, для многих требование при регистрации персонального аккаунта предоставлять данные кредитной карты становится серьезным препятствием для создания Apple ID. Кто-то чисто психологически не готов делиться такого рода информацией боясь, что она утечет в чужие руки, а кто-то попросту не имеет банковской карты — в России, по крайней мере, таких людей еще довольно много.
Что ж, у нас отличные новости — регистрация Apple ID возможна и без кредитной карты и в данном материале мы познакомим вас, с тем как выполнить сию процедуру
Как создать Apple ID без кредитной карты на iPhone и другом мобильном iOS-девайсе?
Прежде всего, стоит заметить, что создать Apple ID с использованием карты и без, вы имеете возможность двумя путями — непосредственно с самого девайса либо посредством ПК с установленной на него утилитой iTunes.
Оба способа очень похожи, выполнять придется практически одинаковые шаги, так что выбор в этом случае определяется лишь тем, какой гаджет вам в данный момент ближе — как правило, конечно, проще зарегистрировать Apple ID прямо с «яблока», не задействуя никакие, скажем так, промежуточные звенья, поэтому с этого метода создания идентификатора мы и начнем.
Итак, вы только что приобрели, скажем айфон (или другой мобильный Apple-гаджет) и включили его. Что вас ожидает? Не моментальная загрузка интерфейса, а начальная настройка, в процессе которой произойдет активация SIM, а также будут установлено ряд важных параметров для системы. Также на этапе начальной настройки вас попросят указать Apple ID, однако этот шаг можно пропустить, так мы и поступим, тапнув на «Пропустить этот шаг».

После завершения начальной настройки мы получим активированный чистый девайс, который только и ждет, чтобы у него появился собственный ID. Так что давайте приступать к его созданию:
- Открываем «App Store», тапаем «Топ-чарты», переключаемся в подборку «Бесплатные». Выбираем любую программу, которую хочется установить — а какую-нибудь точно захочется — Instagram и «ВКонтакте» хотя бы — жмем напротив нее «Бесплатно», далее «Загрузить».
Важно!!! Система позволяет начать регистрацию личного аккаунта и иными путями, но вам принципиально начать с этого шага, иначе создать Apple ID без карты не выйдет.

- Во всплывающем окошке жмем «Создать Apple ID», далее указываем регион — Россия и принимаем политику конфиденциальности.

- Теперь появится «анкета» регистрации — «Новая учетная запись», в ней потребуется ввести в первую очередь электронную почту — к ней будет привязан Apple ID, и она будет служить логином аккаунта.
Важный момент! Отнеситесь максимально серьезно к указанию электронки — это должен быть всенепременно ваш почтовый ящик! Также нужно удостовериться, что вы не запамятовали пароль указанного ящика и можете в него зайти, потому что именно через почтовый ящик будет осуществляться управление личным Apple-аккаунтом.

- Далее потребуется указать дважды пароль. «Секретный ключ» идентификатора должен содержать 8 и более символов, из них один обязательно заглавная буква, один — прописная и один — цифра.
- Также необходимо ответить на специальные проверочные вопросы, указать свой день рожденья (если вам меньше 18, тогда учтите, что в App Store и некоторых других сервисах будут действовать возрастные ограничения, а если меньше 13 лет — Apple ID вообще откажется «создаваться») и резервный e-mail. Последний шаг необязателен, но именно резервный электронный ящик может стать вашей спасительной ниточкой к восстановлению Apple ID, если, скажем, первую электронку взломают, а ответы на специальные вопросы вылетят из головы.
Важный момент! Практика показывает, что в 99% пользователи не помнят указанные при регистрации ответы на вопросы, а потому, задавая их, придерживайтесь правила — чем проще, тем лучше.

- Что ж, а теперь мы подошли к самому интересному — разделу «Сведения об оплате». И тут все будет очень легко — вам просто нужно выбрать пункт «Нет» .
Не имеется такого ? Данная ситуация возможна только в одном случае — если вы начали регистрацию идентификатора с шага, отличного от шага 1 данной инструкции. Нажмите «Назад» на странице создания ID и начните все заново, на этот раз не отступая ни на шаг от настоящего руководства.

- Теперь, несмотря на то, что карту вы не указали, требуется предоставить некоторые свои данные — имя, фамилию, адрес и т.д. Впрочем, реальную информацию указывать совсем необязательно,если хотите, можете поиграть в агента 007. Важно тут только одно — все поля прописываем латиницей.
- Все! Жмем далее в меню «Новая учетная запись» и ждем, пока система проверит введенные параметры — если все поля будут заполнены без ошибок, вам останется перейти в свой e-mail, за которым вы закрепили Apple ID и нажать ссылку «Подтвердить сейчас» (располагается в теле письма).

Что ж, поздравляем! Вы завели личный Apple ID и можете начинать пользоваться всеми его «благами». Кстати, если вы вдруг решите, что созрели для покупок, например, в App Store, то вы всегда сможете легко указать платежную информацию. Для этого нужно тапнуть «Загрузить» по платному приложению, которое вам хочется иметь, и система автоматически перебросит вас на страницу указания платежной информации.
Создание Apple ID без банковской карты на компьютере?
Ну а теперь рассмотрим способ регистрации идентификатора с помощью ПК. Тут тоже все будет довольно просто, единственное условие — наличие программы iTunes. Если у вас ее нет, очень рекомендуем загрузить утилиту с официального сайта Apple, потому как она является главным связующим звеном между iOS-девайсом и ПК, в частности, позволяет сбрасывать музыку и другой контент, устанавливать рингтоны и т.д. Короче говоря, непременно пригодится.
Итак, если iTunes у вас есть приступаем к созданию аккаунта:

Готово! Видите, как мы и обещали, способы регистрации идентичны.
Как отвязать карту от Apple ID?
Надо понимать, что нет совершенно ничего страшного в привязывании к Apple ID карты, с одним лишь условием — если пользуется iOS-девайсом человек сознательный. Например, очень распространены вот какие ситуации. Родитель покупает девайс для своего чадо и не знает, что Apple ID можно завести без карты, зато знает, что можно создать электронную карту с балансом в 0 рублей. Так что родитель делает такую карту и указывает ее при регистрации идентификатора.
К сожалению, тут есть один очень тонкий момент — система, принимая данные карты, не учитывает ее баланс, а платежи могут списываться с задержкой. То есть, ваша маленькая дочь может вволю качать платные программы или контент, а через пару суток вы обнаружите, что аккаунт заблокирован, потому как на указанной карте нет средств, и пока вы не положите деньги на карту, и оплата не пройдет, Apple ID воспользоваться будет невозможно.
У вас, наверно, появился вопрос — а что можно сделать в такой ситуации, как же мне выполнить отвязку карты от Apple ID? Такое вообще возможно? Конечно! И это очень просто:

Вот и все! Бесплатные приложения и контент ребенок сможет по-прежнему скачивать без проблем, платные же ему заполучить не удастся, и никаких неожиданных счетов вы не получите.
Подытожим
Что ж, теперь вы знаете как создать Apple ID без ввода платежной информации посредством самого девайса и ПК, а также как отвязать карту, если она уже привязана к вашему идентификатору. Надеемся, наша статься вам помогла!
Apple ID — это учетная запись, которая дает вам доступ ко всем сервисам компании Apple (App Store, iTunes Store, iCloud). С ее помощью Вы получаете возможность использовать все преимущества операционных систем: iOS, macOS и tvOS. Не имея аккаунта Apple ID взаимодействие с iPhone, iPad, Mac или Apple TV будет не полноценно, так как Вы не сможете:
- устанавливать/обновлять приложения и игры из App Store для iOS и macOS;
- синхронизироваться с облачным хранилищем iCloud;
- настроить функцию Найти iPhone/iPad в случае утери или кражи;
- использовать стриминговый музыкальный сервис Apple Music;
- покупать музыку и видео в iTunes Store.
Плюс ко всему Apple ID нужен при обращении в техподдержку Apple или их фирменный магазин Apple Store.
Регистрация Apple ID не является сложной и не требует от вас особых знаний и умений, все очень просто. В данной статье мы рассмотрим 2 способа регистрации аккаунта Apple ID без привязки к кредитной карте:
Способ №1
Создание учетной записи Apple ID на компьютере Mac или PC
Для регистрации Apple ID на компьютере, нам понадобится программа iTunes, если Вы используете компьютер с macOS (OS X) — MacBook Air, MacBook Pro или iMac, она уже установлена. Для компьютеров с операционной системой Windows вам нужно самостоятельно скачать ее и установить.
Но есть одна важная особенность — создать учетную запись сегодня уже возможно, увы, не на всех версиях iTunes. Начиная с версии 12.7, в программе больше нет магазина приложений App Store и поэтому, перед тем как приступить, Вы должны проверить установленную у вас версию:
- для macOS — в строке меню нажмите «iTunes» → «О программе iTunes»
- для Windows — выберите «Справка» → «О программе iTunes»
Если у вас установлен iTunes 12.7 или выше, есть несколько решений:
- Удалить данную версию программы (прочесть об этом можно в следующем материале) и установить версию iTunes 12.6.5 (ссылка на скачивание: macOS , Windows 32-bit и Windows 64-bit)
- Зарегистрировать Apple ID на iPhone или iPad
Регистрация Apple ID в iTunes
Шаг 1 Запускаем программу iTunes

Шаг 2 Переходим в раздел Программы, выбрав его в выпадающем списке, который находится в левом углу панели возле стрелок навигации

Шаг 3 В этой же панели (верхняя часть окна) кликаем по App Store , далее находим в магазине любое бесплатное приложение и нажимаем кнопку Загрузить

Шаг 4 В появившемся окне нажимаем кнопку Создать новый Apple ID

Шаг 5 Вводим свой действующий адрес электронной почты (email), который будет нашим Apple ID, придумываем пароль и указываем его в соответствующих полях
Требования к паролю:
- не менее 8 символов;
- обязательно хотя бы одна заглавная буква и одна цифра;
- нельзя использовать несколько одинаковых символов подряд (111, aaa);
- пароль не должен совпадать с названием учетной записи Apple ID;
- он не должен быть легким (qwerty, password, 1234567890).
После заполнения полей E-mail и пароль, выбираем страну для которой хотите создать Apple ID и устанавливаем галочку в пункте «Положения и условия», для перехода к следующему шагу требуется нажать кнопку Продолжить

Шаг 6 Теперь указываем свои личные данные: имя, фамилия и дата рождения. Среди доступных вопросов выберите которые подходят для вас и дайте на них ответы, лучше запишите их где-то, чтобы не забыть. Подтвердите введенную информацию нажав кнопку Продолжить
Внимание! Важным условием регистрации является обязательное использование секретных вопросов и ответов на них, они нужны для подтверждения, что Apple ID принадлежит именно вам. Например, если Вы забудете пароль от Apple ID или захотите сменить какую-то информацию в своей учетной записи. Поэтому отнеситесь к этому очень серьезно!

Шаг 7 Выбираем «Способ оплаты» — НЕТ , в дальнейшем всегда можно будет привязать карту оплаты к Apple ID
Указываем домашний адрес и телефон. Если Вы регистрируетесь не в украинском App Store, а например, в российском, американском или другом, то вам нужно обязательно указывать адрес и индекс той страны, в которой регистрируетесь: для России - российский, для Америки - американский и т.д! Адрес можно указывать абсолютно любой, Apple это не проверяет
Шаг 8 На указанный в качестве имени Apple ID E-mail придет письмо с подтверждением регистрации, в котором будет указан код проверки, укажите его и нажмите Подтвердить


Вот и все! Теперь можно заходить под своей учетной записью Apple ID в iTunes.
Способ №2
Создание учетной записи Apple ID на iPhone и iPad
Регистрация данным методом производится непосредственно в самой операционной системе iOS на iPhone или iPad в приложении App Store.
Шаг 1 Открываем приложение App Store и для устройств с iOS 10 и ниже , в меню снизу выбираем Топ-чарты . Переходим на вкладку Бесплатно , где выбираем себе по душе приложение и нажимаем на кнопку ЗАГРУЗИТЬ, а потом УСТАНОВИТЬ. Именно только так мы сможем зарегистрировать Apple ID без банковской карты

Для устройств с iOS 11 и выше , на странице Сегодня найдите любое бесплатное приложение и нажмите кнопку Загрузить или Получить

Шаг 2 Появится окно для входа, где выбираем Создать Apple ID

Шаг 3 Заполняем поле e-mail, который будет использоваться как имя Apple ID и придумываем пароль. Требования по созданию пароля Вы можете прочитать немного выше. Выбираем страну для которой хотим создать учетную запись и нажимаем кнопку Далее, не забываем при этом установить переключатель в положение на пункте «Принять положения и условия»

Шаг 4 Также как и при создании Apple ID на компьютере: указываем ФИО, дату рождения и заполняем поля касательно вопросов безопасности (выбираем контрольные вопросы и отвечаем на них). При заполнении всех обязательных полей нажимаем Далее

Шаг 5 В сведениях об оплате указываем НЕТ , ведь мы хотим создать Apple ID без кредитной карты. Указываем домашний адрес и телефон, жмем кнопку Далее

Шаг 6 Теперь осталось только подтвердить нашу учетную запись, после чего регистрация Apple ID будет завершена. Проверяем наш почтовый ящик и из письма, которое нам прислала Apple, указываем код проверки в соответствующем поле. Для завершения нажимаем Подтвердить

Примите поздравления! Теперь Вы имеете собственный Apple ID, который можно использовать в AppStore, iTunes и других сервисах компании Apple.
Как видите регистрация является совершенно простой и Вы можете выбрать наиболее понравившийся для вас способ.