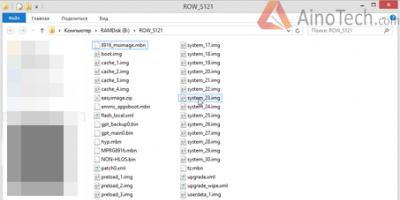Каждому из нас рано или поздно понадобится данная функция. Иногда контент сайта «вылезает» за пределы видимой области, а информация нам нужна срочно. Именно в данном случае к нам на помощь приходит опция масштабируемости, чтоб ознакомится с нужным фрагментом контента и оценить разметку веб-ресурса. Ниже вы найдете ответ на вопрос: как уменьшить масштаб экрана на компьютере?
Разница между изменением масштаба и разрешения
Существует два вида изменения графического представления информации на мониторе: изменение масштаба и разрешения.
При изменении разрешения меняются абсолютно все элементы операционной системы: окна, ярлыки и т.д. В случае с масштабируемостью изменению подлежат только некоторые элементы: иконки, текст, списки и т.д., не влияя на отображение и качество изображений и медиафайлов.
Как поменять масштаб интерфейса в Windows
Существует два варианта изменения размера элементов.
Совет! Данным способом можно не только изменить размер иконок файлов, а и поменять режим отображения (плитка, список, таблица и т.д.).
Как поменять масштаб веб-страниц в браузере?
Здесь всё намного проще.

Внимание! Изменение масштаба распространяется только на одну страницу и не сохранится при следующем посещении сайта.
Изменение разрешения экрана
Если вышеперечисленные манипуляции не удовлетворили ваши потребности, попробуйте изменить разрешение. Для этого:
- кликните на меню «Пуск»;
- зайдите в «Параметры» – «Система» – «Экран» – «Дополнительные параметры экрана»;
- выберите необходимое разрешение из выпадающего списка и нажмите кнопку «Применить»;
- подтвердите изменения.
Очень часто во время работы с новым приложением пользователи задаются вопросом о том, как уменьшить масштаб экрана. Различные способы будут описаны в рамках этой статьи. А вот привести к увеличенному отображению элементов интерфейса могут различные случайные действия плохо подготовленного пользователя.
Способы
Существуют такие варианты того, как уменьшить масштаб экрана:
С помощью клавиатуры.
С использованием клавиатуры и мышки.
С применением визуального интерфейса приложения.
Используя «ползунок» масштабирования.
Каждый метод будет детально рассмотрен в этом небольшом обзоре. Также будут даны рекомендации относительно использования на практике каждого из них.

Применяем только клавиатуру
Одним из основных способов того, как изменить масштаб экрана,является применение специальных сочетаний клавиш. Как правило, для этих целей используются кнопки "Ctrl" и «-» или «+». Первое сочетание позволяет уменьшить на 10 процентов изображение. А вот во втором случае картинка увеличится на то же самое значение. Этот способ является универсальным и работает на большинстве современных приложений. Единственный его недостаток — это необходимость запомнить две простых комбинации клавиш, чтобы по мере необходимости их использовать.
Применяем сочетание клавиатуры и мышки
Как уменьшить масштаб экрана другим способом? Сделать это можно с помощью мышки и клавиатуры. Этот вариант универсальный и работает практически во всех приложениях на сегодняшний день. Порядок его выполнения такой:
Зажимаем на клавиатуре клавишу «Ctrl». Она находится в нижнем ряду текстовых клавиш рядом с «Alt» и «Shift».
Если нужно увеличить изображение, то колесико на манипуляторе крутим от себя. Для достижения противоположного эффекта изменяем направление вращения скроллинга на противоположное.
Как было отмечено ранее, это универсальный способ, и он прекрасно функционирует в большинстве современных приложений. Единственный его недостаток — это то, что мышка должна быть с колесом прокрутки (его также называют скроллингом). Но сейчас сложно найти манипулятор, у которого нет этого дополнительного элемента. Как результат, проблем с этим способом не должно возникнуть у большинства пользователей.
Напоследок стоит отметить то, что этот метод можно использовать на ноутбуке даже в том случае, когда к нему не подключена мышка. Достаточно лишь зажать все ту же кнопку «Ctrl» и полосу прокрутки тачпада. Если провести по ней сверху вниз, то картинка на экране уменьшится. А вот для получения противоположного результата достаточно изменить направление, и масштаб на дисплее увеличится.

Еще один способ - используем меню
В большинстве современных приложений есть специальный пункт меню, который позволяет как увеличить масштаб экрана, так и уменьшить. Тут сразу же возникает первая оговорка, которая заключается в том, что не в каждом прикладном продукте есть такая опция. Для офисных пакетов и графических редакторов алгоритм использования такой:
В главном меню находим пункт «Вид».
В появившемся перечне выбираем «Масштаб».
Откроется окно масштабирования. В отличие от двух предыдущих способов, в этом случае можно задать только те значения, которые предусмотрены разработчиками.
А вот для браузеров порядок немножко другой:
В основном меню интернет-просмотрщика находим пункт «Масштаб».
Рядом с ним будут находиться цифры, которые можно изменить с шагом 10.
Не всегда четко задан пункт меню «Масштаб». В некоторых браузерах, например в программном продукте от «Яндекса», стоит просто число, и нужно догадаться, что это масштаб изображения.

«Ползунок»
Еще один способ того, как поменять масштаб экрана, основан на таком элементе визуального интерфейса, как «ползунок». Его можно найти в правом нижнем углу приложения. Это горизонтальная черточка, по краям которой расположились знаки «-» и «+». Также на ней находится маркер (это может быть кружок или квадрат, например), перемещая который по горизонтальной линии то в одну, то в другую сторону, можно увеличивать или уменьшать картинку на дисплее. В отличие от всех ранее приведенных способов, которые дискретно изменяют масштаб (например, кратно 10 процентам), в этом случае все происходит более плавно: можно установить любое значение с шагом 1%. Но есть и существенный недостаток у этого метода. Работает он только тогда, когда есть «ползунок». А его можно встретить не во всех офисных приложениях или графических редакторах.

Что лучше?
Последние два способа, как показывает опыт, для начинающего пользователя достаточно сложные. Поэтому лучше всего на практике использовать любой из первых двух. С позиции простоты лучше, конечно же, второй из них. Поэтому при возникновении вопроса о том, как уменьшить масштаб экрана, просто зажмите клавишу «Ctrl» и прокрутите в нужном направлении колесико манипулятора. Это наиболее простой вариант.
Теперь вам известно, как изменить масштаб экрана. Всего доброго!
Очень часто мы сталкиваемся с проблемой неправильного масштаба при работе с компьютером или ноутбуком. Это может быть слишком большой либо маленький текст и другие элементы. Сегодня поговорим о том, как уменьшить или, наоборот, увеличить масштаб на ПК. Причем, из-за того, что причины неправильного отображения могут быть разными, рассмотрим несколько вариантов.
Инструкция, которую вы найдете ниже, построена на примере Windows 10, однако для Windows XP, 7 или 8 она тоже подходит.
В первую очередь разберемся, как настроить вид проводника Windows. При этом меняться будет лишь размер самих папок, в то время как текст останется таким же. Итак, делаем следующее:
- Открываем меню «Вид» и выбираем один из режимов отображения. На данном скриншоте изображена «Таблица». При этом показывается список каталогов в максимально мелком масштабе и детальные данные о них, например: размер файлов, дата создания и т. д.

- Переключаемся в режим «Список» и видим, что иконки папок остались прежними, но отображаются они уже в 2 колонки. Это наиболее мелкий и компактный вид.

- «Мелкие значки» отличаются группировкой, по-прежнему оставаясь в маленьком масштабе.

- А вот если мы включим вид «Обычные значки», размер папок сильно вырастет.

- Так выглядят «Крупные значки». Данный вид отлично подошел бы для людей с плохим зрением, но текст то по-прежнему остается мелким.

- Ну и режим «Огромные значки» подразумевает просмотр мультимедиа, когда в папках отображаются эскизы фото и видео, давая понять приблизительное содержимое каталогов и придавая им более симпатичный вид.

- Теперь поменяем масштаб на рабочем столе. Для того чтобы это сделать, зажимаем «горячую» кнопку Ctrl и одновременно жмем + или — . Вместо двух последних можно просто крутить колесико мыши. Например, так выглядит масштаб по умолчанию:

- Жмем Ctrl и крутим колесико. Результат будет меняться. Папки и ярлыки выросли в размере.

Опять же, размер текста остается прежним. О том, как его изменить, мы расскажем ниже. Кстати, если вам интересен способ настройки масштаба именно с помощью кнопок, можете .
Масштаб системы и разрешение экрана
Данный способ позволяет увеличить или уменьшить масштаб на компьютере полностью. Размер поменяют как текст, так и любые другие элементы. Делаем следующее:
- Кликаем правой кнопкой мыши по пустому месту на рабочем столе и выбираем отмеченный цифрой «2» пункт.

- В открывшемся окне есть два выпадающих списка. Первый устанавливает, собственно, масштаб отображения на ПК, второй меняет разрешение экрана. Разрешение нужно устанавливать соответственно количеству точек вашего монитора. Посмотреть эти данные можно в сети. А вот масштаб (в процентах) меняет размер только в большую сторону. Уменьшить размер по умолчанию нельзя.

- Мы установили значение в 150% и получили сильное укрупнение всех элементов Windows. Результат показан на скриншоте ниже.

Увеличивать масштаб системы следует только людям со слабым зрением или на мониторах с поддержкой FullHD+ разрешения.
В браузере и других приложениях
Также рассмотрим, как поменять масштаб в браузере и других компьютерных программах:
- Запускаем, например, наш Google Chrome и видим стандартный масштаб.

- Кликаем по кнопке главного меню и путем нажатий на иконки «+» и «-» меняем размер содержимого.

Вот и все. Тут, также как при масштабировании интерфейса Windows, меняется все, включая текст, изображения и т. д. Естественно, вариант будет работать на страницах ВКонтакте, Одноклассники, Facebook и т. д.
Заключение
На этом мы заканчиваем и надеемся, что вопрос уменьшения или увеличения масштаба на компьютере для вас раскрыт полностью. Если после прочтения статьи вопросы все же останутся, рекомендуем задать их в комментариях, и, конечно же, получить дельный совет от нас.
Видеоинструкция
Для тех, кому написанного мало, мы подготовили обучающий ролик по данной теме.
Сегодня узнаем, каким способом уменьшить масштаб экрана на компьютере в Windows 10, так как эта функция часто выручает, когда необходимо работать с определенной частью контента.
Масштабирование нередко требуется во время обработки изображений, трехмерных моделей, схем, графиков и прочих графических элементов. Чаще всего же оно востребовано при работе с текстовыми документами и веб-страницами.
Одним из вариантов добиться необходимого масштаба числится изменение разрешения дисплея. В этом случае изменяются размеры и масштабы абсолютно всех элементов интерфейса, как правило, они увеличиваются в размерах.
При масштабировании изменению размера подлежат только определенные объекты вроде пиктограмм файлов, ярлыков и каталогов в проводнике, текста, изображений, таблиц и прочих элементов электронного документа или сайта. На визуализацию медиафайлов масштабирование, как правило, не влияет, но бывают и исключения.
Изменяем масштаб элементов интерфейса Windows 10
Есть два пути выполнить желаемое: через меню Параметры и посредством колесика мыши с зажатой Ctrl.
Первый способ реализуется по следующему алгоритму.
1. Вызываем Параметры Windows, воспользовавшись командой Win→I.
2. Открываем настройки отвечающие за параметры системы.

3. Переходим во вкладку «Экран», расположенную одной из первых в параметрах системы.
4. В окне пользовательских параметров выбираем желаемый масштаб, который указывается в процентах от стандартного.

К сожалению, изображение можно только увеличить от 100 до 500%, уменьшение масштаба в Windows 10 не предусмотрено. Если востребована эта функция, переходим к последнему подразделу статьи об изменении разрешения дисплея в Windows 10.
Второй вариант регулировать масштаб в проводнике, браузерах, большинстве приложений для редактирования и просмотра каких-либо файлов - прокрутка колеса мыши с нажатой кнопкой Ctrl.
Кстати, таким образом в проводнике изменяется режим визуализации его объектов (таблица, список, крупные/мелкие иконки).
Изменение масштаба в интернет-обозревателе
Размер текста и картинок в браузере изменяется также несколькими путями:
- посредством зажатой Ctrl и колесика мыши;
- при помощи той же клавиши и кнопок плюс-минус на клавиатуре;
- средствами браузера, независимо от его разработчика (здесь всё универсально).
Во втором способе изменение масштаба производится с различным шагом, в зависимости от обозревателя, а комбинация кнопок Ctrl + 0 изменит масштаб к стандартным 100%.
В зависимости от обозревателя, в его главном меню будет соответствующая функция с кнопками, позволяющими увеличивать и уменьшать масштаб открытой страницы. Она может находиться в разных подразделах, но смысл от этого не изменится.

В FireFox, например, настройки для сайта сохраняются и при следующем запуске приложения, Chrome же такой функцией не обладает, и масштаб для каждого сайта придется изменять вручную при каждом запуске программы.
Изменение разрешения дисплея
Если все приведенные варианты не удовлетворяют потребностей, можно воспользоваться последним - изменить текущее разрешение экрана.
1. Через контекстное меню Пуска или сочетание Win+I вызываем «Параметры».
2. Открываем раздел «Система».
3. В первом подразделе «Экран» находим «Разрешение».
4. В списке выбираем пониженное разрешение.

5. Оцениваем новую конфигурацию системы и подтверждаем новые параметры, если все устраивает.

Этот вариант логично использовать в случаях, когда драйверы графического адаптера не смогли справиться с задачей определения «родного» разрешения дисплея.
Загружаемая в браузере страница имеет собственный дизайн, размер и название шрифтов. Для людей с плохим зрением или просматривающих сайт на маленьком экране, может понадобиться увеличить масштаб экрана или наоборот, уменьшить.
В Яндекс Браузере, предусмотрено несколько способов изменения масштаба – от применения горячих клавиш, до выбора масштаба в настройках.
Как изменить масштаб экрана в Яндекс Браузере
Инструмент для изменения масштаба не зависит от того, хотите вы уменьшить или увеличить размер страницы. Главное различие способов – необходимо применить изменение для всех просматриваемых сайтов или для одного конкретного.
Давайте рассмотрим все способы, начиная с самых простых и заканчивая наиболее сложными.
После , все настройки для отдельно взятых сайтов – сотрутся.
Горячие клавиши на клавиатуре
Применив горячие клавиши, вы измените масштаб для одного конкретного сайта или страницы. Яндекс Браузер сохранит размеры и при следующем открытии, от вас не потребуется дополнительных действий.
1. Откройте в обозревателе необходимый сайт или страницу.

2. Зажмите клавишу «CTRL» и прокрутите колесо мыши:
- От себя – для увеличения масштаба;
- На себя – для уменьшения.

3. В это время, под адресной строкой обозревателя, появится окошко, информирующее об изменениях.

4. В качестве альтернативы, вы можете использовать комбинацию клавиш «CTRL +» и «CRTL –».
Окно настроек
Аналогом горячих клавиш, выступает окно настроек, открыв которое, вы с той же легкостью измените масштаб.
1. Кликните на кнопку, с изображением трех горизонтальных линий.

2. С помощью кнопок «+» и «-» доведите размер страницы, до необходимого.

Как и при использовании предыдущего способа, поправки для этого сайта сохраняться.
Как отменить внесенные изменения
Все правки масштаба для отдельных сайтов, Яндекс Браузер сохраняет в отдельном файле, чтобы при следующей загрузке, страница отображалась с измененным размером.
Вернуть размер в прежнее состояние можно двумя способами:
- Использовать описанные выше средства;
- Удалив внесенные коррективы в настройках.
С первым пунктом не возникнет сложностей, а вот второй разберем подробнее.
1. В настройках Яндекс Браузера, найдите пункт «Личные данные».

2. Откройте «Настройки содержимого» и пролистайте страницу до конца.

3. Нажмите кнопку, указанную на скриншоте и удалите адрес ресурса, для которого необходимо вернуть масштаб в первоначальное состояние.

4. Нажмите на «Готово» и выйдите из настроек.
Изменение масштаба интерфейса браузера
Для изменения размера всех загружаемых страниц и интерфейса Яндекс Браузера, требуется покопаться в настройках.
1. Перейдите в настройки обозревателя и найдите раздел «Веб-содержимое».

2. В пункте «Масштаб страницы», выберите нужный процент увеличения или уменьшения.

3. Продолжайте просмотр страниц, не перезагружая обозреватель.
Вот так, с помощью всего пары кнопок и нескольких секунд времени, вы можете, как уменьшить, так и увеличить масштаб страниц и интерфейса в Яндекс Браузере.