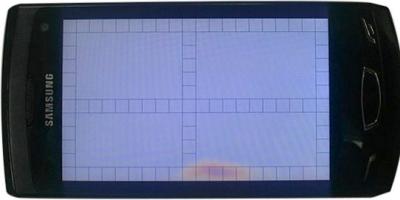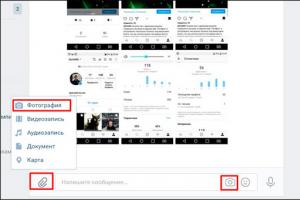Здравствуйте, рад приветствовать вас на нашем блоге компьютерной помощи. Сегодня поговорим про полезную антивирусную утилиту kaspersky rescue disk или как создать загрузочную флешку с антивирусом Касперского.
Запуск виртуальной оболочки
Если вы не хотите перезагружать компьютер, то можно воспользоваться программой WinSetupFromUSB. В ней есть возможность запустить виртуальную машину и посмотреть как будет работать наша загрузочная флешка.
Распаковываем программу и запускаем файл

Запускается оболочка с зеленым экраном, пожалуйста нажмите любую кнопку для запуска меню, в противном случае, компьютер загрузиться с жесткого диска. Так как мы загрузились с оболочки, этот шаг нам не важен.


Принимаем условия соглашения — нажимаем единицу <1>.

Выбираем нужное действие, например Графический режим.

В моей оболочке, где я запустил программу, нет возможности показать вам рабочий стол Касперского, но если вы загрузитесь с флешки на компьютере то увидите оболочку зеленого рабочего стола.

Теперь давайте посмотрим пошаговый видео урок создания загрузочного usb носителя с утилитой от Касперского.
Как создать загрузочную флешку с Kaspersky rescue disk | сайт
Итоги
Прочитав данный материал, каждый из вас теперь знает как создать загрузочную флешку с kaspersky rescue disk. Пробуйте, создавайте и пользуйтесь.
Возможно у вас появятся вопросы, связанные с созданием загрузочного USB. Можете задавать их ниже в комментариях к этой статье, а так же воспользоваться формой со мной.
Благодарю вас что читаете меня в
Восстановите работоспособность компьютера с помощью Kaspersky Rescue Disk 10 :
1. Подключите USB-носитель к компьютеру
Для успешной записи USB-носитель должен удовлетворять следующим требованиям:
- предварительное низкоуровневое форматирование USB-носителя.
- доступный объем памяти не менее 256 MB.
- файловая система FAT16 или FAT32 .
- Скачайте с сервера Лаборатории Касперского :
- Утилита для записи Kaspersky Rescue Disk 10
запустится автоматически (для запуска необходимы права администратора). В окне WinRAR self-extracting archive
в строке Destination Folder
указана папка, куда будет распакован образ. Чтобы назначить другую папку для распаковки Kaspersky Rescue Disk 10
, выполните действия:
- Нажмите на кнопку Browse.
- В окне Обзор папок выберите необходимую папку и нажмите на кнопку ОК .
- Для запуска процесса распаковки нажмите на кнопку Install .
Для этого выполните следующие действия:
- По окончании работы утилиты для записи запустится окно Kaspersky USB Rescue Disk Maker . Задайте местоположение загруженного образа Kaspersky Rescue Disk 10 c помощью кнопки Обзор.
- Выберите из списка нужный USB-носитель.
- Нажмите кнопку СТАРТ и дождитесь завершения записи.
- В окне с информацией об успешном завершении записи нажмите ОК .
4. Подготовьте компьютер к загрузке с USB-носителя
Для загрузки меню BIOS используются клавиши Delete или F2 . Для некоторых материнских плат могут использоваться клавиши F1 , F8 , F10 , F11 , F12 , а также следующие сочетания клавиш:
- Ctrl+Esc
- Ctrl+Ins
- Ctrl+Alt
- Ctrl+Alt+Esc
- Ctrl+Alt+Enter
- Ctrl+Alt+Del
- Ctrl+Alt+Ins
- Ctrl+Alt+S
Информация о способе вызова меню BIOS отображается на экране в начале загрузки операционной системы:
- Иногда при заражении компьютера после загрузки ОС Windows перестает работать клавиатура. В этом случае убедитесь, что в параметрах BIOS включена поддержка USB клавиатуры и мыши.
В параметрах BIOS на закладке Boot выберите загрузку с Removable Device , то есть со съемного диска (подробную информацию можно получить из документации к материнской плате вашего компьютера).
- Подключите USB-носитель с записанным образом Kaspersky Rescue Disk 10 к компьютеру.
Kaspersky USB Rescue Disk 10 готов к работе. Вы можете загрузить с него компьютер и начать проверку системы.
5. Загрузите компьютер с созданного диска.
- Перезагрузите компьютер. После перезагрузки на экране появится сообщение Press any key to enter the menu .
- Нажмите на любую клавишу.
Если в течение десяти секунд вы не нажали ни на одну клавишу, то компьютер автоматически загрузится с жесткого диска.
- С помощью клавиш перемещения курсора выберите язык графического интерфейса. Нажмите на клавишу ENTER .
Прочтите Лицензионное соглашение использования Kaspersky Rescue Disk . Если вы согласны с его требованиями, нажмите 1 на клавиатуре. Для перезагрузки нажмите 2 , для выключения компьютера нажмите 3 .
Загрузитесь с помощью диска Kaspersky Rescue Disk , чтобы обнаружить и удалить с зараженного компьютера вредоносные программы и другие угрозы без риска заражения других файлов и компьютеров.
Скачайте ISO-образ, запишите на USB-носитель или CD/DVD-диск, войдите в BIOS и установите загрузку с выбранного носителя, после чего перезагрузите ПК. По завершению загрузки будет запущена последняя версия Антивируса Касперского 2018. Выберите диск, который вы хотите проверить и выполните сканирование.
Kaspersky Rescue Disk позволяет более эффективно справляться с вирусами, так как данный диск не требует загрузки Windows, а следовательно вредоносные программы будут бездействовать.
Основные возможности Kaspersky Rescue Disk
1. Загрузка компьютера с CD/DVD-носителей2. Загрузка компьютера с USB-носителей
3. Загрузка компьютера в графическом и текстовом режиме
4. Сохранение информации об аппаратном обеспечении системы в электронном виде с целью передачи ее в Лабораторию Касперского в случае неудачной загрузки
5. Поиск вредоносных программ в объектах автозапуска и лечение объектов автозапуска
6. Поиск и уничтожение вредоносных объектов в загрузочных секторах подключенных дисков
7. Поиск вредоносных программ и лечение файлов на диске
8. Проверка следующих видов носителей:
внутренние жесткие диски,
внешние USB-жесткие диски,
flash-носители данных
9. Поддержка MS Dynamics Volumes и Hardware RAID
10. Поддержка следующих файловых систем:
NTFS,
FAT32,
FAT16,
Ext2,
Ext3,
ReiserFS
Что нового в Kaspersky Rescue Disk 2018
- Поддержка современного компьютерного оборудования.
- Поддержка UEFI SecureBoot.
- Сканирование всех найденных выключенных операционных систем.
- Использование Kaspersky Security Network.
- Обнаружение Adware и Riskware программ.
- Уведомление об устаревших антивирусных базах.
- Защита от удаления системных файлов.
- Предотвращение ложных срабатываний.
- Резервное копирование файлов перед лечением или удалением.
- Единственный тип сканирования. Не нужно выбирать, какой тип сканирования подойдет лучше.
Для того что-бы произвести записать Kaspersky Rescue Disk на флешку удобнее всего, если Вы зарегистрированный пользователь продуктов ЛК, воспользоваться помощью Мастера по созданию диска аварийного восстановления системы. Этот мастер входит в состав как Kaspersky Internet Security , так и Антивируса Касперского . Для всех остальных пользователей, которые не могут или не хотят использовать мастер, поможет приведенная здесь инструкция.
Для записи образа Kaspersky Rescue Disk 10 на флеш-носитель последовательность действий такова:
1. Вставьте Вашу флешку в свободный USB-порт на компьютере
Требования по объему для удачной записи образа диска на флешку - это наличие свобоного пространства от 256 Мв. Файловая система на носителе должна быть либо FAT16 либо FAT32, если используется любая другая файловая система, то Вам необходимо предварительно отформатировать флешку в FAT16(32). Так-же не стоит записывать образ на загрузочный накопитель, т.к. это во-первых уничтожит существующий загрузчик, а во-вторых может вообще закончиться неудачей.
-
Прямые ссылки на скачивание с официального сервера Лаборатории Касперского
- Образ-Iso диска Kaspersky Rescue Disk (размер около 250 МБ)
- Специальная утилита для переноса Kaspersky Rescue Disk образа на USB-накопитель (размер около 378 КБ).
- Это действие не является обязательным, но желательно проверить правильность скачанного образа по хешу MD5
3. Записываем полученный Kaspersky Rescue Disk образ на Вашу флешку
Порядок действий следующий:
- Запускаем утилиту rescue2usb .
- В открывшемся окне утилиты укажем расположение iso-образа, используя для этого кнопочку "Обзор..."
- Выбераем из выпадающего списка необходимый нам USB-накопитель.
- Осталось только нажать кнопочку "СТАРТ"
и дождиться окончания записи на флешку.

- После успешной записи на накопитель в информационном окне необходимо нажать кнопку "Ок"
.

4. Теперь подготовим зараженный компьютер для загрузки с USB
Вставим нашу загрузочную флешку с записанным Kaspersky Rescue Disk
в любой свободный USB-порт компьютера.
Далее для входа в стандартное меню управления BIOS наиболее часто используются клавиша "Delete"
либо "F2"
.
В редких случаях используются другие клавиши либо даже сочетания. Вот перечень возможных вариантов:
"F1"
"F8"
"F10"
"F11"
"F12"
"Ctrl+Ins"
"Ctrl+Esc"
"Ctrl+Alt"
"Ctrl+Alt+Esc"
"Ctrl+Alt+Enter"
"Ctrl+Alt+Ins"
"Ctrl+Alt+Del"
"Ctrl+Alt+S"
Для своей материнской платы Вы можете увидеть способ входа в меню управления BIOS сразу при включении системного блока в нижнем левом углу экрана монитра:
 Если Вы вошли в меню управления BIOS - то найдите закладку, отвечающую за последовательность выбора устройств для загрузки (обычно что-то типа "Boot priorety"
) и установите первым Ваш флеш-накопитель. Либо, если Вы попали в так называемое "Меню выбора загрузки"
, просто стрелочками выберите Вашу флешку и нажмите "Enter"
.
Детальную информацию о параметрах загрузки Вы можете прочитать в "Руководстве пользователя" к Вашей материнской плате.
Если Вы вошли в меню управления BIOS - то найдите закладку, отвечающую за последовательность выбора устройств для загрузки (обычно что-то типа "Boot priorety"
) и установите первым Ваш флеш-накопитель. Либо, если Вы попали в так называемое "Меню выбора загрузки"
, просто стрелочками выберите Вашу флешку и нажмите "Enter"
.
Детальную информацию о параметрах загрузки Вы можете прочитать в "Руководстве пользователя" к Вашей материнской плате.