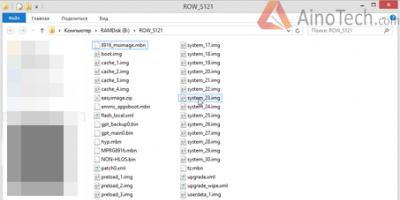Для создания домашней сети понадобится роутер. Замечено, что большую часть покупателей интересует WiFi-роутер ASUS. Планируя его приобрести, необходимо уточнить требуемые характеристики у провайдера, а также определиться, какие дополнительные функции вам понадобятся. Выбирая те или иные опции, помните, что они нуждаются в настройке.
Модели роутеров
Сетевые технологии заняли прочные позиции во всех сферах жизни. Компания ASUS занимает не последнее место на рынке оборудования для создания сетей. Роутеры этой марки считаются одними из самых надежных и простых в использовании. Наиболее распространенными моделями для дома являются:
- ASUS WL-500W;
- ASUS WL-330N;
- ASUS RT-N66W;
- ASUS RT-N53;
- ASUS RT-N18U;
- ASUS RT-N16;
- ASUS RT-N15;
- ASUS RT-N12;
- ASUS RT-N10;
- ASUS RT-G32.
Сравнение технических характеристик поможет вам выбрать подходящую модель маршрутизатора ASUS. "Вай-фай"-роутер этой марки с самыми простыми функциями стоит недорого. Разнообразие внешних характеристик не должно вас смущать. Зачастую это просто оригинальный корпус, в который помещен стандартный роутер ASUS. Отзывы других покупателей могут указать на наиболее выгодное предложение.

Внешний вид роутера
Если роутер предоставляет провайдер, то необходимые настройки уже установлены. Для владельцев полезно знать, где и какие кнопки располагаются, как работает ASUS-роутер.
Настройка в этом случае не составит труда. Основная часть роутеров для дома обладает следующими внешними интерфейсами:
- Сброс настройки - кнопка Reset. Для сброса настройки роутера и возврата к стандартной нажмите тоненьким предметом (стилусом, иголкой, грифелем карандаша) на эту кнопку, утопив ее вглубь корпуса, но не слишком сильно.
- Кнопка включения - отключает и включает питание устройства, понадобится для перезагрузки роутера в случае его зависания. Если сеть замедлила работу или перестала функционировать, отключите питание роутера на минуту-другую, а затем запустите устройство снова.
- Разъем питания - к нему подключается блок питания устройства.
- Порт WAN (internet) - сюда вставляется интернет-кабель.
- Порты LAN (1-4) - для подсоединения к интернету различных устройств через провод: компьютеров, ноутбуков, телевизоров, приставок.
- WPS - предназначен для автоматического подключения к Wi-Fi, требует специальной настройки на компьютере.
- USB-порт - позволяет подключать к роутеру дополнительные устройства: модем, накопители памяти или принтер. Таким портом оснащен почти каждый ASUS-роутер. Настройка 3G-модема - это тема отдельной статьи.
- Антенны - в зависимости от модели их может быть от одной до трех.
Как установить роутер ASUS
Для корректной и безопасной работы устройства важно правильно его подключить. Покупая роутер к домашней сети, будьте готовы к тому, что потребуется:
- Подключить устройство к электропитанию. Понадобится розетка, распложенная недалеко от места установки роутера, а также удлинитель.
- Подсоединить WAN-кабель, по которому интернет проведен в квартиру. Обратите внимание на его состояние, он должен быть обжат, не иметь разломов, разрывов оболочки, в противном случае связь может работать некорректно.
- Нужно подключить провод LAN к компьютеру, а возможно, и развести проводной интернет на несколько устройств. Вам понадобятся обжатые с двух сторон отрезки LAN-кабеля, соответствующие по длине расстоянию от места размещения роутера до рабочего стола с компьютером. Лучше, если провода будут чуть длиннее. Для соединения роутера с компьютером нужен кабель с прямой обжимкой. Недопустимо, чтобы он болтался свободно, и длинные провода необходимо закрепить.
- Подключение дополнительных устройств: принтера (если есть USB-порт), сетевого хранилища данных, игровой приставки и других подобных девайсов.
- Установить крепления для роутера. Вы, конечно, можете оставить роутер на столе, но гораздо безопаснее закрепить его на стену. Соблюдение правил поможет надолго сохранить в рабочем состоянии ASUS-роутер. Настройка сети возможна только после окончания монтажа.

Помощь начинающим
Учтите, что выполнить все пункты самостоятельно, не имея специального оборудования, не так просто. Для монтажа оборудования вы можете обратиться за помощью к специалистам. А вот настроить работу домашней сети самостоятельно - вполне реально. Стоит только изучить инструкцию. Например, если у вас возник вопрос о том, как подключить роутер ASUS RT-N10, помощь может предоставить ваш интернет-провайдер. Также, надеемся, полезной окажется информация, представленная в нашей статье ниже.
Настройка сетевого подключения на компьютере
После того как вы подсоединили роутер, можно приступать к настройке. Сделать это можно с любого компьютера, подключенного к нему посредством LAN-кабеля. В настройки попасть можно и через Wi-Fi. Хотя большинство производителей рекомендует пользоваться проводным соединением. Обязательно поинтересуйтесь у провайдера сетевыми настройками.
Если в домашней сети установлен роутер, то все параметры компьютер получит автоматически. Настройка подключения по локальной сети не требуется. В Windows 7 необходимо зайти в «Центр управления сетями и общим доступом» либо через «Пуск» и «Панель Управления», либо через иконку сетевого подключения в нижнем правом углу монитора. В пункте «Изменения параметров адаптера» найдите «Подключение по локальной сети». Правой кнопкой мыши откройте его свойства, затем найдите протокол Интернета tcp/ip версии 4, выделите его и нажмите кнопку «Свойства» ниже. Поставьте галочки «Получить IP-адрес автоматически». То же самое выставьте и в строке получения DNS. Сохраните изменения.

Скачивание прошивки с официального сайта
Для некоторых моделей требуется скачать специальное программное обеспечение. Таких как, например, модель ASUS N12 - роутер, популярный у пользователей и провайдеров. Для этого в адресной строке набирается www(точка)Asus(точка)ru. В браузере откроется главная страница сайта производителя. Найдите в меню «Сервис» пункт «Центр загрузки». В поиске вбейте название модели роутера. В найденных файлах выберите версию, указанную на наклейке на задней части устройства. Выставьте нужный вид операционной системы. Скачайте прошивку. Ее необходимо будет установить, зайдя в интерфейс роутера. Некоторые пункты могут отличаться в различных модификациях, но в целом они похожи. Зайти в интерфейс большинства роутеров можно, набрав в адресной строке 192.168.1.1. В окне авторизации вбиваем пароль admin и имя пользователя admin. На закладке "Администрирование" найдите пункт "Обновить микропрограмму". Установите для обновления путь, по которому вы сохранили прошивку, скачанную с официального сайта. Обновите программу, после чего можно будет приступить к настройкам.

Как настроить роутер ASUS ?
Рассмотрим настройку роутера через WEB-интерфейс. Образцом послужит WiFi роутер ASUS RT-N10 (12, 15, 16, 56). Это популярные модели, которые часто используют крупнейшие российские провайдеры, предварительно снабдив их собственной прошивкой. Выглядит интерфейс по-разному, но основные пункты настройки практически не отличаются. Вначале вы попадете на общую вкладку настроек. Слева можно увидеть дополнительные разделы. Как правило, здесь необходимо задать название для вашей сети. В случае ASUS RT-N10 на главной вкладке задается скорость сигнала Wi-Fi, а также отключается или включается сама возможность его раздачи. Здесь же отображаются основные настройки, такие как IP-адрес, уже после получения их роутером.
Такими провайдерами, как "Ростелеком" и "Билайн", настройки сети для роутера высылаются автоматически. Для них везде ставятся галочки «Получать автоматически». Имя VPN-сервера выдается провайдером, как и имя пользователя с паролем. Для "Ростелекома" тип WAN-подключения будет PPPo3, для "Билайна" - L2TP.

Ручной ввод сетевых настроек
В случае с другими компаниями может потребоваться вбить настройки вручную. Для начала, зайдя на соответствующую вкладку, настроим WAN-подключение. Провайдер обязан предоставить информацию об IP-адресе, шлюзе и DNS-серверах. Маска подсети для всех роутеров будет иметь значение 255.255.255.0. Исключение составляют настройки фиксированного внешнего IP-адреса. Встречается это крайне редко, услуга предоставляется не бесплатно. В этом случае значение маски также выдается провайдером. Если услуга подключена, то все данные должны быть указаны в договоре или приложении к нему. Разобравшись в документации, вы легко решите вопрос о том, как настроить роутер ASUS. Все изменения сохраняются кнопкой «Применить».
Настройка беспроводной сети
Для настройки Wi-Fi зайдите на боковую вкладку «Беспроводная сеть». Здесь необходимо дать сети имя в пункте SSID. Затем установите тип шифрования, поддерживаемый вашими беспроводными устройствами. После чего придумайте пароль для беспроводной сети. Без надобности не меняйте другие параметры. Сохраните изменения. Кроме того, для работы Wi-Fi потребуется настроить беспроводное соединение на компьютере и ноутбуке. На большинстве современных роутеров два Wi-Fi-диапазона: 2,4 и 5 МГц. Настроить необходимо обе вкладки, а также защитить их паролем.

Другие настройки
Дополнительные настройки могут понадобиться, если у вас есть приставка или телевизор, подключенные проводным соединением к локальной сети. В этом случае на соответствующей вкладке найдите пункт выбор порта IPTV STB. Установите номер LAN-порта, к которому подключена приставка.
DHCP-сервер - инструмент, который раздает компьютерам домашней сети IP-адреса. Они могут понадобиться для доступа к локальной сети провайдера или так называемой шаре. Чтобы компьютеру соответствовал строго определенный IP-адрес, установите на вкладке галочку, включающую идентификацию по MAC-адресам. Увидеть последний можно в сведениях сетевого подключения. Функция трансляции физических адресов полезна, если они фиксируются у провайдера. В таких случаях при подключении нового устройства к сети необходима его привязка. При установке трансляции физического адреса компьютера он будет передаваться на ASUS-роутер. Настройка несложная - нужно поставить флажок для активации этой функции. Теперь вы спокойно сможете подключать ноутбук или компьютер напрямую к WAN-кабелю, не регистрируя его у провайдера каждый раз.
DHCP-сервер необходимо включить для присвоения компьютерам в сети адресов. Назначение должно присваиваться вручную, если вы хотите получать доступ к локальной сети провайдера со всех компьютеров. Задайте диапазон IP-адресов, указав конечный и начальный адреса пула (настройки можно узнать у провайдера). Все остальные пункты оставьте без изменения. В выпадающем списке физических адресов устройств вашей домашней сети добавляйте каждому свой по порядку. После внесения всех изменений нужно перезагрузить ASUS-роутер. Настройка окончена. После очередной загрузки проверьте работу интернета со всех устройств. Если все в порядке, зайдя в пункт "Администрирование" - "Управление настройками", сохраните настройки роутера на компьютер на всякий случай.
Перед покупкой роутера желательно узнать у своего поставщика интернета рекомендуемые характеристики приобретаемого устройства и точно решить, для каких конкретных задач прибор будет использоваться. Сопоставление функционала различных моделей wifi-роутеров позволит определиться с выбором. Значительное многообразие маршрутизаторов марки Асус не должно вызывать сложностей, потому что обычно внутреннее содержимое у них идентичное, а отличаются в основном лишь внешним видом.
Функциональность влияет на необходимость выполнения определенных настроек. В последующем благодаря этим знаниям будет обеспечена грамотная настройка роутера asus, что исключит возникновение дальнейших проблем при эксплуатации сети wifi. В этой статье представлено пошаговое руководство, как настроить роутер asus. Выполняя конкретные рекомендации инструкции, любой пользователь сможет самостоятельно сделать необходимые настройки прибора.
Предварительные действия перед настройкой
Настройка выполняется с ПК, который соединен с роутером через LAN, но также возможно делать это и используя связь по воздуху «Вай фай». Необходимо отметить, что первый способ является более надежным. До начала исполнения пунктов инструкции, требуется обеспечить себя всей необходимой информацией о сетевых настройках у поставщика интернета.
В качестве примера будет использоваться работа в Windows 7. Надо сделать следующие последовательные шаги:

Обновление программного обеспечения роутера из официальных источников
Процедура настройки
В качестве примера будем использовать модели ASUS RT-N10 (12, 15, 16, 56), т.к. они являются самыми распространенными в РФ. Интерфейс может незначительно различаться, однако главные шаги при выполнении операции настройки одинаковы.
 Левая область главного окна содержит дополнительные пункты, где надо указать имя сети. Если поставщиками интернета служат «Билайн» или «Ростелеком», то необходимо установить отметки на пунктах «Присваивать автоматически». Провайдер выдает VPN, имя и код доступа. Вид WAN-соединения у «Ростелекома» — PPPo3, а у «Билайна» — L2TP.
Левая область главного окна содержит дополнительные пункты, где надо указать имя сети. Если поставщиками интернета служат «Билайн» или «Ростелеком», то необходимо установить отметки на пунктах «Присваивать автоматически». Провайдер выдает VPN, имя и код доступа. Вид WAN-соединения у «Ростелекома» — PPPo3, а у «Билайна» — L2TP.
Выполнение настроек вручную
Если у пользователя другой провайдер, то необходимо осуществлять ручной ввод настроек. Сначала следует настроить WAN-соединение. У поставщика интернета получить: IP, шлюз и DNS. Одинакова для всех маршрутизаторов маска: «255.255.255.0», кроме устройств со статическим IP (это бывает очень редко).
Обладая этой информацией, не составит большого труда осуществить настройки маршрутизатора, после ввода, которых обязательно следует сохранить внесенные изменения и кликнуть на клавишу «Применить».
Процедура настройки WiFi
С этой целью требуется выполнить следующий алгоритм действий:
- Открыть раздел «Беспроводная сеть»;
- В поле SSID указать название сети;
- Определить вид шифрования (зависит от модели);
- Ввести код доступа беспроводной сети (для безопасности рекомендуется применять сложный пароль);
- Остальные пункты не рекомендуется корректировать;
- Кликнуть на «Сохранить».

Дополнительные настройки
Они будут нужны при наличии среди пользователей беспроводной локальной сети телевизора, игровой приставки и т.п. Требуется сделать следующее:
- Открыть раздел порта IPTV STB;
- Ввести номер LAN (куда соединен девайс) и DHCP;
- Отметить пункт, включающий идентификацию по MAC;
- Поставить отметку на пункте трансляции физического адреса ПК в маршрутизатор.
DHCP требуется включить, чтобы ПК в сети выдавались адреса. Указать область IP-адресов, показав адреса последний и первый (информацию надо взять у поставщика интернета). Оставшиеся разделы корректировать не рекомендуется. В перечне физических адресов девайсов сети Вай фай необходимо номера выставлять всем по порядку. Далее закончив ввод всех параметров надо перезапустить маршрутизатор. Готово! Процедура настройки полностью завершена.
Роутер Asus rt-n12 - довольно популярный бюджетный маршрутизатор, успешно реализовавший все необходимые для простой домашней сети функции. Устройство представляет собой портативную точку доступа WiFi со скоростью информационного обмена до 150 Мбит, при этом девайс поддерживает распространенный стандарт связи 802.11n с рабочей частотой 2.4 ГГц и снабжен 4 LAN-портами для «жесткого» подключения локальных компьютеров.
Роутер Asus rt-n12: индикаторы и разъемы
На передней панели маршрутизатора представлено семь светодиодных индикаторов:
 1 - индикатор питания (Power);
1 - индикатор питания (Power);
- - не горит – питание не подключено;
- - горит ровным зеленым светом – систему можно использовать;
- - быстро мигает – процесс .
2 - индикатор состояния беспроводной сети WiFi;
- - «откл» – нет питания (либо отключена сеть);
- - горит ровным зеленым светом – система готова к обмену данными по беспроводному каналу;
- - мигает – идет передача данных (беспроводная сеть).
3 - индикатор подключения к сети Интернет (WAN);
- - «откл» – интернет от провайдера «на роутер» не поступает (возможно, возникли проблемы «на линии» или же сервис приостановлен за неуплату);
- - горит ровным светом – активное подключение к интернету;
4 - индикаторы подключения по локальной сети (порты LAN 1-4);
- - «откл» – сетевой кабель не подключен (либо нет электричества);
- - горит – соответствующий порт занят активным подключением внешних устройств к сети по Ethernet-кабелю;
- - мигает – передаются данные (через кабель).
Задняя панель оснащена несколькими разъемами под коннектор RJ 45 и переключателями:
- - один отдельно расположенный порт WAN (для подключения Ethernet кабеля);
- - разъемы LAN1-LAN4 (подключение сетевых устройств);
- - один круглый разъем для подключения адаптера питания;
- - стандартная кнопка питания;
- - кнопка WPS для быстрой авторизации в домашней сети;
- - кнопка сброса настроек маршрутизатора до заводских (удерживать 7 секунд);
Как подключить вай фай роутер asus rt - n12
Самостоятельно установить и настроить подключение маршрутизатора asus rt n12 достаточно просто:
- - присоедините штекер адаптера питания к гнезду DC In, расположенному на задней панели роутера;
- - блок питания подключите к электросети с напряжением 220 В;
- - для первичной настройки используйте «жесткое» подключение точки доступа asus wireless router к компьютеру посредством Ethernet-кабеля (во избежание помех беспроводной связи);
- - подключите предоставленный провайдером интернет-кабель к гнезду WAN маршрутизатора asus rt n12 (при нужно соединить данный порт с LAN разъемом модема);
- - LAN порт роутера соедините с разъемом сетевой карты «классического» компьютера при помощи Ethernet-кабеля из «базового» комплекта маршрутизатора;
- - при наличии TV-приставки, также подключите ее к LAN разъему маршрутизатора;
- - включите кнопку питания.
На этом установка и подключение вай фай роутера asus rt n 12 окончены - устройство полностью готово к работе. Пошаговая настройка модема осуществляется через встроенный веб-интерфейс устройства, зайти в который можно через любой установленный на компьютере интернет-браузер.
Чтобы войти в настройки маршрутизатора в адресной строке введите комбинацию цифр 192.168.1.1 и открывшемся окне введите аутентификационные денные.
 По умолчанию, используется логин и пароль «admin/admin».
По умолчанию, используется логин и пароль «admin/admin».
Если же маршрутизатор до этого был в эксплуатации, следует предварительно осуществить сброс настроек роутера asus rt n 12 до заводских по инструкции в заключительной части данной статьи.
Настройка роутера asus wirelessroute rt n12 для ростелеком
Чтобы настроить wifi роутер asus rt n 12 на подключение к интернету через таких провайдеров, как Ростелеком и Дом ру зайдите в настройки маршрутизатора, найдите вкладку «Дополнительные настройки» и выберите здесь пункт «WAN».

В верхней части окна установите следующие настройки интернет-соединения:
- - тип WAN – из раскрывающегося списка подключений необходимо выбрать пункт PPPoE;
Большинство абонентов Ростелеком используют PPPoE подключение к интернету. Однако при самостоятельной настройке роутера все же рекомендуется уточнить свой тип интернет-соединения: данную информацию можно найти в договоре с провайдером или уточнить по телефону в техподдержке вашего поставщика интернет-услуг.
- - выбор порта для настройки IPTV STB зависит от того, к какому порту Вы подсоединили приставку, однако по умолчанию рекомендуется использовать разъем LAN4;
- - включить UPnP – отметьте маркером вариант «Да»;
- - получить IP адрес WAN автоматически – выбираете «Да»;
- - включить ретрансляцию PPPoE – из списка рекомендуется устанавливать вариант «нет».
- - в графах имя пользователя и пароль впишите полученные от оператора «Ростелеком» данные для подключения к интернету.

Настройка роутера asus rt n12 для билайн и мтс
В целом, инструкция по настройке роутера asus rt n12 для мтс, билайн и других «мобильных» провайдеров аналогична настройке маршрутизатора для ростелеком.
Здесь во вкладке «WAN» - «Интернет-соединение» установите следующие значения:
- - тип WAN-подключения - выставляем пункт L2TP;
- - включить UPnP - установите маркер на «Да»;
- - получить IP адрес WAN автоматически – отметьте маркером «Да»;
- - подключаться к DNS-серверу автоматически - выберите вариант «Да»;
- - сервер L2TP (VPN) - для beeline вбиваете этот адрес tp.internet.beeline.ru.
«Имя пользователя» и «пароль» в данном случае выдаются абоненту компанией-поставщиком услуг «Билайн». Введите их. Остальные параметры изменять не нужно - смело жмите кнопку «Применить».
Однако при настройке роутера для МТС есть определенные тонкости.
Во вкладке выбора WAN-подключения необходимо установить автоматический режим соединения. Логин и пароль нужно ввести в соответствующую вкладку «Настройка учетной записи и соединения» - их вы получаете непосредственно от оператора.
Как настроить wifi на роутере asus rt n12?
Настройка WiFi на роутере asus rt n12 осуществляется во вкладке «Беспроводная сеть», где необходимо установить следующие параметры:


Настройка роутера asus rt n12 для просмотра IPTV состоит из следующих этапов:
- - выберите в меню вкладку «локальная сеть»;
- - далее IPTV;
- - включить многоадресную маршрутизацию – отметьте маркером вариант «Включить»;
- - включить IGMP Snooping – установите маркер на «Включить».

Остальные пункты оставьте без изменений и нажмите кнопку «Применить» для сохранения новых настроек.
asus rt - n12 настройка vpn сервера
Зайдите в меню управления роутером и пошагово выполните следующую инструкцию:

Установите любой IP адрес в диапазоне от 192.168.10.2 до 192.168.10.254: роутер asus rt -n12 одновременно поддерживает до 10 клиентов. Во вкладке VPN сервер необходимо ввести имя пользователя и пароль. Сохраните изменения. В разделе карта сети можно посмотреть состояние вашего VPN сервера, его IP адрес и статус соединения.
В разделе карта сети можно посмотреть состояние вашего VPN сервера, его IP адрес и статус соединения.
Как сбросить настройки роутера asus rt n12?
Сброс пользовательских настроек на заводские осуществляется достаточно просто: для этого вам понадобится обычная иголка или булавка. На задней панели роутера найдите гнездо с надписью «Reset» . Нажмите и удерживайте в течении 10 секунд. Устройство сброшено. Отпустите кнопку.
Как поставить пароль asus rt n12?

Допустим, задача формулируется так: есть роутер ASUS, не важно, какой модели, он вроде бы работает, но Wi-Fi-сеть – не видится, что в этом случае можно сделать? Где искать проблему и с чего начинать сам поиск? На самом деле, все не так сложно, просто есть пара основных моментов, о которых нужно знать. Как подключить WiFi роутер ASUS и настроить в нем беспроводную сеть – сейчас мы рассмотрим подробнее.
Сеть Wi-Fi и все остальные опции роутера – настраиваются в web-интерфейсе. Вкладка в роутерах ASUS называется «Дополнительные настройки» -> «Беспроводная сеть» («Advanced Settings» -> «Wireless»):
Беспроводная сеть (вкладка настроек)
Может оказаться так, что на вкладке «Профессионально» модуль радио выключен (надо его включить). Дата включения и время – тоже должны быть правильно выставлены:

Беспроводная сеть (дополнительные настройки)
Всего в диапазоне «2,4ГГц» доступно 13 каналов. Некоторые абонентские устройства – могут поддерживать 11 (с первого по 11-й). В этом случае, можно установить номер канала, используемого роутером, «в явном виде» (отключив автоматический выбор).
В роутерах других изготовителей – можно выбрать страну, где доступно 11 каналов, и на этом – все. В устройствах ASUS, как видим, выбор региона не предусмотрен (так как поставляют продукцию в разные страны с заданным набором каналов).
Впрочем, рассмотрим процесс настройки более упорядоченно.
Предварительные действия перед настройкой
Подключение роутера
Чтобы настроить роутер, необходимо подключить его к компьютеру. Для соединения с компьютером – используйте патч-корд, который идет в комплекте.
На задней панели роутера находится несколько портов. И только «желтые» предназначены для подключения к ПК. Подключить роутер ASUS лучше всего одним кабелем к порту одного компьютера, другие дополнительные устройства – лучше не подключать:

Соединение роутера с ПК
Блок питания роутера надо подсоединить в последнюю очередь. Лучше перед этим проверить настройку проводного соединения в компьютере:

Настройка проводной сетевой карты
Выполнив все вышесказанное, включают питание роутера, а также – перезагружают компьютер. В Web-интерфейс можно будет затем зайти, перейдя в браузере к адресу 192.168.1.1.
Дополнительно, заметим, что если роутер не новый, то включив питание и подождав 1 минуту – надо нажать кнопку reset/restore на корпусе. Кнопку нужно удерживать 5-10 секунд, и затем отпустить. И можно выключить роутер – устройство готово к подключению и настройке.
Переходим к графическому интерфейсу
Открыв любой браузер на компьютере, в адресной строке набирают 192.168.1.1 (Enter). На запрос логина и пароля – надо ответить «admin», «admin».
На стартовой странице – сразу установите язык интерфейса:

Выбор языка интерфейса
Затем, можно перейти к вкладке «Беспроводная сеть» (находится в «Дополнительных настройках»).
Настраиваем сеть Wi-Fi в роутере
Предварительная проверка настроек
Решать проблему «отсутствия Wi-Fi-сети» будем в три шага:
- Проверяем настройки в закладке «Профессионально» (включение, дату/время)
- Настраиваем беспроводную сеть
- Если сеть не видится – пробуем менять номер радиоканала
В этой главе – рассмотрен «шаг 1.». В web-интерфейсе роутера ASUS, в «Дополнительных настройках» сначала надо открыть вкладку «Беспроводная сеть», затем перейти к закладке «Профессионально»:

Дополнительные настройки Wi-Fi
Включите беспроводной модуль, отметьте все дни недели, правильно установите время включения (00:00..23:59). Проверьте установки еще раз, нажмите «Применить».
Настройка параметров беспроводной сети
Вернемся к закладке «Беспроводная сеть» -> «Общие»:

Настройка Wi-Fi в роутере
Для начала – настраиваем, как на рисунке:
- SSID – имя сети
- Скрыть SSID – нет
- Режим беспроводной сети – «Auto» (в роутерах ASUS это соответствует «смешанному» b/g/n-режиму)
- Ширина канала – 20MHz (после обнаружения сети – можно будет исправить на «40»)
- Канал – «Auto»
Оставляем сеть без шифрования. Нажимаем «Применить». И через 2 минуты – пробуем искать сеть.
Как мы уже говорили, некоторые устройства (например, Android-смартфоны с настройками «по умолчанию») работают только с 11-ю первыми радиоканалами. Как подключить роутер Асус, точнее, как настраивать его в этом случае?
Вкладка настроек беспроводной сети содержит список радиоканалов. Вместо «Авто», придется выбрать одно определенное значение:

Выбор номера канала
Дополнительно, заметим: производитель подобных роутеров – действительно, не рекомендует использовать настройку «Auto».
Если у пользователя имеется программа-сканер, настоятельно рекомендуем ей воспользоваться. Выпишите на листочек все занятые радиоканалы (номера каналов сетей, расположенных рядом). Наша сеть, во-первых, должна видеться абонентским устройством, а во-вторых – не занимать частоты других сетей.
Например, если заняты первый и седьмой каналы – выбираем наиболее удаленный от каждого, то есть, четвертый.
Установите требуемое значение на вкладке, нажмите «Применить». Выбор методом «полного перебора» – в принципе, допустим, но если рядом есть другие сети, то только «под ответственность пользователя». Успешной настройки.
В фильме показано, как настраивать беспроводную сеть в роутерах с «новым» интерфейсом:
Роутер Asus RT-N 12 – стандартное устройство со средними характеристиками, которых вполне должно хватить для удовлетворения нужд пользователей. Представленная модель совместима с IPTV, но настройку iptv на роутере asus можно провести лишь на стандартном уровне: порт для этого выделяется, однако трафик не регистрируется. Wi-Fi полностью поддерживается 802.11n, что, при идеальных условиях, позволяет разогнать интернет до 300 Мбит. Но в реальности, конечно, скорость в разы ниже, хотя и такой хватает.
Итак, как Asus? Давайте разберемся.
Настраиваем роутер
IP-адрес в сети для представленного устройства является самым обычным – 192.168.1.1. Чтобы увидеть веб-интерфейс необходимо вбить в браузерную строку следующее: http://192.168.1.1. Выглядит это примерно так:Рисунок 1. Интерфейс
Наименование юзера и пароль стандартные – admin, admin. После первого входа высветится «Мастер настройки». Инструмент полезен для новичков, так как позволяет настроить роутер в простых условиях. После нажатия кнопки «Далее» будет попытка автоматического выбора типа подключения. В случае неудачи устройство предоставит выбор вам.
По настройке роутера asus rt для Beeline выбирается L2TP, а для Ростелеком и других провайдеров подобного типа – PPPoE. Жмем «Далее».
Продвинутая настройка
Как настроить wifi роутер asus rt nt12 самостоятельно без программы?Если по умолчанию стоит Английский язык, то меняем его:

Рисунок 2. Смена языка интерфейса
Ниже будут представлены настройки для популярных российских провайдеров на настоящий момент.
Сюда относятся:
- Ростелеком;
- Дом.ru;
- Beeline.
Настраиваем PPPoE для Ростелекома
В разделе дополнительных настроек необходимо выбрать подраздел «WAN»:
Рисунок 3. Выбираем WAN
Используем параметры, заданные таким образом:
- Вид WAN – подключения – выбираем PPPoE;
- Ресивер цифрового телевидения (параметр IPTV STB) – следует выбрать именно тот порт, куда включено устройство STB;
- UPnP – подключить;
- Получать IP-адрес в автономном режиме – включить;
- DNS – сервер – подключить автономное получение;
- Логин – информация, указанная на карточке или в договоре, заключенным с провайдером;
- Пароль – предоставляется провайдером;
VPN L2TP на Билайн
Как произвести настройку роутера Asus RT N12 для работы с Билайн?- WAN – соединение – L2TP;
- Выбор порта – туда, куда подключено устройство;
- UPnP – включить;
- Автоматическое получение WAN – включить;
- Автономный DNS-сервер – включить;
- Логин и пароль – последний выдается провайдером, а логином служит непосредственно номер телефона;
- Сервер L2TP – ресурс tp.internet.beeline.ru.
Открываем порт
В разделе дополнительных настроек идем в «WAN» и кликаем на подраздел виртуального сервера:
Рисунок 4. Виртуальный сервер
Включаем службу «Виртуальный сервер», то есть ставим «Да».
Заполняем строку имени службы. Сюда необходимо написать наименование программы или приложения, для которого, соответственно открывается порт.
В значение «Диапазон портов» вписываем тот, который открывается для приложения. Тоже самое указывается и в значение локального порта.
В строке локального IP-адреса вписываем значение именного того ПК, для которого он будет прописан.
Подтверждаем и применяем настройки.
Настраиваем Wi-Fi
Настройка wifi довольно простая. Как правильно настроить? Идем в раздел доп. настроек и в подраздел сети беспроводного типа.
Рисунок 5. Настройка Wi-Fi
Пошаговая инструкция для того, чтобы настроить роутер Asus RT N12 lx для работы с сетью беспроводного типа:
- «SSID». В этом поле пишем имя (идентификатор) сети. Он может быть абсолютно любой;
- «Метод проверки». Выбираем параметр «WPA2-Personal»;
- «Предварительный ключ WPA». Сюда вводится пароль от Wi-Fi. Это может быть как буквенная, так и цифирная комбинация. Но главное правило – не меньше 8 знаков.
Сброс настроек
Как настроить wifi роутер Asus RT N12 на сбрасывание настроек? Стоит отметить, что процедура эта необязательна и используется в случае, если пользователь не может подключиться к личному кабинету из-за взлома или намеренного изменения данных идентификации.
Рисунок 6. Кнопка сброса настроек
Для сброса настроек на роутере asus rt необходимо, чтобы роутер был подключен к питанию (всякое бывает).
Кнопка расположена внутри корпуса. Над ней виднеется надпись, которая у фирмы Asus обозначает сброс (в других же моделях все проще – Reset).
Нажать на кнопку возможно, используя зубочистку, ручку и т.д. Необходимо держать примерно 15 секунд. Когда кнопка WPS будет мигать, можно отпустить и подождать пару минут, чтобы настройки сбросились.
К сожалению, не каждую проблему может решить сброс настроек роутера, так как неполадки могут быть связаны не с программой, а с физическим повреждением, неправильными параметрами сети и многим другим.
Видео-ролик с инструкцией по подключению
В ролике наглядно и пошагово рассказывается и показывается, как производится подключение к сети, какие настройки производятся и прочие нужные шаги.