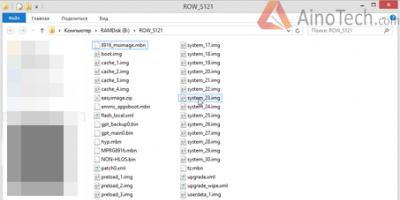Имеет возможность удалять ненужные cookies, а также имеет множество настроек по их управлению.
Основное назначение cookies («печеньки») – это идентификация посетителя ресурса и подготовка для него индивидуальной страницы. Пример. Вы заходите на сайт и Вас просят заполнить какую-либо форму, содержащую Ваше имя (Фамилию). Эта информация упаковывается в cookies и сохраняется в браузере (в нашем случае — Google Chrome). В следующий раз, когда вы зайдете на тот же веб ресурс, то браузер пошлет эти куки на веб-сервер. В зависимости от настроек веб-сервер по-разному использует «печеньки», например при посещении сайта он выдаст вам страницу приглашения с Вашим именем и фамилией.
Совершенно естественно, что они могут использоваться и для других целей – отслеживания действий посетителей веб ресурса. Отсюда иногда возникает необходимость почистить куки в Хроме. (А можно настроить браузер и на блокировку отдельных или всех сайтов. Как это сделать смотрите ниже (Блокируем отдельные сайты).
Как почистить куки в хроме
Для их удаления в браузере нажмите на пиктограмму гаечного ключа — правом верхнем углу браузера Chrome (у кого старая версия chrome, то всё расписано после новой версии — читайте ниже в разделе Старый вариант Хром).
Примечание: гаечный ключ был раньше, а теперь он заменён на такую пиктограмму (на которую и жмём):
В открывшемся меню выбираем Настройки
На открывшейся странице (внизу) нажимаем Показать дополнительные …

На открывшемся окне, в разделе жмём кнопку Настройка контента. Кстати, рядышком находится кнопка Очистить историю , при нажатии на которую можно удалить историю просмотренных сайтов.

В открывшемся окне жмём кнопку Все файлы cookie и данные сайтов…
Страница установки содержания страницы .

А как их посмотреть в google chrome? Да вот они перед вами -смотрите какие сайты их всадили в браузер.
И после этого убиваем ненавистные cookie….

Как включить куки в хроме
Иногда приходится решать и обратную задачу, а именно их включить. Ходишь, бродишь по интернету, попалась интересная страничка и вдруг вылазит из браузера «на вашем браузере гугл не включены куки». Для этого повторяем тот же самый алгоритм захода в настройки описанный в разделе Как почистить куки в Хроме . И на странице настройки содержания страницы необходимо отметь чекбокс Разрешить сохранение локальных данных (рекомендуется) и нажать кнопку Готово .

Старый вариант Хром
Нажмите на пиктограмму гаечного ключа в правом верхнем углу браузера Chrome.
На открывшейся вкладке выберете Параметры.

На открывшейся странице настроек нажмите гиперссылку Расширенные.


Здесь можно произвести необходимые изменения поведения браузера. Можно посмотреть все «печеньки», сохраненные браузером – нажмите кнопку Все файлы cookies и данные с сайтов. Тут же находится и заветная кнопочка Удалить все , при нажатии на которую можно удалить куки в Хроме.
Вот Вы и разрешили вопрос как удалить куки в Google Chrome !
Блокируем отдельные сайты
В Google Chrome по умолчанию все куки включены, но ими легко управлять. Полезно знать, что с их помощью веб ресурсы могут отслеживать действия посетителей. Можно настроить браузер так, что он может их блокировать с определённых сайтов, т.е такие сайты не смогут сохранять куки. Как это сделать?
Итак, например, мы не хотим, чтобы блог их не сохранял. Добираемся до настроек. В правом верхнем углу нажимаем пиктограмму настроек , в открывшемся окне выбираем пункт Настройки , внизу страницы кликаем по ссылке в разделе , нажимаем Настройка контента и открывается Настройка содержания страницы (посмотрите рисунок выше — Страница настройки содержания страницы).
Здесь имеется много настроек.
Файлы cookies можно:
- Разрешать сохранение локальных данных (рекомендуется)
- Сохранять локальные данные только до закрытия браузера
- Не разрешать сайтам сохранять данные
- Блокировать данные и файлы cookie сторонних сайтов
Нажимаем кнопку Управление исключениями.
 В шаблон вписываем наш сайт и выбираем какие действия с ним произвести. В нашем случае выбираем Блокировать
и нажимаем ОК. Теперь этот сайт не сможет загрузить в Ваш браузер никакие «плюшечки». Стоит отметить, что в адресной строке появится знак блокировки сайта по этим «печенькам» (обведено красным квадратиком).
В шаблон вписываем наш сайт и выбираем какие действия с ним произвести. В нашем случае выбираем Блокировать
и нажимаем ОК. Теперь этот сайт не сможет загрузить в Ваш браузер никакие «плюшечки». Стоит отметить, что в адресной строке появится знак блокировки сайта по этим «печенькам» (обведено красным квадратиком).
А вообще, на странице настройки содержания страницы имеется ещё куча всяких вариантов.
С уважением, Александр - блог
Многие пользователи персональных компьютеров которые уже больше года пользуются интернетом наверняка слышали что нужно чистить Куки и Кэш хрома. Но многие из них не знают что это такое, а уж и тем более как почистить Куки и Кэш в хроме. Разберём подробнее их по отдельности и узнаем как очистить Кэш и Куки в хроме.
Кэш Google Chrome
Cache Google Chrome это папка на компьютере в которую временно помещаются различные файлы с просматриваемых вами сайтов. Такими файлами могут быть фотографии, картинки, видео, музыка, программки, текстовые документы и другие файлы. Эти файлы помогают быстрее загрузить интернет страницу при повторном её открытии так как часть страницы будет загружаться с сервера, а другая часть с компьютера. Большинство из этих файлов удалятся при закрытии браузера, а некоторые остаются и со временем их накапливается приличный объём. Chrome Cache хранится в одном месте, Локальный диск C:\Users\Имя пользователя компьютером\AppData\Local\Google\Chrome\User Data\Default\Cache.
Обязательно нужно очистить кэш Chrome
Чтобы почистить кэш в гугл хром нужно открыть настройки нажав на 3 точки которые расположены в правой верхней части браузера и выбрав пункт Дополнительные инструменты — Удаление данных о просмотренных страницах.
 Как очистить кэш в хроме
Как очистить кэш в хроме
После этого откроется окно в котором нужно будет оставить галочки только у пунктов История просмотров и Изображения и другие файлы, сохранённые в кеше. В пункте удалить указанные ниже элементы нужно выбрать из всплывающего списка пункт За всё время. После этого остаётся только нажать кнопку Очистить историю и дождаться пока закончится удаление кэша в хроме.
Cookie Google Chrome
Cookies в хроме по другому называют Куки это файлы на компьютере в которых хранятся в зашифрованном виде открытые в браузере вами страницы и сделанные на них вами настройки. Браузер используя эти данные может сразу открывать авторизованную вами страницу и вам не потребуется вводить логин и пароль. Также в Chrome Cookie сохраняют информацию о доменах которые вы посещали, время завершения сессии, дату создания. Найти Куки в хроме можно в двух местах: Локальный диск C:\Users\Имя пользователя\AppData\Local\Google\Chrome\User Data\Default и тут находится файл Cookies где хранятся Куки в хроме. Локальный диск C:\Users\Имя пользователя\AppData\Local\Temp это папка где хранятся cookies Chrome с информацией об открытых в браузере страниц.
 Откройте настройки чтобы очистить cookies Chrome
Откройте настройки чтобы очистить cookies Chrome
Чтобы в хроме почистить Куки нужно открыть настройки нажав на 3 точки которые расположены в правой верхней части браузера и выбрать пункт Настройки.
 Чтобы удалить cookie Chrome потребуется открыть дополнительные настройки
Чтобы удалить cookie Chrome потребуется открыть дополнительные настройки
В открывшемся в браузере окне под названием Настройки нужно в самом их низу нажать на Показать дополнительные настройки.
 Как почистить Куки в хроме
Как почистить Куки в хроме
После этого находите кнопку на которой написано Настройки контента и нажимаете на неё.
 Как очистить Куки в гугл хром
Как очистить Куки в гугл хром
Откроется окошко в котором нажимаете на кнопку с надписью Все файлы cookies и данные сайтов. Откроется окошко в котором отображены все сайты с сохранёнными для них параметрами. Используя это окошко можно в хроме очистить Куки можно сразу со всех отображённых сайтов, можно почистить Куки хром определённых сайтов, а можно с какого-нибудь сайта удалить Куки в хроме но не все.
 Чистим Куки в хроме
Чистим Куки в хроме
Чтобы почистить Куки в хром сразу со всех сайтов нужно нажать кнопку Удалить все.
 Как очистить Куки в хроме с одного сайта
Как очистить Куки в хроме с одного сайта
Чтобы удалить Куки хром с какого-нибудь конкретного сайта нужно навести курсор на этот сайт, нажать левую кнопку мыши и нажать на появившийся в правой части крестик.
 Как чистить Куки в хроме на одном сайте
Как чистить Куки в хроме на одном сайте
Чтобы с какого-нибудь конкретного сайта удалить Кукисы в хроме но не все нужно навести курсор на этот сайт, навести курсор на нужный Кук и нажать левую кнопку мыши. Откроются параметры выбранного вами Кука в этих параметрах нужно нажать на кнопку Удалить.
Видео
В этом видео показано как очистить кэш браузера гугл хром и Куки.
Как почистить куки и кеш .
статья отредактирована 04.05.2017 и актуальна.
Сегодня вы узнаете что из себя представляют «куки» и «кеш». Они есть во всех браузерах и на всех компьютерах(телефонах).
Давайте для начала разберемся с понятиями «куки» и «кэш». Что это такое? Нужно ли их чистить? Ели нужно, то как часто? А может быть этого и не нужно делать?
Я часто встречаю это определение в настройках своего браузера, иногда в сети интернет, и не раз ловила себя на мысли, что не представляю, о чем идет речь. Когда я была обычным пользователем ПК, эта информация мне была непонятна и не всегда нужна. Но 3 года назад стала заниматься бизнесом в интернете. И поняла, что это нужная мне информация. Ведь от настройки браузера, в котором я работаю, зависит вся моя работа в интернете. И понятно, что каждому пользователю просто необходимо настроить браузер под себя.
Куки — информация, которая записывается и хранится на компьютере. Она содержит данные о посещении, Вами, каких либо сайтов (веб-ресурсов). Это все сайты, где, Вы, побывали когда то или совсем недавно. Сведения (адрес и пароли с логинами) сохраняются в файлах на компьютере. При повторном посещении веб-ресурса или сайта, браузер запрашивает информацию в куках файлах. Потом он всю информацию, которую запомнил, перенесет на нужную страничку. Таким образом, Вы, без труда попадаете туда, где уже бывали раньше. Для корректной работы браузера нужно сделать необходимые настройки. Те настройки, которые стоят по умолчанию нужно изменить. То есть настроить браузер под себя. И это нужно сделать сразу, как скачали браузер. Вы заходите в настройки своего браузера и выбираете подходящие для себя.
Что такое «кеш»?
Кэш находится в браузере у каждого пользователя. Он записывает все станицы, которые, Вы, посещаете. Это нужно для того, чтобы страницу или сайт при повторном вызове не нужно было заново грузить с сервера.
Подумайте сами, Вы, работаете в интернете и заходите на нужные, вам, сайты. Ваш браузер уже запомнил, где, Вы, были. А потом, Вы, берете и в настройках даете команду браузеру очистить эти самые куки и кеши. Он чистит и все информация исчезает. А через какое то время, Вам, снова нужно попасть на эту страницу или сайт. И, Вы, обнаруживаете, что попасть туда не можете. А если страничка на самом сайте обновлена, то и вовсе, ваш, браузер пишет, что не может ее найти. Было такое?
И тогда, Вам, нужно снова искать эту страницу. То есть, в поиске писать название. Потом на нее заходить и вводить пароль и логин.
Поймите, браузер не резиновый. И он настроен так, что информация все равно постепенно уходит и без, Вашего, вмешательства. Так что, решайте сами удалять или не удалять. Мой совет, удаляйте, только сначала разберитесь что удалять.
Хочу обратить, Ваше, внимание! Вы, можете зайти во вкладку контент и вручную удалить те «куки» и «кеши», которые, Вам, не нужны. Ведь на некоторые сайты мы заходим случайно. И сразу с них уходим. Зачем нам доступ к нашим данным и тому подобное каким то подозрительным сайтам? Разберитесь. Это лучше чем удалять все подряд.
В разных браузерах, есть свои настройки. Я же покажу в скриншотах, как почистить «куки», "кеши" в браузере Google Chrome.

Для этого заходим в браузер. Нажимаем на три полоски в верхнем правом углу или гаечный ключ (старая версия браузера). И нажимаем настройки.

И прокрутив страничку вниз, выбираем "показать дополнительные настройки".
Прокручиваем страничку вниз и выбираем настройки контента.

Выбираем то, что хотим удалить(ставим галочки). Выбираем период и жмем очистить.
Можно сделать настройки при помощи горячих клавиш. Для браузера Google Chrome:
1. Нужно открыть новую вкладку.
2. Нажать на клавиатуре shift+ctrl+del(одновременно)
3. Ставим галочки в 4-ех первых пунктах и обязательно напротив Удалить Cookie
4. Выбираем период
(за какой хотим очистить)
5. Очистить историю.
Для этого смотрим слайд выше.
Прежде чем чистить разберитесь.
Сегодня все. Жду отзыв. Что непонятно пишите. Отвечу.
Cookies, или по-другому куки, – файлы, в которых хранятся временные и постоянные данные. Последние делают удобной работу с браузерами. Пользователь может хранить свои логины, пароли и местоположение; забрасывать продукцию в свою потребительскую корзину в каком-либо интернет-магазине; настраивать язык сайта; сохранять параметры внешнего вида различных сайтов и многое другое. Куки в Гугл Хром выполняют эти же функции. Вы можете посмотреть, включить или же очистить куки самостоятельно.
Как правило, все куки разделяют на два типа:
- Главный файл куки, который каждый веб-сайт сохраняет отдельно для себя.
- Посторонние файлы куки, возникающие с других сайтов. На открытой рабочей странице они имеют непосредственный контент.
Включение
Куда необходимо зайти, чтобы включить куки? Воспользуемся следующей простой инструкцией.
1.Перейти в Настройки через иконку с тремя точками или перейдя по адресу: chrome://settings/.
2.Прокрутить до самого низа и нажать на фразу «Показать доп. Настройки».
4.Выбрать самую первую строку: «Разрешить сохранение локальных данных». Соответственно, чтобы отключить сохранение файлов, поставить отметку слева от строки «Не разрешать сайтам сохранять данные». Вы также вправе удалять данные с закрытием браузера – для этого отметьте второй пункт.
Для корректной и максимально эффективной работы браузера рекомендуется выбирать всё же первый вариант, так как многие сайты будут выдавать уведомления по типу: «Пожалуйста, включите cookies», а также работать некорректно.
Очистка
Удалить cookies в Google Chrome так же просто, как и посмотреть. Существует два способа: с просмотром информации об удаляемых файлах и без него.
Способ № 1
С помощью этого метода возможен как просмотр, так и удаление файлов для определённых сайтов или всех сразу.
1.Открыть снова пункт «Настройки контента», как было указано в предыдущем разделе.

2.Зайти в блок «Все файлы cookie и данные сайтов». Откроется новое окошко.

3.Нажать на «Удалить всё». Чтобы почистить куки определённого сайта, нужно сначала найти его в списке. Для удобства введена строка поиска – ввести в неё ключевые слова или же то, что помните из адреса сайта. Нажать левой кнопкой мыши и кликнуть по крестику справа. Другой способ: открыть меню «Идентификатор канала» и нажать на «Удалить».

Способ № 2
Подходит для тех, кто хочет удалить всё и сразу без предварительного просмотра той накопленной информацию.
1.Зайти в Настройки. Быстрый переход – последовать адресу chrome://settings/. Щёлкнуть по строке «Показать доп. настройки» внизу вкладки.
2.В блоке «Личные данные» нажать на «Очистить историю». Это же меню можно вызвать комбинацией трёх известных всем клавиш: Ctrl+Shift+Delete.

3.Определиться с периодом в выпадающем меню сверху окошка (прошедший час, день, неделя или все время), поставить галочку слева от «Файлы cookie» и других пунктов, которые хотите стереть. Выполнить очистку.
Способ №3
Чтобы очистить cookies в Google Chrome, воспользуйтесь расширениями. Они помогают не только удалять куки, но и делать бэкапы файлов.
1.Зайти в Настройки и в списке слева нажать на пункт «Расширения». Появятся все расширения, ранее установленные в обозревателе. Эту же вкладку можно открыть, если перейти по адресу: chrome://extensions.

2.Зайти в магазин расширений браузера, прокрутив до конца страницы.

3.В строке поиска ввести cookies.
4.Выбрать нужное вам дополнение и нажать «Установить».

Расширение похоже на мини-редактор. Если кликнуть по одному из сайтов, то появятся три иконки справа:
- добавить в белый список;
- сделать бэкап;
- удалить информацию.

Способ № 4
Удалить куки в Гугл Хром можно и посредством сторонних программ, например, с помощью CCleaner.
1.Во вкладке с приложениями поставить галочку напротив Cookie-файлы.

3.Кликнуть по кнопке «Очистить». Перед этим можно сделать анализ – вы узнаете, сколько места занимают куки.
После того как вы очистили куки, вам нужно будет опять вводить логины и пароли на всех сайтах. На самом деле они не удалились. Как только вы начнёте писать строке информацию, в выпадающем меню появятся варианты. Пароли можно посмотреть в отдельном окошке в самом браузере, если вы их забыли.
Куки непременно облегчают работу со всеми обозревателями: пропадает необходимость настраивать сайты под себя при каждом посещении. Сам Google также использует куки для улучшения работы своих сервисов.