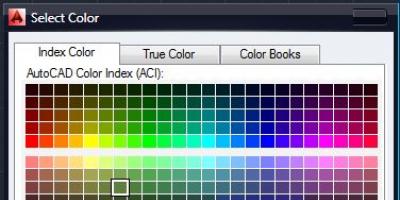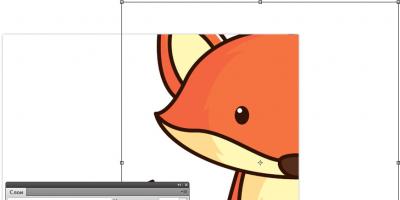Современная сеть Интернет - это мировое средство коммуникации, в котором содержится необъятное количество информации из разных стран. Тяжело представить, сколько терабайтов займут эти данные. У многих людей возникает необходимость добывать информацию с иноязычных сайтов, но, к сожалению, не каждый пользователь Интернета владеет одновременно несколькими языками. На пути у человека встает Однако не спешите отчаиваться, с помощью современных технологий пользователи могут моментально перевести веб-страницу на русский язык, используя несколько доступных методик.
Для пользователей браузера от «Яндекс»
Сегодня существует множество посторонних сайтов, где предлагается услуга по переводу текстов. Данный сервис бывает не всегда удобен, так как нужно создавать новую вкладку, затем копировать в нее текст. Таким образом, основная масса браузеров оснащена функцией перевода. Сейчас вы узнаете, язык в "Яндекс.Браузере".
С каждым днем «Яндекс» становится все популярнее, так как имеет хороший функционал. Если вы работаете с ним, то при открытии иноязычного сайта ваш браузер самостоятельно определит язык, на котором написана информация. Если он не является родным, то в окне открывается специальная панель. Далее вам следует сделать несколько шагов:
- Если браузер верно определил язык оригинала, то вам остается нажать кнопку «Перевести на русский язык».
- В другом случае выбирайте кнопку «Перевод с другого языка».
- Закрываете панель нажатием на кнопку с крестиком.
Теперь вы знаете самый простой способ, как перевести страницу на русский язык.
А что делать, если браузер не предлагает перевод HTML-страницы?
Бывает так, что браузер не выдает функцию по переводу. А ведь интернет-серферы посещают как англоязычные, так и китайские сайты. В этом случае вам придется познакомиться с инструкцией браузера для настройки перевода. Это делается так:
- Войдите в настройки, а затем откройте панель «Дополнительных настроек».
- Увидев меню «Язык», вам следует поставить крестик рядом с функцией «Предлагать перевод страницы».

Если когда-то ранее вы отключили эту функцию, а вам срочно нужно перевести информацию, то необходимо совершить один клик правой кнопкой мышки, а затем выбрать функцию «Перевести на русский язык».
Инструменты «Яндекса» легко переведут и конкретное слово или фразу. Чтобы это сделать, необходимо выделить интересующие вас слова, а затем нажать клавишу Shift. Если же вам необходимо перевести целый абзац или предложение, то выделите интересующий вас объем слов, а затем кликните по появившемуся ярлыку.
Итак, теперь вы знаете, как перевести страницу на русский язык в браузере от «Яндекс». А мы двигаемся дальше и переходим к работе с браузером от Google.
Как перевести страницу на русский в Google Chrome
IT-технологии не стоят на месте, поэтому разработчики Google внедрили в него внутренний переводчик, чтобы пользователи их детища могли отказаться от посторонних сайтов. Google не переводит только редчайшие языки мира. Благодаря проведенной крупной работе лингвистов и программистов, многомиллионная пользовательская аудитория браузера Google Chrome теперь молниеносно переводит иноязычные тексты. Для того чтобы браузер работал в автоматическом режиме перевода, необходимость сделать следующее:
- Открыв нужную страницу, щелкнуть по ярлыку переводчика.
- В предложенном меню кликнуть кнопку «Перевести». Интересующий вас фрагмент текста теперь будет автоматически переводиться, сохранив при этом первоначальное оформление.
Стоит отметить, что браузер от Google, как и «Яндекс», самостоятельно определит оригинальный язык. Если вам нужно вернуть страницу в исходный вид, то необходимо в области адресной строки нажать кнопку «Показать оригинал».

Помните, что в настройках вы найдете возможность включения или выключения переводчика. Для этого в меню настроек следует открыть «Дополнительные настройки». В предложенном меню «Языки» необходимо убрать или поставить галочку нужной функции.
Таким образом, вы уже знаете, как перевести страницу на русский язык и в браузере Google Chrome.

Как переводить в «Опере»
К сожалению, браузер «Опера», как и не имеет родного встроенного переводчика. Но и эту проблему можно с легкостью решить. Мы вам расскажем, как перевести страницу на русский язык в браузере «Опера». Для этого необходимо установить дополнительный плагин. Чтобы установить нужное приложение, вам необходимо выполнить следующие шаги:
- Открыть браузер «Опера».
- Щелкнуть на ярлыке браузера.
- Войти в опцию «Выбрать плагин».
- В предложенном списке выбрать необходимое приложение.
- Кликнуть по кнопке «Добавить в "Оперу"».
- Перезапустить браузер.
Если плагин установлен правильно, то в конце адресной строки появится его значок. Самыми востребованными переводчиками на сегодняшний день являются:
- Google Translate.
- PageTranslator.
- Translator.
В заключение
Итак, если ваш браузер не знает, как перевести страницу на русский язык, то эту проблему можно с легкостью устранить, благодаря нашей статье. Кстати, есть еще один популярный браузер, который не имеет встроенного переводчика - FireFox. И действовать с ним нужно по той же схеме, что и с последним вышеописанным интернет-помощником.
Таким образом, проблема того, как перевести страницу на русский язык в самых популярных браузерах, будет теперь для вас решенной.
При просмотре в интернет-браузере страниц из зарубежных сайтов, возникает сложность с пониманием, особенно если данный язык незнаком или его знания ограничены.
Поэтому лучше всего использовать браузер google chrome, который способен переводить страницы автоматически.
Как перевести страницу на компьютере
При входе на иностранный ресурс, язык которого не соответствует установленному в настройках вашего браузера гугл хром, в правом верхнем углу экрана возникает автоматическое сообщение, в котором предлагается перевести страницу.
Для подтверждения данного действия нужно нажать на кнопку перевести. Такое сообщение будет появляться на каждой странице сайта. В случае возврата на предыдущую страничку, которая ранее уже переводилась, действие нужно будет повторить, поскольку в хроме информация не сохраняется.
Такое сообщение будет появляться на каждой странице сайта. В случае возврата на предыдущую страничку, которая ранее уже переводилась, действие нужно будет повторить, поскольку в хроме информация не сохраняется.
Параметры перевода можно настроить вручную, что позволит просматривать страницы на любых языках, которые поддерживает гугл хром. Для того чтобы изменить настройки автоматического перевода прямо на странице необходимо:

- «Никогда не переводить» – означает, что при наличии данного языка, который используется на сайте, google chrome не будет предлагать осуществить перевод.
- «Никогда не переводить этот сайт» – при нажатии на данную вкладку, можно сохранить в настройках браузера информацию о том, что при посещении любой страницы данного сайта перевод не нужен.
- «Всегда переводить» – означает, что при посещении любого сайта, где будет использоваться данный язык, будет производиться автоматический перевод без обязательного нажатия на вкладку в сообщении.
Кроме этого способа, возможно провести настройку без посещения иностранных страниц. Для этого можно выставить свои установки в настройках google chrome, что позволит за один раз выбрать действие для любого необходимого количества языков. Для настройки нужно:

Как перевести страницу на Android
При посещении сайта с незнакомым языком интерфейса с устройства на ОС Андроид, внизу появится сообщение об автоматическом переводе, как и при работе на компьютере. Для его настройки необходимо:

Если после выполнения данных манипуляций перевод так и не произошел, то необходимо перезайти в google chrome. Если данное действие не помогло решить проблему, то необходимо очистить кеш браузера, историю посещений и куки, что позволит использовать новые настройки на всех страницах.
Как перевести страницу на устройстве iOS
Также настройка функции перевода google chrome возможна и на устройствах, работающих на системе iOS.  Для настройки автоматического перевода необходимо:
Для настройки автоматического перевода необходимо:
- Перейти во вкладку «Настройки»
- Выбрать подкатегорию «Настройки контента»
- Нажать на кнопку «Гугл переводчик».
- Включить функцию перевода.
- Нажать кнопку «Готово» для сохранения выбранных параметров.
Таким образом, можно быстро отредактировать действия браузера при посещении любой зарубежной интернет-страницы, в независимости от того какое устройство вы используете. Это позволяет не подтверждать действие каждый раз, что значительно ускорит работу и удобство просмотра сайтов.
Множество пользователей ПК задают о вопрос о том, что делать если Google Chrome перестал переводить? В данной статье я вам отвечу на этот вопрос. Существует несколько способов решения этой проблемы.
Настройки
1. Нажимаем на решетку в правом верхнем углу и в выпадающем меню выбираем «Настройки».
2. В окне настроек Гугл Хром нажимаем «Показать дополнительные настройки».

3. Ищем раздел «Язык» и ставим галочку напротив «Предлагать перевод страниц, если их язык отличается от используемого в браузере».
 Решение проблемы «Почему Гугл Хром не переводит»
Решение проблемы «Почему Гугл Хром не переводит»
Очищаем кеш
1. Открываем меню Гугл Хром и выбираем «История».
2. Нажимаем «Очистить историю».
 Заходим в «Историю»
Заходим в «Историю»
3. В окне отмечаем пункт «Изображения и другие файлы, сохраненные в кеше» и нажимаем «Очистить историю».
 Очищаем кеш
Очищаем кеш
1. Обновите браузер.
2. Проверьте компьютер на вирусы.
3. Переустановите браузер.
Если после всего перечисленного Гугл Хром так и не стал переводить, то советую установить вам специальные расширения.
1. Переходим в «Настройки.
 Открываем главное меню и выбираем «Настройки»
Открываем главное меню и выбираем «Настройки»
2. Открываем раздел «Расширения», прокручиваем страницу вниз и нажимаем «Еще дополнения».

3. Открывается интернет-магазин Chrome и в поле поиска вводим «Переводчик».
4. Теперь выбираем любое приложение или расширение для перевода. Я хочу установить расширение от Google. Нажимаем «Бесплатно».

5. Нажимаем «Добавить».
Юзеры, активно пользующиеся интернетом, часто попадают на сайты с содержимым на иностранном языке. Не всегда удобно копировать текст и переводить его через специальный сервис или программу, поэтому хорошим решением будет включение автоматического перевода страниц или же добавление расширения в браузер. Сегодня мы детально расскажем о том, как выполнить это в популярном веб-обозревателе Google Chrome.
Функция перевода содержимого по умолчанию добавлена в браузер, однако она не всегда работает корректно. Кроме этого в магазине присутствует и официальное дополнение от Google, позволяющее моментально переводить текст на необходимый язык. Давайте мы рассмотрим два этих инструмента, расскажем о том, как их инсталлировать, включить и правильно настроить.
Способ 1: Включение встроенной функции перевода
Большинству пользователей нужно, чтобы все содержимое сайта сразу переводилось на их родной язык, поэтому лучше всего для этого подойдет установленный в браузере инструмент. Если он не работает, это не значит, что он отсутствует, его просто следует активировать и выставить правильные параметры. Делается это так:

Теперь достаточно перезапустить веб-обозреватель и вы всегда будете получать уведомления о возможном переводе. Если же вы хотите, чтобы данное предложение показывалось только для определенных языков, выполните эти действия:

Настроить рассматриваемую функцию можно прямо из окна уведомления. Сделайте следующее:

На этом мы закончили с рассмотрением стандартного инструмента, надеемся, все было понятно и вы с легкостью разобрались, как его использовать. В случае же, когда уведомления не появляются, советуем очистить кэш браузера, чтобы он стал работать быстрее. Детальные инструкции на эту тему вы найдете в другой нашей статье по ссылке ниже.
Способ 2: Установка дополнения «Google Переводчик»
Теперь давайте разберем официальное расширение от Google. Оно так же, как рассмотренная выше функция, переводит содержимое страниц, однако имеет и дополнительные возможности. Например, вам доступна работа с выделенным фрагментом текста или перевод через активную строку. Добавление Google Переводчик осуществляется так:

Особого внимания заслуживают действия с фрагментами. Если вам нужно работать только с одним фрагментом текста, выполните следующее:

Перевод текста в интернете нужен практически каждому пользователю. Как видите, организовать его с помощью встроенного инструмента или расширения достаточно легко. Выберите подходящий вариант, следуйте инструкциям, после чего можете сразу же приступать к комфортной работе с содержимым страниц.
Ни для кого не секрет, что интернет постоянно глобализируется. Пользователи в поисках новых знаний, информации, общения все чаще вынуждены переходить на зарубежные сайты. Но далеко не каждый из них в достаточной мере владеет иностранными языками, чтобы свободного себя чувствовать на зарубежных ресурсах всемирной паутины. К счастью, существуют решения для преодоления языковой проблемы. Давайте выясним, как перевести страницу зарубежного сайта на русский язык в браузере Opera .
К сожалению, современные версии браузеров Opera не обладают собственными встроенными инструментами перевода, но существует огромное количество расширений-переводчиков, которые можно установить на Оперу. Поговорим о них подробнее.
Для того чтобы установить нужное расширение, переходим в меню браузера, выбираем пункт «Расширения», а затем кликаем по надписи «Загрузить расширения».

После этого нас перебрасывает на официальный сайт расширений Opera. Тут мы видим список с тематикой этих дополнений. Чтобы войти в нужный нам раздел, кликаем по надписи «Ещё», и в появившемся списке выбираем пункт «Перевод».

Мы попадаем в раздел, где представлено большое количество расширений для Opera, специализирующихся на переводе. Можно воспользоваться любым из них на свой вкус.

Рассмотрим, как перевести страницу с текстом на иностранном языке на примере популярного дополнения Translator. Для этого переходим на соответствующую страницу в разделе «Перевод».

Жмем на кнопку зеленого цвета «Добавить в Opera».

Начинается процесс установки дополнения.

После успешного окончания установки на кнопке, расположенной на сайте, появляется надпись «Установлено», а на панели инструментов браузера – иконка расширения Translator.

Таким же образом можно установить в Оперу любое другое дополнение, выполняющее функции переводчика.
Теперь рассмотрим нюансы работы с расширением Translator. Для того чтобы настроить переводчик в Опере, кликаем по его иконке на панели инструментов, а в открывшемся окне переходим по надписи «Настройки».

После этого мы переходим на страницу, где можно произвести более точные настройки дополнения. Тут можно указать, с какого языка, и на какой будет переводиться текст. По умолчанию выставлено автоопределение. Лучше всего оставить этот параметр без изменений. Тут же в настройках можно изменить место расположения кнопки «Перевести» в окне дополнения, указать максимальное количество используемых пар языков и произвести некоторые другие изменения конфигурации.

Для того чтобы перевести страницу на иностранном языке, кликаем по иконке Translator на панели инструментов, а затем жмем на надпись «Перевести активную страницу».

Нас перебрасывает в новое окно, где страница уже будет полностью переведена.

Существует ещё один способ перевода веб-страниц. Его можно применять даже не находясь конкретно на той странице, которую хотите перевести. Для этого открываем дополнение тем же способом, что и в предыдущий раз, кликнув по его иконке. Затем в верхнюю часть формы открывшегося окна вставляем адрес интернет-страницы, которую нужно перевести. После этого жмем на кнопку «Перевести».

Нас снова перенаправляет на новую вкладку с уже переведенной страницей.
В окне переводчика также можно выбрать сервис, с помощью которого будет осуществляться перевод. Это может быть Google, Bing, Promt, Babylon, Pragma или Urban.

Раньше существовала также возможность организации автоматического перевода веб-страниц с помощью расширения Translate («Перевести»). Но на данный момент, к сожалению, оно не поддерживается разработчиком и теперь недоступно на официальном сайте дополнений Оперы.