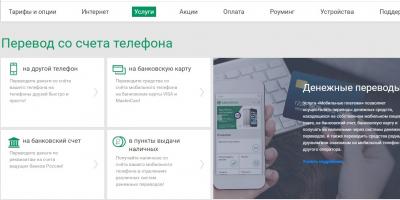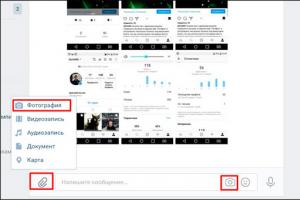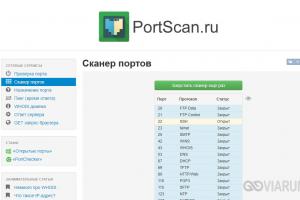Мы выпустили новую книгу «Контент-маркетинг в социальных сетях: Как засесть в голову подписчиков и влюбить их в свой бренд».

Поисковая строка - это поле в системе, куда пользователь вводит свой запрос.
Такие строки встречаются на сайтах, где много информации. Пользователь может воспользоваться такой строкой и найти нужную информацию на сайте.
Но самый яркий пример - это поисковые системы.
Как выглядит поисковая строка
В поисковых системах
Вот так выглядит поисковая строка Яндекса.

После ввода запроса следует нажать кнопку “Найти”, и наслаждаться результатом отбора. После ввода запросы можно уточнить результаты, выбрав кнопку расширенного поиска.
Расширенный поиск позволит отобрать наиболее релевантные результаты.

Поисковик предусматривает работу с различными фильтрами (поиск по времени, картинкам, новостям и т.д.). С помощью них вы можете уточнить запрос: ввести ограничение по региону, словоформе, определенному интернет-сайту, типу файла, языку, дате обновления веб-страницы и т.д. Активные фильтры изменяют цвет, поисковик при этом дает выдачу автоматически, согласно заданным условиям.
Под строкой поиска есть дополнительные быстрые фильтры. Вы можете искать только картинки, информацию на картах и т. д.
Зарубежный поиск Google мало чем отличается от своего российского конкурента.
Для поиска необходимо ввести также ключевой запрос.

В Google можно также работать с системой быстрой фильтрации поиска (горизонтальное меню под строкой).

Расширенный поиск Google также поможет уточнить поисковый запрос и выдаст наиболее точную информацию. Для навигации применяется система пояснений.

Интересные особенности поисковых строк в каждой ПС
При введении ключевого запроса каждый поисковик (Яндекс, Google и другие) выдает родственные вашему введенному запросу ключи (которые чаще всего искали люди, а также вводил ранее пользователь вашего компьютера).
Например, вы вводите ключевик “Воронеж”. ПС выдает всплывающее окно с подсказками, при выборе одной из них вы можете уточнить свой запрос. К примеру, он может выдать дополнительные ключи типа “Воронеж на карте России”, “Воронежская область”, “Воронеж прощание с Романом Филипповым”. Понятно, что запрос “Воронеж” слишком объемный, и поисковику до конца не ясно, что именно ищет пользователь. При уточнении ключа вы получите более релевантную выдачу.

Зачем нужны подсказки в поисковиках
Главная задача, заложенная разработчиками - помощь пользователю в его поиске. Со временем SEO-специалисты стали ориентироваться на при продвижении сайта, в частности, для составления семантического ядра (подбора ключей, по которым происходит продвижение сайта). Как правило, это низкочастотники или среднечастотники, с синонимами и хвостами, информацию по которым ищут пользователи Интернета.
Как отключить подсказки в поисковиках
Иногда всплывающее окно с подсказками мешает при работе с поисковиком: например, ПК пользуется не один человек, и он хочет сохранить конфиденциальность поиска. Или старые запросы пользователя, которые выдаются во всплывающем окне, мешают при поиске. Рассмотрим, как удалить подсказки по индивидуальному поиску на примере ПС Яндекс. В правом верхнем углу главной страницы нажимаем “Настройка”, затем “Настройка портала” и “Результаты”. Следует убрать маркеры в разделе “Персональный поиск” и сохранить конфигурацию.

Чтобы удалить некоторые подсказки или настроить их порядок выдачи по-другому - при вводе запроса перейдите на окно подсказок. Напротив каждого ключа есть кнопка удаления, а изменить порядок можно путем простого перетаскивания выбранного ключа вверх по окну или вниз.
Поиск через браузеры
Современные браузеры позволяют вводить запрос прямо в адресной строке.
В каждом браузере по умолчанию после ввода запроса открывается определенная ПС, изменить которую можно в его настройках.
Google Сhrome

Запрос можно ввести в одно из двух полей. Верхнее поле (это и есть адресная строка) в нашем примере автоматически подключит поисковую строку Google. Нижнее служит для удобства и расширяет функционал браузера. В нашем примере оно подключает поиск Mail. Работает полноценное окно подсказок, о которых мы расскажем ниже.
Mozilla Firefox
При вводе ключа реализован поиск посредством ПС Яндекс. Причем, всплывают только подсказки по вашему предыдущему поиску. Обращения к подсказкам ПС не происходит.
Opera

По умолчанию помогает в поиске зарубежный Google, помогая подсказками. Для удобства в самом интерфейсе веб-браузера установлены ссылки на несколько поисковых систем. Кроме того, искать что-то можно через саму адресную строку вверху.
Как изменить поисковую систему в адресной строке
Допустим, вам не подходит Яндекс, нужен Google. Как мы уже говорили ранее, поменять вызов предустановленного поисковика через адресную строку можно в настройках каждого браузера. Рассмотрим, как изменить основной поисковик в браузере Google Chrome.
Выберите символ в правом верхнем углу открытого браузера.

Перейдите в настройки. В данном разделе можно изменить поисковую систему для адресной строки и интерфейса.

Подсказки в поисковой строке веб-браузера
Браузер, также как и ПС, предлагает помощь пользователю в виде подсказок при вводе запроса. При вводе еще самых первых букв браузер уже выдает соответствующие запросы из введенных вами ранее. Кроме запросов он выдает и названия/адреса посещенных страниц, которые содержат в себе вводимое сочетание букв.

Как очистить поисковую строку в браузере от подсказок
Каждый введенный вами (и не только вами) запрос через браузер хранится в его кэше. Список похожих запросов выпадает постоянно, если вы вводите новый похожий ключ в браузере. Для очистки кеша следует принудительно их удалить или установить запрет на кеширование.
В «Сервис» раздел «Свойства» найдите историю просмотров, промаркируйте все пункты, указывающие на ключевые запросы, сохраните изменения. В «Поиск» найдите предустановленный поисковик и для запрета кеширования выберите «Отключить».
Нажмите Ctrl и одновременно F12. Активируйте режим «Поиск». Отключите подсказки. Затем войдите в «Расширенные»-«История» и удалите кэш диска.
Mozilla Firefox
Пройдите в «Настройки», и включите «Приватность». Там же удалите историю и установите сроки ее очищения в будущем. Отметьте маркеры на пунктах «Кэш» и «Журнал форм и поиска», очистите их.
Рассмотрим подробнее, как удалять поисковые подсказки на примере Google Chrome.
Для перехода к настройкам нажмите на символ “три точки” вверху справа. Выберите “Настройки” - “Дополнительные”.

Уберите указанный маркер.

Также в каждом браузере можно удалить какую-либо конкретную подсказку. К примеру, в Хроме надо ввести запрос, выбрать ненужную подсказку, нажать Shift + Delete.
Вы можете отключить подсказки в любой момент, если они вам не нужны.
Яндекс.Браузер – довольно востребованная и популярная поисковая система, занимающая третье место во втором эшелоне среди аналогов. Новая версия представляет собой удобный, многофункциональный и безглючный вариант обозревателя интернета, обладающий к тому же функцией Турбо-загрузки «тяжелых» веб-страниц на максимальной скорости. У браузера много немаловажных и достойных характеристик, которые и будут рассмотрены более подробно в сегодняшнем обзоре.
Преимущества и характеристики браузера
Хочется сразу познакомить вас с основными преимуществами поисковика для дальнейшего обоснованного выбора:
- Встроенный блокировщик рекламы.
- Расширенный функциональный интерфейс, которого нет, к сожалению, в Google Chrome.
- Интуитивно простые настройки и опции, в которых даже новичок легко разберется.
- Технология Турбо значительно ускоряет процесс работы с http, путем сжатия страниц и позволяет свободно посещать заблокированные сайты.
- Удобная Яндекс панель с закладками, в принципе, как и в любом другом браузере.
- «Умная» адресная строка , очень кстати выдающая подсказки при наборе названий сайтов.
- Мощная встроенная антивирусная защита от лаборатории Касперского.
- Встроенный переводчик на 9 распространенных языков.
- Имеется версия для операционной системы Mac OS.
- Мобильная версия для Android и iOS.
- Универсальность в установке всех расширений от Chrome.
Где скачать и как установить
Скачать бесплатную и обновленную версию браузера Яндекс можно и нужно с официального сайта. На сайте нужно выбрать подходящую версию для своей операционной системы, в принципе все существующие версии там предложены.
Папка браузера устанавливается на системный диск С . В любом случае, ярлык браузера появится на рабочем столе. При желании его можно найти в меню пуск, меню диспетчера приложений или через поиск. Для того чтоб обнаружить все папки браузера, можно воспользоваться поиском в самом диске С. Делается это так:

Установка предусмотрена на выбор пользователя
: стандартная или по умолчанию. После того, как будут расставлены все галочки, через пару минут произойдет установка, и переходим непосредственно к удобным настройкам «под себя».
Как настроить Яндекс.Браузер
После установки вы попадете на главную страницу Яндекса с несколькими визуальными вкладками посреди экрана. Кстати, очень удобная вещь для быстрого доступа к наиболее посещаемым сайтам. Для того чтоб попасть в меню настроек нужно нажать в правом верхнем углу на небольшую трехполосную иконку, выбрать в выпавшем меню ту функцию, которая нам нужна.
Обратите внимание, через выпавшее меню можно настроить многие функции, давайте рассмотрим каждую в отдельности. Начнем с самой первой настройки.
Синхронизация
Удобная функция, позволяющая хранить и переносить
свои избранные закладки, пароли, расширения и личную историю на любые синхронизированные устройства.
Доступ к личным данным на сервере защищен системой авторизации
, так что все процессы синхронизации будут происходить при помощи аккаунта Яндекс.Почта. Если у вас уже есть аккаунт просто авторизуйтесь, если еще нет, тогда требуется . Следующий шаг – отметить галочками те типы данных, которые нужно синхронизировать.
Пользователь, на свое усмотрение в любой момент имеет возможность отключить эту функцию или изменить выбранные данные. Для этого следует открыть раздел «синхронизация» через панель управления.
Начальная страница при запуске
Пользователь имеет право выбора с чего начинать работу при открытии обозревателя
– с чистого листа или с сохраненных вкладок, которые были открыты в предыдущей сессии. Что вы хотите увидеть при запуске обозревателя – табло или последние вкладки? Ставьте свой выбор – галочки в нужных квадратиках.
Настройка поиска
В Яндексе можно настроить быстрый расширенный поиск
, а дополнительное отображение визуальных иконок сайтов, видимых в выдаче, является удобным плюсом. Для этого воспользуемся страницей с настройками . Настройте удобный и корректный поиск под себя.
Параметры внешнего вида
Изначально при установке поисковика, все пункты включены по умолчанию
. При желании можно изменить интерфейс обозревателя на свой вкус.
Панель закладок
Немного ниже находятся параметры панели закладок. Многие активные пользователи выбирают удобство сохранения закладок на панели, которая находится под адресной строкой. Еще появилась отличная возможность визуальных иконок , которых можно сохранить на экране 20 штук.
Добавить сайт в закладки довольно просто, буквально в несколько кликов. Самый простой способ – это использовать специальную звездочку в конце адресной строки. Нажать на звездочку
– выбрать папку – нажать готово! Все очень просто!
Еще один удобный способ – добавление закладок целыми группами
.
Поисковая система на ваш выбор
На свой вкус установите поисковик, которым привыкли пользоваться.
Настройка уведомлений
Обозреватель поддерживает опцию включения и отключения
уведомлений о новых материалах на веб-сайте.
Кстати, на вкладках с соцсетями
, можно подключить удобную функцию – отображение уведомлений о новых сообщениях. Для этого в настройках Табло предусмотрена опция «Информер», активируйте ее и будьте в курсе свежих сообщений.
Пользовательский профиль
Личный профиль пользователя – это персональный набор всех любимых настроек и данных поисковика Яндекса. Профиль создается автоматически при установке и надежно хранит все ваши данные.
Если вы не являетесь единственным пользователем системы, рекомендуется создать каждому пользователю отдельный профиль для того, чтоб ваши настройки и предпочтения оставались только в личном доступе. Для этого достаточно зайти через настройки и добавить профиль
. В этих же настройках можно при желании удалить профиль или изменить.
Просмотреть все текущие профили обозревателя и совершить вход и переключение между ними можно при помощи значка на верхней панели.
Браузер по умолчанию
Нравится обозреватель Яндекс и хотелось бы, чтоб все гиперссылки открывались именно в нем – подключите эту функцию.
Тут же есть и встроенный блокировщик рекламы
– по своему выбору настройте исключения для полезной рекламы.
Подключить Турбо режим
Обязательно подключите Турбо режим, во всяком случае он не помешает, особенно если связь мобильная, режим поможет сэкономить трафик
. На стартовой странице с Табло нужно кликнуть на кнопку «дополнения
» дальше зайти в настройки и включить.
Основные настройки на этом заканчиваются, но есть еще дополнительные, которые тоже играют немаловажную роль и имеют несколько полезных параметров.
Скачанные файлы
По умолчанию во всех браузерах, скачанные файлы помещаются в папку загрузок . Возможно, вам будет удобно единожды установить свою папку для сохранения всех скачанных файлов. Можно также воспользоваться и установить функцию, в которой система будет каждый раз спрашивать, куда лучше сохранить скачанный файл.
– относительно новая опция, позволяющая быстро выполнять всевозможные действия при помощи специальных жестов. Дает возможность пролистывать предыдущие страницы.
Пароли и формы
Если вы являетесь единственным пользователем
компьютера для вас предусмотрена удобная функция автоматического заполнения форм и сохранение паролей. Данная опция позволяет экономить время для доступа к аккаунтам.
Контекстное меню
Подключение этой опции позволяет осуществлять быстрый поиск
выделенных слов в Яндексе.
Для работы необходимо выделить слово или предложение и нажать на появившуюся кнопку с треугольником
. Контекстное меню мгновенно выдаст результат – быстрый ответ или перевод.
Веб-содержимое
Плохое зрение? Хотите увеличить шрифт или поменять его тип – не проблема! Можно даже увеличить масштаб целой страницы.
Сеть, язык и регион
Отличное решение от продвинутого поисковика – выбор подходящей сети для работы, удобного языка и возможность в любой момент поменять страну.
Система, энергосбережение и аппаратное ускорение
При отключении от электросети ваше устройство сможет значительно сэкономить заряд батареи и продлить время работы.
В системе есть результативная опция под названием «аппаратное ускорение
», позволяющая воспользоваться графическим ускорителем, кроме этого можно оптимизировать изображения, чтобы уменьшить потребление оперативной памяти.
Сброс настроек
Кнопка сброс настроек позволяет произвести сброс
практически всех настроек до заводских по умолчанию.
Настройка Табло
Каждая новая пустая вкладка Яндекса — это специальное эффектное Табло. Табло – это панель быстрого запуска страниц, на которой удобной плиткой располагаются визуальные закладки самых посещаемых вебсайтов. Здесь же размещены кнопки для быстрого доступа к истории посещений, каталогу скачанных файлов, установленных дополнений и т.д.
Визуальные закладки на Табло добавляются очень просто, чтобы это сделать скопируйте адрес сайта и сразу автоматически выпадает панель для добавления, потом нажать готово и сайт уже стоит иконкой на Табло.
Если нужно какую-либо иконку удалить или отредактировать — нужно навести курсор на правый уголок визуальной вкладки и кликнуть на подходящий элемент.
Важно! Если у вас установлена новая версия Яндекс браузера, но табло не отображается – наступило время проверить устройство на вирусы. Очень часто, подобная неприятность происходит в результате действия вредоносных программ.
Отключить Табло скорее всего можно. По крайней мере на официальном сайте написано, что в настройках обозревателя есть пункт «открывать табло», который следует выключить. Но мы не смогли найти такой пункт. Видимо в новых версиях такую возможность убрали.
Настройка темы
В Яндекс.Браузере есть возможность выбрать любую тему для стартовой страницы из установленных в программе – обычных или анимированных картинок. Также их дополнительно можно скачать из Интернета
. На стартовой странице под визуальными иконками есть надпись «галерея фонов
» или кнопка «настроить экран».
Нажать на кнопку и выбрать из имеющихся, потом нажать на кнопку «готово
». Все легко и просто.
Настраиваем дополнения в Яндексе
В поисковике Яндекс уже встроено несколько полезных программ и расширений, которые повышают функциональную работу браузера и делают его более универсальным. При помощи выпадающего Меню попадаем в дополнения.
Здесь вы сможете подключить различные дополнения и специальные модули, также созданные и сторонними разработчиками. Кликнув по кнопке «дополнения » мы попадаем в менеджер плагинов. На этой странице отображается список всех дополнений , как предустановленных, так и тех, которые пользователь в будущем подключит сам.
При помощи кнопок «Вкл/Выкл» можно легко управлять всеми дополнениями. Вот что на самом деле не имеет границ так это огромный выбор всевозможных расширений из каталога для Яндекса (более 150). Прокрутите вниз страницу и нажмите на «каталог расширений
».
Важная информация! Расширений можно установить большое количество и разных, но запомните – чем больше расширений будет установлено, тем медленнее будет работать браузер.
Отключить плагины и удалить тулбары
Очень часто на компьютер, при установке сторонних программ, попадают разные тулбары или панели инструментов. Для их качественного автоматического удаления можно воспользоваться универсальными специальными утилитами, например Toolbar Cleaner . Но, есть еще один способ всегда быть в курсе событий и проверять вручную, какие проги и плагины установлены.
Для этого в адресной строке браузера вставляем browser://plugins
и нажимаем ввод, сразу откроется страница со всеми текущими плагинами. Вот так она выглядит:
Здесь можно управлять всеми расширениями и нужными плагинами для работы. Если нужно узнать подробней о какой-либо отдельной программе, в правом верхнем углу нажать «подробнее».
Удаление данных о работе браузера
Для того чтоб очистить кеш и куки браузера нужно попасть на страницу истории просмотров. Следует зайти в меню, выбрать в самом низу строку «дополнительно
», в выпавшем окне нажать «очистить историю
»
В открывшемся фоновом окне выставить за какой период времени следует очистить историю, и что именно нужно удалить. Вызвать окно на экран можно сочетанием горячих клавиш «Ctrl
+
Shift
+
Del
». Выглядит это так:
Оптимизация максимальной производительности
Для проведения оптимизации нужно попасть на страницу скрытых возможностей обозревателя. Будем менять все тонкие настройки нашего поисковика. В адресной строке поиска вводим browser://flags/, возможно применить сочетание горячих клавиш: Ctrl+F.
Увеличить максимально доступное ОЗУ
На странице нужно найти название функции «Максимальное количество изображений
». В меню, поставить значение 512, это значительно повысит скорость поисковика, без увеличения потребления оперативной памяти.
Увеличить скорость загрузки изображений
Для быстрой обработки изображений задействуем как можно больше потоков. Найти строчку «Число потоков растрового изображения
» и поменять установленные по умолчанию значения на цифру 4.
Ускоренное закрытие вкладок
Подключение этой опции поможет сэкономить и время, и нервы особенно при небольшой скорости интернет соединения, когда открытые вкладки имеют свойство подвисать. Найти пункт «Разрешить быстрое закрытие вкладок/окон
» и активировать опцию.
Аппаратное ускорение
После активации этой опции браузер задействует все ресурсы встроенной видеокарты даже в случае, если карта устаревшая и слабая. Найти в поиске название «Переопределение списка программного рендеринга
». Активировать.
Не забывайте периодически применять очищение истории просмотров, чистить куки и кеш поисковика, что в свою очередь, поддерживает на высоком уровне максимальную производительность любого интернет-поисковика.
Закрепить кнопку Яндекс на панель задач
Для ускоренного доступа к поисковику, его стоит закрепить на панели задач. Как это сделать? По окончанию установки практически все программы предлагают «Создать ярлык на рабочем столе», «Создать ярлык в меню Пуск» или «Создать ярлык на панели быстрого доступа». Панель задач – это и есть наша «Панель быстрого доступа».
Но, возможно вы забыли поставить галочку во время установки или решили намного позже поставить поисковик на панель задач. Чтобы это сделать нужно:

Умная строка — уникальная технология, разработанная корпорацией Яндекс и применённая в Яндекс.Браузере. Отличительной характеристикой этой инновации является то, что через неё можно как задавать поисковые запросы, так и напрямую вводить домены интересующих вас сайтов.
Кроме того, с умной строкой вам будут доступны:
- Поисковые подсказки, которые уже не являются новостью для пользователей поисковиков, таких, как Google либо Яндекс, но являются новшеством в мире браузеров.
- Автоматическое исправление клавиатурной раскладки, если вы выбрали неправильный язык для ввода запроса.
- Если сайт достаточно популярен среди Интернет-посетителей, то, когда вы набираете его адрес, умная строка предложит автоматический вывод названия и адреса сайта без полного набора его адреса.
Как воспользоваться преимуществами Умной строки
 Чтобы получить все плюсы, которые предоставляет своим пользователям рассматриваемая нами технология от корпорации Яндекс, необходимо скачать
Яндекс.Браузер
. Желательно воспользоваться официальным источником https://browser.yandex.ru/desktop/main/?banerid=6301000000&zih=1 и выкачать программу для Windows и других операционных систем и устройств оттуда во избежание заражения различными вирусными программами.
Чтобы получить все плюсы, которые предоставляет своим пользователям рассматриваемая нами технология от корпорации Яндекс, необходимо скачать
Яндекс.Браузер
. Желательно воспользоваться официальным источником https://browser.yandex.ru/desktop/main/?banerid=6301000000&zih=1 и выкачать программу для Windows и других операционных систем и устройств оттуда во избежание заражения различными вирусными программами.
Далее, установите браузер от корпорации Яндекс на свой компьютер, оснащённый Windows или другой ОС, либо на другое электронное устройство. Процесс установки софта не будет для вас сложным: просто следуйте всем рекомендациям программы-установщика.
Как настроить Умную строку
Обратите внимание на две кнопки, расположенные слева от адресной строки.
С помощью первой из них вы сможете выбрать поисковик, который будет установлен у вас по умолчанию. К доступным после установки браузера поисковикам относятся:
- Википедия;
- Яндекс;
- Mail.ru;
- Google.
С помощью второй кнопки вы можете настраивать параметры поисковиков, которыми пользуетесь, а также указывать значения, присваиваемые определённому поисковику, вводя которые в Умной строке, вы сможете воспользоваться интересующим вас поисковиком прямо в ней, а не установленным по умолчанию. Чтобы воспользоваться этой функцией, выполните следующие действия:

Ещё одной интересной особенностью рассматриваемой нами технологии является то, что она может работать не только со встроенными поисковиками, но и с установленными вами самостоятельно . Как это сделать? Воспользуйтесь пошаговым алгоритмом действий, представленным ниже:
- Зайдите на сайт интересующей вас поисковой системы. В качестве примера разберём youtube.com.
- Найдите поле, в которое пользователи обычно вводят свои запросы, и кликните по нему с помощью правой кнопки вашей мыши.
- Перед вашим взором появится меню, в котором вам нужно будет нажать на «Добавить как поисковую систему».
- В появившемся перед вами окне задайте имя для поисковика, под которым оно будет отображаться в настройках поисковых систем; установите ключевое слово (так в этом окне называется значение, с помощью которого вы будете искать в Умной строке, если по умолчанию у вас установлена другая поисковая система); поле, где указана ссылка, обязательно оставьте без изменений.
- Кликните на «ОК».
- Протестируйте установленный вами поисковик, вводя его значение в Умную строку и набирая запросы.
Что такое Яндекс.Строка
Эта программа была разработана и выпущена корпорацией Яндекс. Её предназначение состоит в том, чтобы осуществлять поиск на устройстве, оснащённом Windows, как по «всемирной паутине», так и по вашему электронному устройству. Яндекс.Строка после установки становится составной частью панели задач вашей операционной системы.
Эта программа может:
- Передавать ваши голосовые распоряжения компьютеру.
- Искать то, что интересует вас, в сети Интернет как при помощи ввода запроса, так и с помощью голосовых распоряжений.
- Получить практически мгновенный доступ к сайтам, наиболее часто посещаемым вами, либо к сервисам корпорации Яндекс.
- Отыскать на вашем жёстком диске любой необходимый вам файл, включить видео либо запустить утилиту.
Установка и настройка Яндекс.Строки
 Для того чтобы софт работал бесперебойно и вы могли использовать его функционал на 100%, вам нужно позаботиться о том, чтобы на вашем персональном устройстве была установлена одна из последних версий Виндоус, а именно Windows 7 или выше
.
Для того чтобы софт работал бесперебойно и вы могли использовать его функционал на 100%, вам нужно позаботиться о том, чтобы на вашем персональном устройстве была установлена одна из последних версий Виндоус, а именно Windows 7 или выше
.
Выкачайте файл для установки утилиты здесь: https://yandex.ru/promo/searchline.
После завершения установки софта, которая не потребует от вас специальных знаний, приступайте к его настройке.
Начните с внешнего вида утилиты и её расположения на панели задач. Разработчики предусмотрели два решения:
- Режим строки, когда вы можете наблюдать на панели задач поле, в которое вводятся поисковые запросы.
- Режим иконки, когда поисковая строка отсутствует.
Чтобы поменять режимы Яндекс.Строки, кликните на ней при помощи правой кнопки мыши. В открывшемся перед вашим взором меню нажмите на пункт, который называется «Внешний вид». В следующем меню выберите пункт «Режим строки» либо «Режим иконки». В пункте «Внешний вид» вы также можете поменять местоположение Яндекс.Строки на панели задач и расположить её либо рядом с часами, либо рядом с меню под названием «Пуск».
Как пользоваться Яндекс.Строкой
Рассмотрим одну из интересных особенностей Яндекс.Строки, а именно возможность отдавать распоряжения голосом. При этом вам нужно знать следующие особенности утилиты:
- Голосовые распоряжения понимаются софтом, только если они были отданы при помощи русского языка.
- Скажите одну из следующих фраз, чтобы активировать софт: «Привет, Яндекс», «Окей, Яндекс» или «Слушай, Яндекс». Если программа заработала, вы услышите звуковой сигнал.
- Если вы произнесёте любую фразу, кроме тех, которые будут указаны ниже, утилита посчитает, что вы отправляете запрос для поиска в Яндексе. Но, если вы скажете «Перезагрузить компьютер», «Открыть сайт» (например, «открой ютуб»), «Перейти в спящий режим», «Открыть файл» (например, «открой пауэрпойнт») или «Выключить компьютер», софт поймёт команду и немедленно выполнит её.
Если вы предпочитаете узнавать о преимуществах продукта и способах работы с ним через видео, то вы можете посмотреть следующие обучающие видео по работе с Яндекс.Строкой:
- https://youtu.be/piAdqIlj8P0;
- https://youtu.be/3Mv8brn8zdo.
В случае возникновения проблем при работе с программой, воспользуйтесь хелпом по Яндекс.Строке, который расположен по следующей ссылке https://yandex.ru/support/stroka/index.html.
Загружаемая в браузере страница имеет собственный дизайн, размер и название шрифтов. Для людей с плохим зрением или просматривающих сайт на маленьком экране, может понадобиться увеличить масштаб экрана или наоборот, уменьшить.
В Яндекс Браузере, предусмотрено несколько способов изменения масштаба – от применения горячих клавиш, до выбора масштаба в настройках.
Как изменить масштаб экрана в Яндекс Браузере
Инструмент для изменения масштаба не зависит от того, хотите вы уменьшить или увеличить размер страницы. Главное различие способов – необходимо применить изменение для всех просматриваемых сайтов или для одного конкретного.
Давайте рассмотрим все способы, начиная с самых простых и заканчивая наиболее сложными.
После , все настройки для отдельно взятых сайтов – сотрутся.
Горячие клавиши на клавиатуре
Применив горячие клавиши, вы измените масштаб для одного конкретного сайта или страницы. Яндекс Браузер сохранит размеры и при следующем открытии, от вас не потребуется дополнительных действий.
1. Откройте в обозревателе необходимый сайт или страницу.

2. Зажмите клавишу «CTRL» и прокрутите колесо мыши:
- От себя – для увеличения масштаба;
- На себя – для уменьшения.

3. В это время, под адресной строкой обозревателя, появится окошко, информирующее об изменениях.

4. В качестве альтернативы, вы можете использовать комбинацию клавиш «CTRL +» и «CRTL –».
Окно настроек
Аналогом горячих клавиш, выступает окно настроек, открыв которое, вы с той же легкостью измените масштаб.
1. Кликните на кнопку, с изображением трех горизонтальных линий.

2. С помощью кнопок «+» и «-» доведите размер страницы, до необходимого.

Как и при использовании предыдущего способа, поправки для этого сайта сохраняться.
Как отменить внесенные изменения
Все правки масштаба для отдельных сайтов, Яндекс Браузер сохраняет в отдельном файле, чтобы при следующей загрузке, страница отображалась с измененным размером.
Вернуть размер в прежнее состояние можно двумя способами:
- Использовать описанные выше средства;
- Удалив внесенные коррективы в настройках.
С первым пунктом не возникнет сложностей, а вот второй разберем подробнее.
1. В настройках Яндекс Браузера, найдите пункт «Личные данные».

2. Откройте «Настройки содержимого» и пролистайте страницу до конца.

3. Нажмите кнопку, указанную на скриншоте и удалите адрес ресурса, для которого необходимо вернуть масштаб в первоначальное состояние.

4. Нажмите на «Готово» и выйдите из настроек.
Изменение масштаба интерфейса браузера
Для изменения размера всех загружаемых страниц и интерфейса Яндекс Браузера, требуется покопаться в настройках.
1. Перейдите в настройки обозревателя и найдите раздел «Веб-содержимое».

2. В пункте «Масштаб страницы», выберите нужный процент увеличения или уменьшения.

3. Продолжайте просмотр страниц, не перезагружая обозреватель.
Вот так, с помощью всего пары кнопок и нескольких секунд времени, вы можете, как уменьшить, так и увеличить масштаб страниц и интерфейса в Яндекс Браузере.
Когда в чем-то разбираешься, это кажется очевидным. Для автора данной статьи не стало исключением и понятие адресной строки браузера . Часто приходится видеть, как, вместо того, чтобы зайти сразу на нужный сайт, используя адресную строку и ее возможности в современных браузерах по запоминанию истории посещений сайтов, пользователи сначала открывают поисковик, затем вводят название сайта и только потом переходят по полученной ссылке.
Как интернет-проект, миссией которого является получение полной независимости и самостоятельности в плане использования компьютеров для бытовых задач абсолютно всеми пользователями, мы не могли обойти вопрос с адресными строками стороной.
В данной статье будет максимально подробно описано, что представляет собой адресная строка, как ее найти, как скопировать url страницы и как отобразить адресную строку в случае, если ее не видно, на примерах во всех наиболее популярных современных браузерах.
Что такое адресная строка браузера
Адресная строка в любом браузере вне зависимости от его производителя или версии - это обычное текстовое поле, которое располагается в верхней части окна и содержит URL текущей страницы.
Единый указатель ресурсов (URL ) (англ. URL - Uniform Resource Locator) - стандартизированный способ записи адреса сайта или отдельной страницы в сети Интернет.
Фактически, причина ее появления во всех браузерах - использование уникальных адресов для интернет-страниц.
Возможности адресной строки в современных браузерах
Помимо хранения URL текущей страницы, адресная строка в современных браузерах часто предлагает различные дополнительные возможности:
Пример отображения в адресной строке информации о зашифрованном соединении (браузер Google Chrome):

Кнопка в адресной строке браузера Google Chrome, показывающая информацию о соединении.
- Службы поиска. Действительно, в некоторых современных браузерах адресная строка также является так называемой "умная строкой поиска". Это означает, что теперь для быстрого поиска по, например, Яндексу, на его главную страницу можно не заходить. Достаточно ввести нужный запрос и нажать Enter. О том, как настроить службы поиска адресной строки в разных браузерах, подробно рассказано ниже.
- Подсказки при вводе адреса. Современные популярные браузеры при вводе в адресную строку URL сайта сразу же предлагают варианты на основе истории посещений сайтов.
Где находится адресная строка в популярных браузерах
Использованы самые свежие версии на момент написания данной статьи.
Адресная строка в браузере Mozilla Firefox
На картинке ниже адресная строка в браузере Mozilla Firefox 27 выделена зеленым:

Адресная строка в браузере Google Chrome
В браузере Google Chrome версии 33 строка адреса выглядит вот так (выделено зеленым):

Адресная строка в браузере Opera
В браузере Opera адресная строка расположена стандартно, в верхней части окна. В отличие от Google Chrome, в Опере, как и в Firefox, строка поиска содержит подсказку-приглашение, поэтому обнаружить ее гораздо проще.

Адресная строка в браузере Internet Explorer
Адресная строка в браузере Яндекс
В стремительно набирающем популярность среди пользователей рунета браузере от компании "Яндекс" адресная строка, как и все стартовое окно, при первом запуске программы отличается минимализмом. Сама строка подсвечена привычным для пользователей этой поисковой системы цветом и формой в виде стрелочки:
Изображения выше приведены для того, чтобы исключить даже минимальную вероятность того, что самый начинающий пользователь столкнется со сложностями при поиске адресной строки.
Как скопировать URL текущего сайта
Допустим, нужно отправить кому-нибудь адрес текущей страницы просматриваемого сайта и отправить его по почте. Следующие действия актуальны для всех популярных браузеров, поэтому, выполнив их буквально, можно будет забыть о такой проблеме, как "узнать URL сайта".
Просто кликните тексту внутри адресной строки левой кнопкой мыши, затем нажмите на клавиатуре одновременно клавиши и . Затем установите курсор в текстовое поле, куда требуется поместить скопированный из адресной строки url (например, окно почтового клиента) и нажмите на клавиатуре клавиши и .
Замечание. Мы намеренно не рассказываем, как выполнять копирование и вставку с помощью мыши, т. к. привычка использовать сочетания клавиш при работе с компьютером существенно повышает производительность.
Как отобразить адресную строку
Иногда может возникнуть довольно редкая проблема, когда адресная строка "пропала". Это может означать только одно: она была кем-то скрыта ранее в настройках. Далее мы покажем, как включить адресную строку в Firefox. В остальных наиболее популярных браузерах скрыть ее нельзя.
Включить адресную строку в браузере Mozilla Firefox
1) Стандартный способ.
Кликните по большой оранжевой кнопке, затем выберите "Настройки " и пункт "Панель навигации ".

2) А если большой оранжевой кнопки нет?..
В браузере Firefox версии 27 это возможно только в том случае, если включено отображение "классического" меню. Тогда в этом меню выберите "Вид " - "Панели инструментов " - "Панель навигации ":

3) И еще один способ...
Самый простой и быстрый способ включить адресную строку в Firefox - это кликнуть правой кнопкой мыши по области окна рядом со значком создания новой вкладки , затем выбрать "Панель навигации " (см. рисунок):

Полезное замечание. Иногда иметь под рукой Панель меню необходимо, но жертвовать компактностью окна не хочется. Поэтому предлагаем отображение "Панели меню " не включать, если такое желание возникнет.
Просто тогда, когда оно понадобиться, нажать клавишу .
Настройка служб поиска в адресной строке
Как было сказано в начале статьи, некоторые современные браузеры позволяют использовать адресную строку в качестве строки поиска. Это означает, что, при вводе вместо URL сайта любого текста, браузер открывает результаты поиска по этому запросу на одном из поисковых сайтов. Далее показано, как указать, какой именно сайт использовать.
Управление службами поиска в Firefox
В браузере Firefox справа от адресной строки есть похожее поле со значком поисковой системы.
Если кликнуть по этому значку, откроется выпадающий список с имеющимися поисковыми системами:

В данном примере выбрана Википедия. Теперь, если в адресную строку ввести какой-нибудь текст вместо URL сайта, браузер откроет результаты поиска на Википедии.
Если нужный поисковый сервис отсутствует в списке, перейдите на сайт, поиск по которому необходимо добавить. Например, если перейти на сайт сайт, то в выпадающем меню появится пункт "Добавить «Искать сайт »". После нажатия, введя любой текст в адресную строку, вы сможете попасть на страницу результатов поиска по сайту сайт.

Управление службами поиска в Google Chrome
Допустим, нужно изменить поисковую систему адресной строки по умолчанию с Яндекса на Google. Для этого кликните правой кнопкой мыши по адресной строке и выберите пункт "Изменить поисковые системы ":

В открывшемся окне подведите мышь к строке "Google ", кликните по появившейся синей кнопке "Использовать по умолчанию " и нажмите "Готово ":

Управление службами поиска в Opera
В Опере управление службами поиска адресной строки немного отличается.
Изменение службы поиска адресной строки по умолчанию
Нажмите на клавиатуре одновременно клавиши и .
Затем в области "Поиск " в выпадающем списке выберите нужную поисковую систему:

Теперь любой запрос, не являющийся url сайта, адресная строка будет передавать Яндексу.
И отображаться будут результаты поиска на этом сайте.
Добавление службы поиска адресной строки в Opera
Добавление новой службы поиска в Опере будет показано на примере добавления поиска по сайту kinopoisk.ru.
Чтобы добавить службу поиска, которой нет в списке, нажмите кнопку "Управление поисковыми плагинами... " В открывшемся окне нажмите кнопку "Создать поиск " и заполните поля:
"Имя " => "Кинопоиск ",
"Ключевое слово " => "кинопоиск ".
Зайдите на сайт Кинопоиска . Введите в поле поиска какой-нибудь запрос, например, "cadelta " и нажмите Enter . Скопируйте url из адресной строки. Результат должен быть такой:
http://www.kinopoisk.ru/index.php?first=no&what=&kp_query=cadelta
Замените слово "cadelta " на "%s " и вставьте то, что получилось, в поле "Адрес ":

Чтобы использовать добавленную поисковую службу по умолчанию, выберите ее как показано выше (подраздел "Изменение службы поиска адресной строки по умолчанию").
Управление службами поиска в Internet Explorer
Добавление службы поиска в браузере Internet Explorer 11
Кликните по адресной строке и нажмите на клавиатуре кнопку .
Справа внизу нажмите на кнопку "Добавить ":

Откроется сайт "Коллекция Internet Explorer ". Кликните по поисковой системе Яндекса (для примера):

Затем нажмите на большую кнопку "Добавить в Internet Explorer ", как показано на рисунке:

В появившемся окне "Добавить службу поиска " поставьте галочку "Использовать по умолчанию " и нажмите "Добавить ":

Создайте новую вкладку, в адресной строке введите любой текст и нажмите Enter .
Откроется страница с результатами поиска Яндекса.