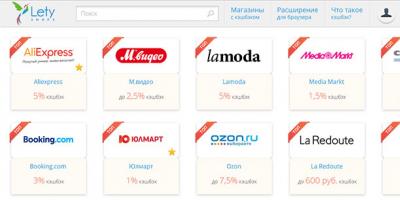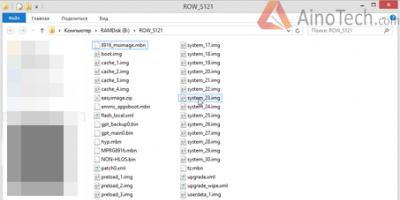Яндекс браузер для андроид — простой в использовании и предлагает множество полезных опций для требовательных пользователей в частности функцию закладки, благодаря которой быстро можно найти сохраненные сайты, добавить новые и даже произвести импорт и импорт.
У него несложный, минималистический интерфейс, благодаря которому подавляющая часть экрана занята просматриваемой нами страницей.
Приложение также включает функцию Turbo, которая сжимает данные для улучшения скорости сайта, а благодаря функции SmartBox вы можете ввести критерии поиска в специальное окно, и система подсказок позволит вам быстрее найти необходимый контент и исправить любые орфографические ошибки.
Браузер яндекс автоматически импортирует настройки (закладки, историю просмотров и другие) и вам не нужно беспокоиться о вирусах — сайты проверяются системой безопасности с помощью антивируса Касперского.
Приложение позволяет осуществлять перевод иностранных сайтов и поддерживает девять языков, таких как английский, немецкий, французский, польский, украинский, итальянский, испанский, турецкий и русский.
Интересным дополнением также являются красочные виджеты, представляющие текущую информацию, в том числе погоду и пробки.
Как добавить закладки в браузер яндекс на телефоне или планшете андроид
Начнем с того что вам нужно вначале войти в учетную запись яндекса – иначе добавить закладки не получится, так как вы будете находится в режиме инкогнито.
Затем, после входа отрываете любой сайт, который хотите добавить в заклад и внизу с правой снизу нажмите на вертикальное троеточие.
Откроется раздел с настройками. Там вы должны найти пункт: «Добавить в закладки» и нажать на эту строку.
Вот таким простым способом можете быстро и легко добавить закладку в яндекс браузере для андроид (см. картинку выше).
Как найти и открыть закладки в яндекс браузере андроид

Как найти закладки яндекс браузера на андроиде? Найти не сложно. Все что вам нужно предпринять это кликнуть на значок «квадратик».
После этого внизу на черном фоне отобразиться небольшая панель управления – нас интересует значок «звездочка».
Он первый в списке с левой стороны. После клика по нему откроется раздел с закладками.
Чтобы открыть любую из закладок, просто нажмите на требуемую и можно сказать мгновенно ее сможете открыть (зависит от скорости интернета и «веса» сайта) См. изображение выше.
Где хранятся закладки в яндекс браузере на андроид
Где хранятся закладки в браузере яндекс найти можно, но вы там ничего не увидите, так как они как бы зашифрованы.
Это папка в памяти телефона. Путь такой: «Память устройств» -> «Android» -> «data» -> «com.yan…browser».
В отличии от, например, интернет эксплорер где все отображается на понятном языке, здесь ситуация другая.
Возможно кое-что и зависит от версии приложения, но на данный момент я не смог ничего разобрать.
Экспорт и импорт закладок на андроиде

Экспорт и импорт закладок в мобильной версии браузера андроид отличается о компьютерной.
Чтобы сделать импорт закладок вам нужно в настройках включить «Синхронизацию».
Можно также через «Bluetooth», «Wifi Direct», в «Заметки» в «Viber» и другие варианты.
Заключение
Внешний вид обозревателя полностью соответствует нынешнему стилю минимализма и есть несколько интересных моментов.
Когда мы вводим запрос, мы видим не только подсказки и возможные ответы, но и кнопки поиска в других поисковых системах. Конечно, поиск по умолчанию работает, но вы можете выбрать другой вариант:
То, что отображается в Chrome на новой вкладке, доступно на каждой странице в браузере Yandex. Разработчики заблаговременно поместили закладки в самые популярные сервисы.
В то же время некоторые из них работают интерактивно как виджеты. Здесь отображается текущий индикатор погоды или сообщений в социальных сетях Facebook или Vkontakte. Успехов.
Вам понадобится
- - настольный компьютер или ноутбук;
- - планшет на платформе Android;
- - широкополосный выход в интернет;
- - аккаунт в облачном сервисе.
Инструкция
Еще до покупки на платформе Android заведите себе аккаунт на одном из облачных сервисов. Коль скоро Android продвигает американский интернет-гигант Google, аккаунт для обеспечения наиболее плодотворной работы с планшетом лучше завести именно на Google. Для этого нужно пройти несложную процедуру регистрации. Обратите внимание, что один аккаунт позволяет пользоваться всеми сервисами Google, а их немало. Это почта, видеохостинг YouTube, календарь, контакты, веб-сервисы, в том числе и хранение файлов в облаке, социальная сеть G+ и многое другое. Обязательно установите на компьютере и/или браузер этого же бренда Google Chrom. Это даст вам множество преимуществ, в том числе и в части синхронизации. Осуществите вход в аккаунт с помощью этого браузера.
Изучите купленный только что планшет на платформе Android. Это может быть один из гаджетов от Samsung, IconBit, Prestigio или любой другой. Подключитесь к интернету на , войдите в ваш аккаунт на Google - вы его уже создали, помните? Установите, если его нет в составе пакета предустановленных программ, уже знакомый по десктопу браузер Chrom. Для этого нужно сделать одиночный тап по значку GooglePlay (магазин приложений Google для Android), найти там бесплатный Chrome и установить его. Установка проста и занимает не более нескольких минут. Происходит без участи пользователя, в полностью автоматическом режиме.
Запустите на планшете Chrom и зайдите в свой аккаунт на Google. Если на компьютере в этом же браузере вы успели сохранить какие-либо закладки, то они немедленно появятся в браузере Chrom, установленном на планшете. Это признак того, что синхронизация состоялась. Теперь закладки планшета будут доступны на компьютере и наоборот. При использовании нескольких устройств синхронизация коснется каждого из них.
Успешно синхронизируются не только закладки браузера компьютера и планшета, но и записи календаря ( есть специальное приложение), контакты, задачи, почта и многое другое. Для этого нужно зайти в настройки планшета, найти свой аккаунт и выполнить синхронизацию. Все, как видим, совсем не сложно.
Если вы имеете кроме компьютера и планшета еще и смартфон на платформе Android, использование возможностей аккаунта Google становится еще более интересным. Сохраняйте свои контакты не в памяти телефона и тем более не на SIM-карте, а в своем аккаунте Google. В этом случае даже поломка телефона или его кража не приведет к потере контактов. Просто в новом смартфоне на Андроиде будет достаточно войти в свой аккаунт, и контакты появятся в нем сами собой. А работать с ними можно и , зайдя в свою учетную запись, в раздел «Контакты». Здесь можно создавать новые контакты, редактировать уже имеющиеся - установить картинку на каждый из них, указать дополнительные данные вроде физического адреса и адреса электронной почты, дополнительные номера телефонов, место работы, должность и многое другое. Все это автоматически появится в контактах смартфона.
Особый интерес представляет использование облачных сервисов Google. Это автоматическая загрузка фотографий, сделанных камерой смартфона или планшета, доступ к ним откуда угодно, с любого вашего устройства, их обработка имеющимся в сервисе фоторедактором и многое другое. Можно использовать даже интереснейший пакет веб-приложений от Google, позволяющих создавать и редактировать офисные документы и предоставлять другим пользователям доступ к ним для совместной работы с ними.
Давайте представим себе ситуацию, друзья, что вы только что установили Yandex. Естественно, на нем нет пока ни одной закладки, и вам не хочется искать заново любимые сайты. Было бы неплохо одним махом импортировать их из другого веб-обозревателя или заранее заготовленного документа. Этим мы и займемся в данной статье.
Как импортировать закладки из другого браузера в Яндекс
Запускаем Yandex и нажимаем на кнопку меню в правом верхнем углу, после чего выбираем пункт «Закладки»:
После, жмем на пункт «Импортировать»:

У нас открывается окошко, показанное на скриншоте ниже. Находим строчку, которая называется «Из» и выбираем из списка другой веб-обозреватель, из которого собрались их переносить.
Не забываем после всего этого нажать на кнопку «Перенести»:

Как импортировать закладки из файла HTML
Если вы изначально пользовались обозревателем от компании Яндекс и хотите его переустановить, не потеряв при этом любимые сайты, прочтите: .
Если заранее сохранили файл с нужными сайтами в каком-нибудь другом браузере, то можно им воспользоваться. Для этого нам понадобится диспетчер.
Опять кликаем «Меню – Закладки», а после, нажимаем на подходящий пункт:

В следующем окошке, с правой стороны, находим кнопку «Упорядочить», нажимаем на нее и из выпавшего списка выбираем пункт «Скопировать из файла HTML…»:

Google Chrome является самым популярным браузером среди пользователей ПК и Android. Именно поэтому разработчики Google продумали очень удобную синхронизацию данных между этими платформами. Вы легко сможете перенести закладки, открытые вкладки, сохраненные пароли и многое другое.
Предыдущие статьи по теме:
Настройка синхронизации
Войдите в Chrome с помощью одного и того же аккаунта Google на компьютере и на Android.
Для устройств на Windows, Mac OS и Linux
1. Откройте меню Chrome и перейдите в «Настройки».
2. Выберите «Дополнительные настройки синхронизации» и отметьте галочками нужные пункты.

Для устройств на Android
1. Откройте меню Chrome и выберите пункт «Настройки».
2. В открывшемся окне нажмите на ваш адрес электронной почты.
3. После этого выберите пункт «Синхронизация».
4. Вверху перетащите ползунок, включив синхронизацию.
5. В конце отметьте галочками типы данных, которые вы хотите синхронизировать.