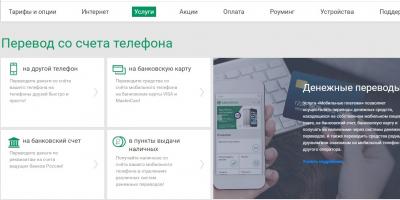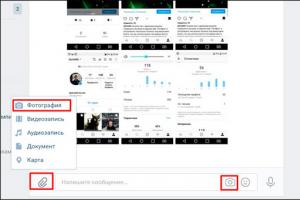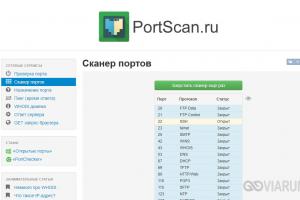Для того чтобы увеличить скорость загрузки Internet Explorer, необходимо отключить загружаемую домашнюю страницу. При этом стоит иметь в виду, что речь идет именно об отключении загружаемой домашней страницы - установка пустой страницы такого эффекта не дает.
Для этого щелкните правой кнопкой на ярлыке Internet Explorer и выберите команду Свойства. После этого потребуется на вкладке Ярлык в конце командной строки для запуска программы добавить параметр "-nohome" (рис. 8)
Рис. 8. Окно изменения свойств Internet Explorer
Автоматическое удаление временных файлов
Встроенный в Windows XP браузер Internet Explorer 6 можно настроить на автоматическое удаление временных файлов. Откройте панель управления, щелкните дважды по значку Свойства обозревателя и на вкладке Дополнительно отметьте позицию Удалять все файлы из папки временных файлов Интернета при закрытии обозревателя (рис. 9).

Рис. 9. Окно настройки удаления временных файлов
Добавить кнопки в панель Internet Explorer
Если нужная кнопка находится в перечне стандартных кнопок, то для ее добавления потребуется щелкнуть правой кнопкой на панели инструментов в окне программы Internet Explorer, выбрать команду Настройка и щелкнуть на нужной кнопке в окне Имеющиеся кнопки (рис. 10).

Рис. 10. Настройка панели инструментов Internet Explorer
Сложнее добавить нестандартную пользовательскую кнопку. В этом случае запустите редактор групповых полисов с помощью команды Пуск>Выполнить>gpedit.msc. После этого в появившемся окне выберите Конфигурация пользователя>Конфигурация Windows>Настройка Internet Explorer>Пользовательский интерфейс обозревателя. А затем дважды щелкните на опции Настройка панели инструментов и в открывшемся диалоговом окне создайте новую пользовательскую кнопку, щелкнув на кнопке Добавить и определив для кнопки заголовок, действие, цветной и черно-белый значки (рис. 11)

Рис. 11. Добавление нестандартной кнопки на панель инструментов Internet Explorer
Internet Explorer в полный экран
В большинстве случаев в Internet Explorer удобнее работать в полноэкранном режиме, поэтому предпочтительнее установить данный режим по умолчанию.
Для этого в системном реестре (Пуск>Выполнить>regedit) вначале найдите раздел HKEY_CURRENT_USER\Console и измените в нем значение ключа FullScreen с 0 на 1 , а затем в разделе
HKEY_CURRENT_USER\Software\Microsoft\InternetExplorer\Main установите для параметра FullScreen значение Yes вместо No (рис. 12)

Рис. 12. Установка полноэкранного режима для программ Internet Explorer
Internet Explorer, независимо от версии, трудно назвать самым быстрым браузером. Многие пользователи именно из-за этого отказываются от работы с данным интернет-обозревателем. Несмотря на то, что в последних обновлениях разработчики постарались исправить этот недостаток, сказать, что у них это прекрасно получилось, трудно. Однако, есть небольшие хитрости, которые помогут вам узнать, как ускорить internet explorer, чтобы продолжать работу с данным браузером, не испытывая неудобств.
Первое, на что хотелось бы обратить внимание, — это удаление всех расширений и дополнений, которые вы не используете. Для того чтобы просмотреть все те, что установлены, понадобится перейти в Инструменты, где выбираем пункт Управление дополнениями. В открывшемся списке можно выбрать те, которые не сильно нужны и отключить их, сняв выделение рядом с названием и нажав ОК. Если с названием какого-либо расширения вы сталкиваетесь впервые, не спешите отключать его, так как можете столкнуться с проблемами в работе браузера. Хотя в подобной ситуации всегда можно вернуть все на свои места. Если вы не пользуетесь расширениями типа Ускорители, то можете смело их деактивировать.
Сведения, которые содержатся в Избранном, также могут повлиять на скорость работы браузера . Поэтому проверьте список, и удалите ненужные закладки. В Истории посещений просмотрите использование кэша. Время от времени нужно проводить . В идеале временные файлы не должны занимать более 50 Мб. Если на устройстве используется несколько дисков, то отправьте содержимое папок на самый быстродейственный из них, для чего можно воспользоваться кнопкой Переместить папку.
В некоторых случаях может понадобиться очищение истории. Для этого открываем браузер и заходим в Инструменты. В разделе выбираем пункт Удаление истории и обращаемся к временным интернет-файлам. При необходимости нажимаем кнопку Очистить. Редко, кто использует такую функцию, как Рекомендуемые узлы, активированной по умолчанию. Если вы также ни разу не использовали ее, то лучше отключить ее в параметрах.

Помимо того что разработчики Майкрософт изначально включили некоторые надстройки в internet explorer, при установке некоторые программы также добавляют свои надстройки, о чем пользователь может даже не догадываться. О том как выключить и включить надстройки вы можете узнать . Проверить ускорители и дополнения можно в пункте Сервис-Надстройки. Если здесь есть расширения, не используемые вами в работе с internet explorer, отключите или удалите их . Некоторые пользователи устанавливая менеджер загрузок интегрируют его с браузером. Ни в коем случае не рекомендуется делать это с internet explorer, так как подобный шаг может уменьшить быстродействие интернет-обозревателя. Лучше впоследствии скопировать нужный URL и вставить его в Мастера загрузок.
Замедлить работу браузера может и такая функция, как Синхронизация временных узлов. Для того чтобы изменить ее параметры, понадобится зайти в Настройки обозреватели. В окне переходим по вкладке Общие. Далее находим ссылку История просмотров. Здесь в пункте Параметры выбираем “никогда”. Кроме того, многим пользователям абсолютно не нужно контролировать изменение настроек сети. Для того, чтобы отключить опцию, понадобится перейти в Инструменты-Настройки сети-Сети-Настройка LAN.
Каждый из приведенных способов лишь немного увеличивает быстродействие браузера. Однако, использование нескольких из них позволит ощутить разницу в скорости загрузки веб-страниц. помогут сделать работу с интернет-обозревателем максимально удобной, а просмотр сайтов очень быстрым.
Internet Explorer 11 помогает преодолеть отрицательное влияние задержки в сети, ускоряя повседневный просмотр веб-страниц без повышения потребления ресурсов батареи, центрального процессора, памяти или пропускной способности сети. Именно проблема задержки в сети сдерживает рост производительности веб-приложений несмотря на стремительный рост пропускной способности. Internet Explorer 11 снижает воздействие задержки в сети посредством загрузки и предварительной загрузки страниц и веб-ресурсов в фоновом режиме, параллельной загрузки нескольких ресурсов с помощью протокола SPDY/3 и приоритетной загрузки наиболее важных ресурсов на странице.
Прогнозирование, предварительная отрисовка и предварительная загрузка страниц
Прогнозирование, предварительная отрисовка и предварительная загрузка страниц в Internet Explorer 11 позволяют браузеру оперативно загружать и отрисовывать следующую страницу либо загружать ресурсы для следующей страницы. Для распространенных схем просмотра страницы заранее загружаются и даже конструируются в фоновом режиме на скрытой вкладке, что позволяет мгновенно отображать их при выборе соответствующей ссылки. Эти методики ускоряют выполнение стандартных операций в Интернете, таких как поиск, чтение статей, просмотр фотографий и т. п., создавая у пользователей ощущение работы с локальным контентом.
Возможности прогнозирования, предварительной загрузки и предварительной отрисовки страниц в Internet Explorer 11 ускоряют выполнение стандартных операций в Интернете
Для определения того, что именно следует предварительно загружать и отрисовывать, Internet Explorer 11 использует два источника информации: технологию "прогнозирования страниц" в Internet Explorer и разметку, предоставленную разработчиками сайта.
Предварительная отрисовка веб-страниц с использованием автоматического прогнозирования страниц
С помощью автоматического прогнозирования страниц Internet Explorer может определять, куда именно вы перейдете, и заранее загружать эту страницу, что делает навигацию практически мгновенной. Прогнозы формируются с учетом выявленных схем просмотра контента, привычек пользователя и общих подсказок на веб-страницах, таких как ссылки "далее" и разбивка на страницы. Знания и опыт команды Bing в области Интернета и интеллектуального анализа данных позволяют выполнять такие прогнозы с предельной точностью.
Например, при чтении статьи в современном браузере вы можете просто провести пальцем и перейти к уже отрисованной следующей странице с помощью пролистывания вперед . Это позволяет сделать просмотр веб-страниц быстрым и удобным, как чтение журнала. Вы можете изучить данную возможность в тестовой демонстрации прогнозирования страниц .
Быстрая работа без повышения потребления ресурсов батареи, центрального процессора или пропускной способности
Internet Explorer 11 обеспечивает повышение производительности без сокращения времени работы от батареи, получения непредвиденных счетов за передачу данных от поставщика услуг Интернета или нарушения работы страниц переднего плана. Чтобы контролировать использование ресурсов, Internet Explorer ограничивает число ресурсов, загружаемых в фоновом режиме, и управляет расписанием и приоритетом фоновых загрузок.
Internet Explorer 11 загружает только те ресурсы, которые с высокой вероятностью повлияют на скорость навигации. Например, Internet Explorer 11 выполняет предварительную отрисовку страниц и контента только при высокой степени уверенности в том, что вы собираетесь их просмотреть. Internet Explorer также не дает сайтам слишком активно использовать ресурсы вашего устройства, ограничивая число операций предварительной отрисовки и предварительной загрузки на каждой веб-странице.
Кроме того, Internet Explorer 11 управляет расписанием и приоритетом предварительных загрузок. В отличие от других браузеров Internet Explorer не осуществляет предварительную загрузку страниц и контента при работе в сети с лимитным тарифным планом, где оплачивается объем переданных данных, или при превышении лимита трафика. Internet Explorer 11 является единственным браузером, который запускает операции предварительной отрисовки и предварительной загрузки после загрузки активной страницы, чтобы фоновые процессы не влияли на скорость работы активной вкладки. Только в Internet Explorer запросы предварительной отрисовки и предварительной загрузки с фоновых страниц откладываются до вызова соответствующей страницы на передний план. Это позволяет минимизировать использование памяти и направить ресурсы системы на выполнение активной задачи и переход к следующей странице. Наконец, таким запросам назначается более низкий приоритет, чтобы они не конкурировали за пропускную способность с активными задачами.
Мы могли наблюдать преимущество реализованного в Internet Explorer подхода на странице результатов поиска Bing. Как уже упоминалось ранее, Bing добавляет подсказку по предварительной отрисовке для первого результата поиска. В другом браузере мы наблюдали ухудшение времени загрузки страницы на 4,36 % на странице результатов поиска, так как операция загрузки фоновой страницы конкурировала за сетевые и вычислительные ресурсы со страницей переднего плана. Перед запуском запросов предварительной отрисовки Internet Explorer дожидается загрузки страницы переднего плана, что позволяет устранить влияние фоновых операций на время загрузки активной страницы.
В качестве дополнительной иллюстрации реализованного в Internet Explorer 11 подхода к управлению ресурсами давайте рассмотрим пример сценария, в котором сравнивается Internet Explorer и передовой современный браузер, в котором также применяется предварительная отрисовка. В данном сценарии я ищу костюм для Хэллоуина в службе Bing. Выполняется предварительная отрисовка лучшего результата поиска. Я открываю два лучших результата поиска на фоновых вкладках, чтобы сравнить предложения магазинов. Страница второго результата содержит подсказку по предварительной отрисовке. Я перехожу на вкладку первого результата и нахожу нужный костюм. При этом я так и не открываю вкладку второго результата. Ниже показано, что Internet Explorer 11 эффективнее использует ресурсы сети и памяти:
На приведенных ниже графиках загрузки центрального процессора видно, что Internet Explorer 11 потребляет меньше ресурсов ЦП.
Графики загрузки центрального процессора для сценария предварительной отрисовки в Internet Explorer 11 (вверху) и для другого браузера (внизу) показывают, что Internet Explorer 11 меньше загружает центральный процессор
С увеличением времени просмотра веб-страниц такие различия в потреблении ресурсов становятся все значительнее. На переносных устройствах, имеющих ограниченные ресурсы, подход Internet Explorer 11 может привести к значительному увеличению времени работы от батареи и производительности системы. В сетях с лимитным тарифным планом это означает прямую экономию ваших денег!
Прогнозирование, предварительная отрисовка и предварительная загрузка страниц в действии
Если вы хотите подробнее ознакомиться с работой предварительной отрисовки и прогнозирования страниц, обратите внимание на следующие подсказки:


Вы также можете ознакомиться с трафиком предварительных операций в отладчике HTTP, таком как Fiddler .
Управление прогнозированием, предварительной отрисовкой и предварительной загрузкой страниц
Вы можете включить и отключить прогнозирование страниц на новой вкладке "Конфиденциальность" в разделе параметров.

Параметр прогнозирования страниц на вкладке "Конфиденциальность" в Internet Explorer 11
Можно отключить все операции предварительной отрисовки и предварительной загрузки, сняв флажок дополнительного параметра:

Ускорение загрузки страниц с помощью SPDY/3 и подготовка к HTTP/2.0
Удачного и быстрого просмотра веб-страниц!
Ритика Кападия (Ritika Kapadia) и Богдан Бринза (Bogdan Brinza)
Руководители программы
Internet Explorer
В этой статье рассмотрим, как заставить браузер Windows Internet Explorer работать быстрей. Этот обозреватель относится к самым «тяжелым» программам данного класса, практически никак не оптимизированным для снижения нагрузки на процессор ПК или использования при работе меньшего объема оперативной памяти. Таким недостатком страдает большинство программ от Microsoft. Однако значительная часть обычных пользователей вынужденно или добровольно использует этот браузер ежедневно как основной инструмент для работы в Интернет.
Важное замечание — в статье рассматривается не ускорение работы самого интернет-соединения, а исключительно обозревателя Internet Explorer как программы с точки зрения ресурсов ОС. Подразумевается, что соединение с Интернетом достаточно быстрое само по себе, а «тормозит» именно сам браузер. Это весьма частая ситуация, она усугубляется все больше с каждой новой версией Explorer’a. Все названия даны для русской версии обозревателя.
Основных причин замедления работы браузера две: постепенное «обвешивание» его дополнительными надстройками, увеличение объема временных файлов, используемых при работе. Многие из загружаемых при старте программы дополнительных функций редко или вообще никогда не используются в работе. Их можно безболезненно удалить, делается это в меню «Сервис».
Удаление неиспользуемых надстроек в IE
Панели инструментов и расширения
Открываем из меню диалоговое окно «Сервис -> Надстройки». В списке «Типы надстроек» выберите первый пункт «Панели инструментов и расширения», а в списке «Отображать:» внизу выбираем «Все надстройки». Вы можете безболезненно отключить Windows Messenger (если не используете его, что сейчас огромная редкость), диагностику проблем подключения. Из представленных в этом списке надстроек Вам реально может понадобиться разве что Shockwave Flash от Adobe (если Вы смотрите Flash-видео на веб-страницах). В редких случаях может понадобиться Windows Media Player — отключите его и верните только в том случае, если какие-то медиа-элементы на нужных Вам веб-страницах не воспроизводятся. Точно такая же рекомендация касается и Java. Кстати, Internet Explorer сообщит Вам с помощью выскочившего внизу (в строке состояния) сообщения, если для правильного отображения веб-страницы ему не хватает какого-либо из отключенных дополнений.

Службы поиска
Теперь перейдем к службам поиска. Вряд ли Вас устраивает установленный по умолчанию единственный Live Search или Bing. Внизу всего окна слева находится ссылка «Найти других поставщиков поиска…» — установите с ее помощью хотя бы Яндекс (установка абсолютно очевидна), а остальные ненужные службы удалите.

Ускорители
Третий пункт списка типов надстроек — «Ускорители». Это пункты, появляющиеся в контекстном меню, вызванном по нажатию правой кнопки мыши для разных объектов на веб-странице. Стандартные ускорители Internet Explorer крайне редко используются, их можно удалить абсолютно все. При желании Вы можете добавить другие, выбрав их через ссылку «Найти другие ускорители…» слева внизу. На появившейся страничке коллекции надстроек Internet Explorer слева выберите «все», а в «фильтре по типу надстроек» выберите «ускорители». Там могут найтись действительно неплохие и полезные для Вас дополнения, однако каждое из них будет немного замедлять работу — помните об этом и ставьте только самое необходимое и удобное.
Оптимизация других настроек IE
С надстройками все. Теперь несколько других вещей, замедляющих работу обозревателя. Если любая веб-страница (особенно с большим количеством графики и видео) без особой нужды отображается не в 100% масштабе, работа браузера очень замедляется.  Также через оба подменю «Вид -> Панели» отключите все ненужные Вам панели инструментов обозревателя.
Также через оба подменю «Вид -> Панели» отключите все ненужные Вам панели инструментов обозревателя. 
Вернемся снова в меню «Сервис». Удостоверьтесь, что блокирование всплывающих окон включено, а фильтр SmartScreen выключен. 
Наконец, открываем последнее диалоговое окно «Свойства обозревателя».
На вкладке «Общие» установите флажок «Удалить… при выходе». При этом желательно в большинстве случаев все же сохранять пароли, данные форм, адреса посещенных страниц, текущие сессии-cookie (хранение и вызов этой информации мало замедляет работу, ее размер ничтожен), а удалять лишь большие файлы. Для этого нажмите на кнопку «Удалить…» снизу флажка и установите в появившемся диалоге лишь два верхних флажка, остальные сбросьте. Кнопки «ОК» в этом диалоге нет, поэтому нажмите «Удалить», после однократного применения Ваши настройки запомнятся.

Здесь же нажмите кнопку «Параметры» и установите минимальный рекомендованный общий размер для всех временных файлов Интернета — 50 Мб. В тех редких случаях, когда у Вас несколько разных носителей в качестве жестких дисков, можно переместить одноименной кнопкой папку временных файлов на самый быстрый носитель.
И последняя группа настроек, влияющая на скорость работы самого браузера, находится на вкладке «Дополнительно». Находим в списке всех настроек группу «Мультимедиа». Значение каждого из флажков достаточно очевидно. Каждый установленный здесь флажок (кроме «Показывать рамки рисунков») замедляет работу браузера, поэтому должен быть включен только при необходимости. Конечно, без показа изображений на веб-странице работать сложно, а вот звуки и анимация уже под вопросом. Часто они лишь раздражают, поскольку обычно используются в рекламе. На современных мониторах вполне можно отключить автоматическую подгонку размеров изображения под окно браузера, оно редко бывает недостаточно большим. И уж точно можно выключить флажки «Всегда использовать ClearType…» и «Улучшенная передача цветовых оттенков», если Вы не дизайнер.
Вот и все. Быстрой Вам работы!
Если ваш браузер работает медленно, в этом не обязательно виновно плохое интернет-соединение. Панели инструментов сторонних разработчиков, некоторые надстройки, cookie или не самые лучшие параметры настройки могут также препятствовать высокой производительности браузера.
Вот некоторые простые действия, которые можно сделать, чтобы оптимизировать работу вашего браузера Internet Explorer :
Еще идеи, которые могут быть полезны:
Удаление панелей инструментов
Многие панели инструментов, загружаемые и встраиваемые в браузер, влияют не только на его внешний вид, но и замедляют движение интернет-трафика.
Панель инструментов браузера - это надстройка (расширение), добавленное в его интерфейс. В то время, как некоторые дополнения в браузере могут расширять онлайновые возможности и могут оказаться очень полезными, другие приводят к негативным последствиям. Они могут легко устанавливать сами себя в статусе "по умолчанию", идя в комплекте вместе с широко распространенными бесплатными приложениями, и они иногда вмешиваются в работу другого программного обеспечения на компьютере или конфликтуют с ним.

Каждая панель инструментов несет в себе свои собственные специализированные функции, например функции поиска, смайликов, музыкального проигрывателя и т.д., таким образом, они для своей работы потребуют дополнительных ресурсов.
Для того, чтобы удалить некоторые из панелей инструментов, нужно будет открыть список установленных программ (в Windows 7 нажмите Пуск (Start) > Панель управления (Control Panel) и в разделе Программы (Programs) щелкните Удаление программы (“Uninstall a program”) - удалите программы, которые вы никогда не используете).
Правой кнопкой мыши щелкайте каждую панель инструментов в списке, которую вы хотели бы удалить, и выбирайте Удалить (Uninstall). После того, как вы завершите этот процесс, панели инструментов будут полностью удалены.
Отключение панелей инструментов и надстроек прямо в браузере
2. Щелкните кнопку Сервис (в виде шестеренки ) в правой верхней части окна, затем выберите Настроить надстройки (Manage add-ons).
3. Под надписью Отображать (Show) выберите Все надстройки (“All add-ons”).
4. Выбирайте каждую надстройку, которую хотите отключить, и щелкайте Отключить (Disable).
5. Когда вы закончите, закройте окно и перезапустите браузер.

Удаление cookie и очистка кэша браузера
Мало кто не забывает это делать, и в конечном итоге жесткий диск оказывается переполненным большим объемом данных, годами сохраняемых браузером.
Для того, чтобы очистить кэш браузера:
1. Откройте Internet Explorer.
2. Щелкните кнопку Сервис (Tools) , наведите указатель мыши на пункт Безопасность (Safety) и выберите Удалить журнал браузера (Delete browsing history). Если вы не хотите удалять cookie и файлы веб-сайтов, находящихся в списке избранных, установите флажок Сохранить данные избранных веб-сайтов (Preserve Favorites website data).
3. Установите флажки напротив тех видов данных, которые нужно удалить.
4. Щелкните Удалить (Delete).

Сброс настроек браузера
Иногда, когда вы устанавливаете программу, она может изменить настройки браузера без вашего ведома. Вы можете заметить, что ваш браузер ведет себя как-то непривычно.
Если Internet Explorer перестает отвечать на команды или работать в целом, если вы сталкиваетесь с сообщениями об ошибках, сообщающими, что Internet Explorer будет закрыт, или если ощутимо замедление в работе, вам возможно захочется сбросить параметры настроек Internet Explorer. Для этого выполните нижеследующие шаги.
1. Запустите Internet Explorer.
2. Щелкните кнопку Сервис (Tools) , затем выберите Свойства браузера (Internet Options).
3. В окне Свойства браузера (Internet Options) щелкните вкладку Дополнительно (Advanced).
4. Щелкните Сброс (Reset).
5. В диалоге Сброс
параметров
настройки
Internet Explorer
нажмите Сброс
Устанавливайте флажок Удалить личные настройки
(Delete personal settings) лишь в том случае, если вы хотите попутно удалить журнал посещенных страниц, настройку услуг поиска, Ускорители, домашние страницы, Защиту от слежения и данные Фильтрации ActiveX. Ставя этот флажок, вы, по существу, запускаете свежую версию Internet Explorer.
6. Когда Internet Explorer завершит переход на параметры по умолчанию, щелкните Закрыть (Close), и затем OK .
7. Закройте Internet Explorer и запустите его заново.

Установка новой версии Internet Explorer
Переход на последнюю версию Internet Explorer сделает доступ в интернет более быстрым. Кроме того, ваш компьютер будет в большей безопасности, и очень вероятно, что проблемы, испытываемые вами со старым браузером, исчезнут.
Используя нижеследующую таблицу вы можете узнать, какую последнюю версию Internet Explorer вы можете использовать в связи с используемой вами операционной системой:
Чтобы получить последнюю версию Internet Explorer, перейдите по этой ссылке .
Переход на другой браузер
Существует множество интернет-браузеров, каждый из которых немного отличается от других. Некоторые браузеры обладают большим количеством функций, другие в этом смысле достаточно просты. Некоторые работают немного лучше, чем другие. Но все интернет-браузеры в основном выполняют одну и ту же функцию: позволяют нам просматривать веб-сайты.
Наиболее популярные браузеры это Google Chrome, Mozilla Firefox, Internet Explorer, Safari и Opera. Есть также другие, менее популярные браузеры, такие как RockMelt, Avant Browser, Maxthon, Deepnet Explorer, Flock, SeaMonkey, AOL Explorer и др.
Переход с одного браузера на другой в большинстве случаев - самый быстрый и самый простой способ устранить многие проблемы, с которыми мы сталкиваемся. Если браузер перегружен панелями инструментов и плагинами, если он не открывает некоторые веб-сайты или слишком долго загружает контент, вы можете попробовать установить другой и посмотреть, не будет ли он лучше работать.
Чтобы установить новый интернет-браузер, вам нужно будет использовать тот, который у вас уже есть, чтобы найти и загрузить другой. Просто воспользуйтесь поисковой системой, такой как Google или Bing, чтобы найти браузер, который вы хотите установить, и щелкните ссылку для скачивания.
Вот страницы на нашем сайте наиболее популярных браузеров, которые можно использовать вместо Internet Explorer:
Возможно, вам также поможет руководство о том, как оптимизировать скорость и производительность работы в интернете при использовании Chrome и Firefox .
По материалам интернет-портала . Перевод на русский язык: Александр Рябов
Нашли опечатку? Выделите и нажмите Ctrl + Enter