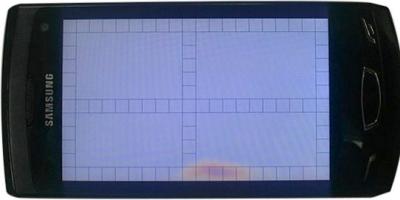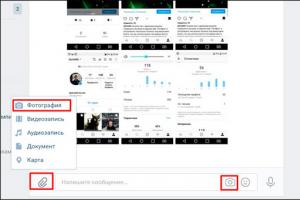Для загрузки приложений на Android существует официальный магазин Google Play Market . Кроме того любую игру либо программу можно установить, скачав на смартфон с ее.apk-файл и кэш. Основная проблема заключается в том, что установленные таким образом приложения не будут обновляться. Решаем данный вопрос и подробно разбираем остальные в этой инструкции.
Android – открытая операционная система, поэтому загружать игры и программы можно как с официального магазина Google Play, так и с других источников. Каждое приложение устанавливается при помощи исполняемого файла с расширением.apk , а большие игры требуют загрузки дополнительных данных, которые называют кэшем .
Как скачивать игры и приложения с Google Play Маркета
В официальных Android прошивках предустановлен магазин приложений Google Play, откуда можно скачивать программы и игры. Для работы Play Market нужен аккаунт Google.


Аккаунт добавлен. Нажмите «» и перейдете на главный экран Google Play.

Воспользуйтесь поиском, чтобы найти нужную программу или игру. Также в Play Маркете есть подборки лучших приложений по категориям, топ новинок, рекомендации для вас и другое.

Щелкните на понравившееся приложение и нажмите «».

Некоторым играм и программам необходимо предоставить разрешения.

После установки приложение можно открыть или удалить прямо из Google Play.

Активируем «Неизвестные источники»
В отличии от iOS, на Android, благодаря открытости файловой системы, чтобы разрешить установку APK из неизвестных источников, достаточно выполнить ряд простых действий. В зависимости от прошивки и версии Android эти действия могут незначительно отличаться.
Перейдите в «Настройки » → «Безопасность » и активируйте тумблер напротив пункта «Неизвестные источники ».

В новой версии ОС разработчики усилили безопасность системы. Начиная с Android 8.0 разрешение на установку APK необходимо предоставлять каждому источнику отдельно. Путь в «Настройках » также сильно изменился:
1. Откройте «Приложения и уведомления ».

2. Раскройте «».

3. Нажмите «Специальный доступ ».

Установка неизвестных приложений ».

5. Выберите источники, которым хотите предоставить разрешение. К примеру, браузер Chrome и файловый менеджер ES Проводник .

6. Переключите тумблер.

На Xiaomi
Чтобы разрешить установку приложений из неизвестных источников на Xiaomi, зайдите в «» → «» и активируйте одноименный пункт.


найдите скачанный.apk-файл и нажмите на него.

Если доступно несколько действий, выберите «Установщик пакетов ».

Затем нажмите «» и дождитесь завершения процесса.

В конце щелкните «Готово ».

Скачайте ZIP либо RAR архив с кэшем для игры. Внутри находится папка, в ней файл с расширением OBB. После загрузки кэша на устройство, установите APK, руководствуясь нашей инструкцией, но не запускайте игру.
Скачанный кэш необходимо разархивировать и поместить в каталог «Android/obb » во внутренней памяти («sdcard/Android/obb », если microSD используется для установки приложений). Воспользуйтесь файловым менеджером, лучше всего ES Проводником . Долгим нажатием выделите архив, нажмите «Еще » и выберите «Распаковать в ».

Отметьте «Выбрать путь », щелкните по названию папки, перейдите в «Android/obb » и нажмите «ОК ».

Большинство файловых менеджеров может распаковывать архивы только в текущий каталог, поэтому сначала перенесите архив кэша в «Android/obb », а затем проводите разархивирование.

Кэш некоторых игр известных разработчиков нужно загружать в отдельные папки (обычно об этом пишется на сайте где скачиваете кэш):
- Electronic Arts – «Android/data », «sdcard/Android/data »
- Gameloft – «gameloft/games », «sdcard/gameloft/games »
- Glu – «glu », «sdcard/glu »
Обновляемые приложения из Google Play загружают кэш в «Android/data ».
Иногда кэш доступен в виде.obb-файла без папки. Тогда ее нужно создать, правильно назвать и перенести.obb-файл внутрь.
ID игры (название папки) можно узнать двумя способами:
1. Откройте Google Play Market в браузере. Например, https://play.google.com/store/apps/details?id=com.ea.game.nfs14_row &hl=ru. ID игры com.ea.game.nfs14_row – текст, включающий «com » и до символа «& », если таковой имеется.

2. В названии .obb -файла уже заключен ID. Скопируйте текст, включая «com » до «.obb ».

Чтобы создать папку через ES Проводник, перейдите в каталог «Android/obb », нажмите на 3 точки в правом углу, выберите «Создать » → «Папка », введите название и щелкните «ОК ».

Затем перенесите.obb -файл в созданную папку. Для этого выделите файл долгим нажатием, нажмите «Еще », выберите «Переместить в », перейдите в каталог и подтвердите «ОК ».

Как установить APK, используя ADB
Также APK можно устанавливать при помощи команды adb install . Для этого скачайте на компьютер ADB, загрузите драйверы, включите на мобильном устройстве отладку и подключите аппарат к ПК через USB. Перейдите в папку с ADB и, удерживая клавишу «Shift », щелкните правой кнопкой мышки по пустой области. В списке опций выберите «Открыть окно команд » либо, если на компьютере установлена одна из последних сборок Windows 10 – «».

Загрузите.apk-файл приложения на компьютер и переместите его в любую папку поближе к корню диска. То есть лучше, чтобы путь к файлу был «C:\folder\skype.apk », а не «C:\user\downloads\apps\folder\skype.apk », потому что этот длинный путь придется вводить в команде adb install . А также переименуйте файл, если нужно, чтобы название стало проще: к примеру, вместо «skype-8-34-0-72.apk » – «skype.apk ».
В запущенной командной строке либо Windows PowerShell (на Windows 10) выполните следующую команду – после ввода нажмите «Enter ». В PowerShell перед adb вставьте .\ .
adb install полный путь к.apk-файлуНапример:
adb install C:\apps\skype.apk
Через несколько секунд приложение установится и в командной строке появится сообщение «Success ».
Как обновить приложения на Android, установленные из неофициальных источников
Платные программы и игры, установленные из.apk-файлов, не будут обновляться через Play Маркет. Есть 2 способа решения проблемы: каждый раз проверять последнюю версию и самостоятельно ее скачивать либо воспользоваться специальными приложениями. Например, App&Game 4PDA сообщает пользователю о появлении новых версий игр и программ на известном форуме. F-Droid , APKUpdater , APKPure App сканируют популярные репозитории на наличие обновлений и умеют их загружать. Три последних могут обновить только бесплатные приложения.
Изначально у Android не было поддержки компьютеров с x86-архитектурой, а старые версии предназначались исключительно для мобильных устройств. Теперь ограничений нет. На сайте разработчиков проекта Android-x86 можно скачать дистрибутив системы, которая без проблем установится на любой компьютер. Последняя доступная для установки версия - Android 7.1.
При выборе дистрибутива обратите внимание на . Если на компьютере используется архитектура x86, необходимо скачать соответствующий установочный пакет. Посмотреть тип системы можно в свойствах «Компьютера».

Создаём установочный носитель
Для записи дистрибутива на флешку используйте программу Rufus . Подключите накопитель к компьютеру и установите в Rufus настройки, как показано на скриншоте. Выберите создание ISO-образа и нажмите на значок диска, чтобы указать путь к скачанному файлу Android.

При появлении вопроса о типе записи выберите ISO. Во время создания загрузочного носителя с флешки будут удалены все данные.
Запускаем без установки
У дистрибутива Android-x86 есть функция запуска системы без установки. В этом режиме вы можете пользоваться всеми функциями Android, однако внесённые изменения не сохраняются. По сути, это демонстрационный режим, который помогает понять, удобно ли будет работать с Android на компьютере.
Перезапустите компьютер и загрузитесь с флешки - так же, как и при . В меню выберите первый пункт Run Android without installation.

После непродолжительной загрузки появится экран выбора языка и других первоначальных настроек. На этом этапе должны работать клавиатура, мышь и тачпад, если вы запускаете Android на ноутбуке. Можно ничего не настраивать - всё равно в этом режиме конфигурация не сохраняется.
Нажимайте «Далее», пока не попадёте на главный экран системы. Проверьте, как функционирует эта версия Android на компьютере. Wi-Fi, подключение по локальной сети, воспроизведение видео - всё должно работать по умолчанию, без дополнительной настройки.
Устанавливаем систему
Если вы хотите, чтобы на компьютере работали две системы, для установки Android. Установка в раздел с Windows приведёт к полному стиранию системы. Под Android нужно выделить минимум 8 ГБ свободного пространства. Оптимальный размер - 16 ГБ.
Нажмите на экране установщика на последний пункт Install Android to harddisk. Выберите выделенный под Android раздел.

Укажите файловую систему FAT32 или NTFS. Появится предупреждение об уничтожении всех данных из выбранного раздела. Нажмите Yes.

Примите предложение установить загрузчик GRUB. Установите подраздел EFI GRUB2, если инсталлируете Android на компьютер с UEFI. Если стоит обычный BIOS, нажмите Skip.

Нажмите Yes в диалоге «Do you want to install/system directory as read-write?», чтобы получить возможность перезаписывать данные в системе.

Дождитесь окончания установки. После инсталляции появится предложение создать пользовательский раздел внутри системы. Нажмите Yes и установите размер 2 000 МБ.

Нажмите Run Android, чтобы завершить установку. Первоначальная настройка системы полностью повторяет первое включение нового устройства на Android: вам нужно выбрать язык, сеть Wi-Fi и добавить аккаунт Google.
Android-x86 - не единственная десктопная версия Android. Для разнообразия можно поставить . Она позиционируется как более простая в установке и освоении система, которая сразу создавалась для компьютера, хоть и использует в своей основе экосистему Android.
По уровню качества железа и сборки китайские производители уже идут нога в ногу с мировыми грандами. Да, порой пластик дешевле, дизайн ничем не впечатляет, но рассыпающихся панелек уже нет, как и нет миллиметровых зазоров между деталями корпуса и жутких люфтов. А вот софт до сих пор не всегда радует проработанностью. Даже чистый Android, который устанавливают производители, порой немного кривой. В такой ситуации вопрос, как установить прошивку Android на смартфон, не превратив аппарат в кирпич, становится очень актуален.
Для чего может потребоваться установка Android на смартфон с нуля
Перед тем, как заняться установкой Android на смартфон с нуля, нужно решить для себя, зачем вам это нужно. Если ни одна из причин в списке не подходит, то лучше не надо. Практика показывает, что львиная доля проблем в темах на профильных форумах исходит от тех, кто просто так, из интереса или от скуки, решил «поковырять» прошивку. Если хочется экспериментов – нужно отдавать себе отчет, что последствия могут быть самыми разными. Итак, в каких случаях может потребоваться переустановить Android:
Что необходимо для установки Android
Перед тем, как заняться установкой Android на смартфон, нужно иметь теоретический минимум познаний и базовый инвентарь для этого. В противном случае – можно «окирпичить» аппарат до такой степени, что и в СЦ не реанимируют (например, случайно снести низкоуровневый загрузчик). Если вы настроены решительно, то ознакомьтесь с пунктами списка ниже.
- Для прошивки требуется стабильно работающий ПК или ноутбук на базе Windows (желательно, x64).
- Для подключения к ПК нужен хороший USB кабель, контакты которого наверняка не отойдут в ходе процесса.
- Чтобы корректно подключить смартфон для установки прошивки Android, нужно скачать и произвести установку драйвера для него на компьютер. Узнайте какой чипсет у вашего смартфона и скачайте драйвер для него.
- Универсальной инструкции по установке Android на все смартфоны не существует. В зависимости от производителя аппарата, а также модели чипсета, программы для прошивки используются разные. Для чипов MediaTek это SP Flash Tool, для Sony – просто Flashtool, для Samsung – Odin, Xiaomi – XiaoMi Flash. Уточните, какая именно программа нужна для вашей модели, на профильном ресурсе (вроде XDA или 4ПДА).
- Если нужна установка альтернативной сборки прошивки на свой смартфон – убедитесь на профильных форумах, что такая вообще существует. Далеко не на все аппараты есть качественные альтернативные версии Android.
- Сделайте, по возможности, полный бекап (резервную копию) всего содержимого системной памяти смартфона (полностью скопируйте текущую версию Android). Как сделать это через компьютер – зависит от конкретной модели. Универсального совета тут тоже не существует.
- Еще раз подумать: готовы ли вы рисковать? Ведь внезапно возникшие проблемы придется решать самому, а предвидеть все неудачные повороты событий невозможно.
Универсальный способ: установка Android на смартфон с помощью TWRP
TWRP Recovery – это специальная надстройка над загрузчиком ОС, заменяющая стандартное сервисное меню восстановления. После ее установки становятся доступными такие функции, как резервное копирование прошивки (копия текущей версии Android), сброс системы в заводское состояние, удаление кэша приложений, установка патчей и полных сборок Android. Существует два способа, как поставить TWRP:
1. Через родное Recovery
Для этого нужно скачать сборку TWRP для своей модели смартфона, сохранить ее в память аппарата или на флешку MicroSD. После этого требуется выключить аппарат, и включить его, зажав одновременно клавиши «питание» и «громкость +» для вызова recovery меню (в зависимости от модели смартфона иногда нужно зажимать еще и «громкость -» или клавишу «домой» под экраном). На экране должно появиться меню из нескольких пунктов. С помощью кнопок «громкость +» и «громкость -» нужно выбрать пункт «install» и выбрать в памяти сохраненный файл архива с TWRP. Выбор осуществляется нажатием кнопки питания.

В данном меню вы должны выбрать пункт "instal zip from sdcard" предварительно скинув архив файла установки в корневую папку карты памяти
Когда установка патча завершится – при включении с зажатой «громкость +» будет открываться меню TWRP с удобным сенсорным управлением.
Не во всех смартфонах recovery меню выглядит так. Бывают такие варианты:

В данном случае вместо "instal" слово "update"
Ну и подобный случай:

2. Через программу TWRP Manager
Для установки рекавери с помощью программы нужно, чтобы телефон соответствовал двум условиям: нормально включался и имел Root-доступ . Root права для каждой модели смартфона открываются по своему индивидуально. Скачав TWRP Manager из PlayMarket, нужно запустить программу, дать ей рут-права и выбрать имя смартфона (device name). В предложенном списке следует найти свою модель и скачать ТВРП для нее. Потом нужно нажать Install recovery. Дальше работать с патчами и прошивками, а также делать бекапы, можно прямо из интерфейса программы.
К сожалению, оба варианта не являются действительно универсальными. Смартфоны с заблокированным загрузчиком (например, все Xiaomi, выпущенные в 2016 году) для защиты не имеют родного рекавери. На них можно устанавливать только официальные прошивки и патчи. Для разблокировки загрузчика нужно подавать заявку на сайте производителя и ждать, пока вам разрешат это сделать. В некоторых случаях (например, на Samsung Galaxy S7) – достаточно просто включить OEM-разблокировку в меню «для разработчика».
Ограничено применение TWRP и на смартфонах с ОС Android 6 или новее. Многие из производителей применяют шифрование памяти для защиты данных. В таких случаях ТВРП не сможет прочитать данные для снятия бекапа, что повышает риск получения кирпича при неудачной прошивке (откатиться будет или не на что, или очень сложно). Все, что можно в таких условиях – это только ставить Android целиком, на свой страх и риск.
Для того, чтобы провести установку Android на смартфон в TWRP, требуется скачать совместимую прошивку на флешку, выключить его и включить, зажав «питание» и «громкость +» одновременно. В выбранном меню нужно найти пункт «установить» или «install», выбрать его, подтвердить серьезность намерений и дождаться окончания процесса. Иногда перед установкой Android, нужно выбрать пункт «wipe cache and data». После установки смартфон можно перезагрузить, и он запустится с новой прошивкой.
Сегодня многие устройства работают на системе Android, однако, даже если у вас на устройстве изначально не было данной ОС, ее без особых проблем можно установить практически на любой девайс. Перед тем, как установить Андроид на телефон, нужно разобраться в некоторых терминах, знание которых упростит вам работу с установкой.
Root-права
При прошивке большую роль играют так называемые Root-права, не имея которых, вы не сможете установить желаемую операционную систему. Эти права позволяют пользователю корректировать системные файлы, заменять и удалять их.
Важно! Также они дадут вам возможность делать резервную копию вашей текущей прошивки.
Кастомная прошивка
Если официальная прошивка вас не устраивает, если вам нужен больший функционал, чем вам может предложить оригинальная, то вам нужна кастомная прошивка. Это — операция, обновляющая ОС до версии, сформированной программистом.
Важно! Такая прошивка позволит настроить и отредактировать смартфон индивидуально.
Recovery
Часть программного обеспечения, удаляющая все данные с устройства и настройки пользователя.
Итак, разобравшись с основными терминами, приступим непосредственно к тому, как установить новый андроид на телефон.
Получение root-прав
Для получения данных прав вам необходимо скачать специальное приложение (универсальным вариантом считается SuperOneClick), предварительно отключив .
Обновление Recovery
Существует несколько методов обновления рекавери:
- классический вариант (установка драйверов и использование утилиты abd);
- с использованием ROM Manager.
В данной инструкции, как установить другую версию Андроид на телефон, воспользуемся вторым способом.
Резервное копирование:
- Для начала выбираем позицию сохранения текущего ROM и введем наименование позиции (архивного файла с резервной копией).
- После этого телефон совершит перезагрузку, чтобы выполнить требуемую процедуру.
- Затем резервная копия запишется в соответствующую папку.
Важно! Это — основные подготовительные действия, которые нужно произвести, прежде чем перепрошивать ваше устройство (будь то смартфон или планшет).
Теперь перейдем непосредственно к установке.

Установка ОС Android:
- Для начала загружаем выбранную прошивку архивом на компьютер или ноутбук, который и будем использовать для перепрошивки.
- Подключаем гаджет к нему при помощи USB-накопителя.
- Далее копируем требуемый архив на карту памяти смартфона или планшета.
Важно! Архив нужно оставить не распакованным.
- Теперь нужно совершить перезагрузку в рекавери. Возвращаем устройство к заводским настройкам.
Важно! Для разных моделей и разных прошивок дальнейшие действия могут различаться. Поэтому всегда имейте это ввиду при просмотре гайдов.
- После завершения операции выполняем перезагрузку через Reboot. Проверяем результат.
Вот еще несколько полезных советов, которые следует запомнить при работе с установкой Андроида:
- Всегда полностью заряжайте ваш девайс перед началом процесса, так как финальная перезагрузка может занять очень много времени. Поэтому всегда лучше застраховаться.
- Если до этого вы уже переустанавливали ОС, то обновление рекавери больше не потребуется.
- При неудачной прошивке лучше всего откатить версию до предыдущей, либо восстановить ПО, используя официальный пакет обновлений.
Видеоматериал
Итак, это был краткий гайд по тому, как установить Андроид на телефон через компьютер. Надеемся, у вас все получилось с первого раза без проблем, и теперь вы довольствуетесь всеми возможностями этой операционки!
Благодаря стремительному развитию программного обеспечения для ОС Андроид, многие пользователи десктопных ПК устремляют свой взор именно на эту платформу, в связи с чем задаются закономерным вопросом: «Как установить андроид на компьютер»?
Изначально Android не создавался для использования в ПК с х86-архитектурой, а версии этой ОС до 3.0 предназначались исключительно для телефонов.
Несмотря на это, группа энтузиастов создала и регулярно создает обновленные дистрибутивы Андроид для инсталляции в персональный компьютер.
О том, как установить данную «мобильную» операционную систему на свой ПК и пойдет речь в этой публикации.
Этапы установки ОС Android на ПК
Всю работу по установке ОС Android на ПК можно условно разделить на несколько этапов:
- Скачивание на компьютер дистрибутива.
- Создание загрузочного носителя.
- Подготовка HDD к установке Андроид.
- Инсталляция новой операционной системы и ее настройка.
Теперь о каждом этапе более подробно.
Для того чтобы сделать ваш компьютер полноценным андроид устройством следует выбрать и скачать дистрибутив ОС. Делать это лучше с сайта разработчиков, перейдя по адресу: http://www.android-x86.org/download .
На момент написания статьи всем желающим доступен дистрибутив ОС Андроид х86 версия 5.1, но вы можете воспользоваться и другой, более «обкатанной» версией программы.
Скриншот страницы с дистрибутивом Андроид-х86-5.1-rc1.iso
Данный ISO образ необходимо скачать на ПК и создать загрузочный носитель.
Создаем загрузочный носитель
Установить ОС Андроид на свой компьютер можно при помощи оптического носителя или загрузочной флешки. Так как большинство портативных ПК не оснащаются DVD приводом, то в качестве загрузочного диска будем использовать обычную флешку на 2 Гб.
Для того чтобы записать образ дистрибутива на USB флешку необходимо использовать стороннее ПО. Разработчики рекомендуют утилиты UNetbootin или UltraISO.
Рассмотрим процесс записи дистрибутива на flesh-карту при помощи программы UNetbootin:
- Вставьте отформатированную USB флешку в ПК.
- Скачайте и запустите программу UNetbootin.
- В окне утилиты нажмите «Образ диска», щелкните мышью по кнопке с многоточием и выберите загруженный дистрибутив, нажав кнопку «Носитель» выберите свою flesh-карту, после чего смело жмите «ОК».
- По окончании процедуры создания загрузочного носителя нажмите «Выход»
Загрузочный носитель создан. Если предполагается наличие на ПК только ОС Android, то достаточно в BIOS сделать вашу USB флешку приоритетной при запуске и можно начинать процесс инсталляции.
Если на компьютере Андроид будет второй операционной системой, то следует подготовить для ее установки дополнительный раздел на HDD.
Создание раздела на жестком диске под ОС Android
Создать раздел на HDD можно средствами Widows 7. Для этого:
- Нажмите win+R.
- В диалоговую строку введите diskmgmt.msc после чего нажмите «Enter».
- В окне утилиты найдите нераспределенное пространство, выберите из выпадающего списка «Создать простой том».
- В мастере создания разделов нажмите «Далее».
- Введите размер раздела. Чтобы установить Android на компьютер необходимо выделить под данный раздел не менее 10 Гб вашего HDD. Нажмите «Далее».
- Задайте букву для нового раздела диска и жмите «Далее».
- В окне параметров форматирования можете все оставить по умолчанию. «Далее».
- В окне завершения процедуры создания раздела нажмите «Готово».
Настройка BIOS
Для того чтобы установить «мобильную» ОС, нужно чтобы ПК запустился с загрузочной USB Flesh-карты. Для этого, непосредственно перед включением компьютера необходимо установить в разъем ПК USB flesh-карту и зайти в BIOS, нажав сразу после запуска ПК клавишу F12 или DEL.
В некоторых моделях ноутбуков для входа в БИОС нужно нажать клавишу F2 или Esc.
Важно! Клавиша входа в БИОС может меняться в зависимости от производителя системной платы и самого BIOS . Узнать точно кнопку вхожа можно из документации к вашему компьютеру.
После входа в БИОС войдите в раздел Boot где стрелками выставьте приоритет загрузки с USB устройства, после чего подтвердите настройки, нажав F10, и выйдите из БИОСа, нажав Esc.
Инсталляция ОС Андроид на ПК
После запуска компьютера с загрузочной флешки откроется окно, где из всего списка нужно будет выбрать последнюю строку.
Чтобы установить Android на свой компьютер необходимо выбрать нужный раздел HDD для инсталляции дистрибутива. В следующем окне доступные разделы определяются как sda1, sda2, sda3. Выберите нужный и нажмите «ОК».
Настройка Android
С настройкой OC Android справиться практически любой пользователь. Первое, что появится на экране ПК после установки системы – это экран с настройкой языка. Выберите тот, что вас интересует.
Далее система предложит вам выбрать сеть Wi-Fi, аккаунт, геопозиционирование. В принципе, эти настройки можно изначально пропустить. Далее следует установить на свой, андроид-компьютер время и дату, ввести имя владельца и дать разрешение на обновления ПО.
На этом процесс первоначальной настройки системы закончен. В открывшемся окне нужно нажать ОК. Далее все как в обычном смартфоне: заходите в настройки, где в пункте меню «язык и ввод» нужно настроить раскладку клавиатуры и пр.
Совет! Если вы не знаете, как поведет себя «мобильная система» на вашем ПК, то после запуска компьютера с флешки, в открывшемся окне выберите первый пункт меню Live CD – Run Android without installation. Система не будет установлена на компьютер, но запустится с носителя. В таком режиме вы всегда сможете протестировать выбранную версию Анроид перед ее окончательной установкой.