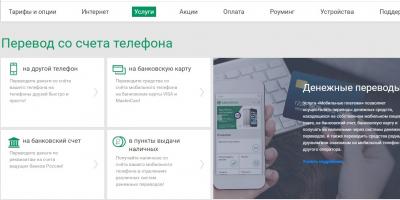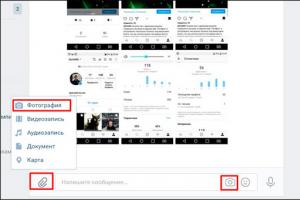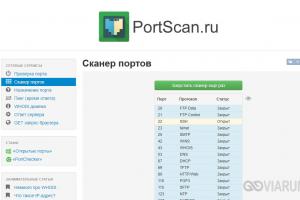Сейчас мы рассмотрим приложение Windows, которое даст доступ к скрытым уголкам операционной системы , а также поможет, в некоторой степени, ускорить и облегчить пребывание в виртуальном мире.
Команда выполнить
Многие из нас достаточно много времени проводят за компьютером и, наверняка, часто задумываются как сократить время на выполнение часто повторяющихся операций, в частности на запуск различных стандартных приложений Windows. К примеру, чтобы запустить стандартный графический редактор Paint, нужно нажать на “Пуск“, потом зайти в “Все программы“, выбрать там пункт “Стандартные” и только там запустить нужное приложение.
Утомительно не правда ли? Конечно, можно сделать ярлык на рабочем столе и запускать Paint оттуда, но, во-первых, далеко не каждый любит там нагромождение ярлыков, а, во-вторых, доступное пространство не резиновое и его может просто элементарно не хватить.
Как вызвать команду выполнить в Windows
Вызвать его можно нажав на “Пуск “, а затем выбрав пункт “Выполнить “. Или же нажать сочетание клавиш WIN+R .

Если у Вас её нет в пуске и вы хотите добавить её то кликайте правой кнопкой мыши по значку пуск и выбирайте свойство > вкладка меню пуск > кнопка настроить и спускаемся в самый низ.


Ставим галочку напротив команды выполнить и теперь в меню пуск у вас появится пункт .
Какие команды существуют для меню выполнить?
A
- access.cpl - специальные возможности
- appwiz.cpl - установка и удаление программ
- azman.msc — диспетчер авторизации
C
- calc - калькулятор
- certmgr.msc - сертификаты
- charmap - таблица символов
- chkdsk - проверка дисков
- ciadv.msc — Служба индексирования
- cleanmgr - отчистка диска
- cliconfg - программа сетевого клиента SQL
- cmd - консоль
- collab.cpl — Соседние пользователи
- compmgmt.msc - управление компьютером
- control - панель управления
- colorcpl — Управление цветом
- control admintools - администрирование
- control appwiz.cpl,3 — Настройка доступа программ и умолчаний
- control appwiz.cpl,1 — Получение программ
- control folders - свойства папки
- control desktop — Персонализация
- control color — Цвет и внешний вид окна
- control fonts — Шрифты (добавление или удаление)
- control netconnections - сетевые подключения
- control intl.cpl,3 — Язык и региональные стандарты: Дополнительно
- control intl.cpl,2 — Язык и региональные стандарты: Языки и клавиатуры
- control keyboard — Свойства: Клавиатура
- control mouse — Свойства: Мышь
- control main.cpl,2 — Свойства: Мышь: Параметры указателя
- control main.cpl,1 — Свойства: Мышь: Указатели (схема)
- control mmsys.cpl,2 — Звуки (звуковая схема)
- control printers — Устройства и принтеры
- control powercfg.cpl,1 — Электропитание: Дополнительные параметры
- control userpasswords2 – учетные записи пользователей (требовать или нет пароли)
- control schedtasks – назначенные задания
- control timedate.cpl,1 — Дополнительные часы
- comexp.msc — Службы компонентов
- compmgmt.msc — Управление компьютером
- credwiz — Сохранение имен пользователей и паролей
- cttune — Средство настройки текста ClearType
D
- dcomcnfg - службы компонентов
- dccw — Калибровка цветов экрана
- ddeshare – общие ресурсы DDE
- desk.cpl - свойства: экран
- devmgmt.msc - диспетчер устройств
- dfrg.msc - дефрагментация диска
- diskmgmt.msc - управление дисками
- diskpart - Disk partitional manager
- downloads — Папка «Загрузки»
- dpinst — Мастер установки драйверов устройств
- dpiscaling — Экран (размер текста)
- drwtsn32 - доктор Ватсон
- dxdiag – служба диагностики DirectX
E
- eudcedit - редактор личных символов
- eventvwr.msc - просмотр событий
- explorer — Проводник
F
- fonts - шрифты
- firewall.cpl — Windows Firewall
- fsmgmt.msc - общие папки
- fsquirt - мастер передачи файлов через блютуз
- ftp - Ftp-протокол (командная строка)
- fxscover — Редактор титульных страниц факсов
G
- gpedit.msc - групповая политика
H
- helpctr - центр справки и поддержки
- hdwwiz.cpl — Диспетчер устройств
I
- iexplore - Internet Explrorer
- iexpress — Iexpress Wizard (не переведена)
- inetcpl.cpl - свойства интернет
- intl.cpl - язык и региональные стандарты
- ipconfig /all - конфигурация IP (все)
- ipconfig /displaydns - конфигурация IP (отобразить DNS cache)
- ipconfig /flushdns - конфигурация IP (сбросить DNS cache)
- ipconfig /release - конфигурация IP (освобождает ip адреса)
- ipconfig /renew - конфигурация IP (обновить сведения для адаптеров)
- ipconfig /registerdns - конфигурация IP (обновить DHCP и перерегистрировать DNS)
- ipconfig /showclassid - конфигурация IP (отобразить DHCP Class ID)
- ipconfig /setclassid - конфигурация IP (изменить DHCP Class ID)
- iscsicpl — Свойства: Инициатор iSCSI
J
- joy.cpl — Игровые устройства
L
- lusrmgr.msc - локальные пользователи и группы
- logoff — Выйти из системы
- lpksetup — Установка или удаление языков интерфейса
M
- main.cpl - свойства: мышь
- magnify — Экранная лупа
- mblctr — Центр мобильности Windows
- mmsys.cpl - свойства: звуки и аудиоустройства
- mmc — Консоль управления(MMC)
- mobsync — Центр синхронизации
- mrt - средство удаления вредоносных программ
- msconfig - настройка системы
- msdt.exe -id PCWDiagnostic — Совместимость программы
- mspaint — Paint
- msimn - Outlook Express
- msinfo32 - сведения о системе
- mstsc - подключение к удаленному рабочему столу
- msra — Удаленный помощник Windows
N
- narrator — Экранный диктор
- ncpa.cpl - сетевые подключения
- Netplwiz — Учетные записи пользователей
- netsetup.cpl - мастер настройки сети
- netsh winsock reset catalog — сброс настроек и восстановление первоначальной конфигурации LSP Winsock.»
- netsh winsock show catalog — отображение списка установленных на компьютере LSP Winsock
- notepad - блокнот
- ntbackup - мастер архивации и восстановления
- ntmsmgr.msc - съемные ЗУ
- nusrmgr.cpl - учетные записи пользователей
O
- odbccp32.cpl - администратор источников данных
- OptionalFeatures.exe — Включение и отключение компонентов Windows
- osk - экранная клавиатура
P
- perfmon - производительность
- powercfg.cpl - свойства: электропитание
- PrintBrmUi — Перенос принтеров
- printmanagement.msc — Управление печатью
- psr — Стредство записи действий по воспроизведению неполадок
R
- recdisc — Создать диск восстановления системы
- regedit - реестр
- rekeywiz — Шифрующая файловая система (EFS)
- resmon — Монитор ресурсов
- rsop.msc - результирующая политика
- rstrui — Восстановление системы
S
- secpol.msc - локальные параметры безопасности
- services.msc - сервисы
- sdclt — Архивация и восстановление
- sigverif — Проверка подписи файла
- shrpubw — Мастер создания общих ресурсов
- sfc /scannow - восстановление системных файлов
- sfc /scanonce - проверка защищенных файлов (разовая проверка при следующей загрузке
- sfc /scanboot - проверка защищенных файлов (при каждой загрузке)
- sfc /revert - проверка защищенных файлов (установка параметров по умолчанию)
- sfc /purgecache - проверка защищенных файлов (очистка файлового кэша и запуск проверки)
- sfc /cachesize=x - проверка защищенных файлов (установка размера кэша)
- sigverif – проверка подписи файла
- sndvol — Микшер громкости
- snippingtool — Ножницы
- soundrecorder — звукозапись
- StikyNot — записки
- shutdown /s — Завершение работы Windows
- sysdm.cpl - свойства системы
- sysedit - редактор файлов настройки
- syskey - защита БД учетных записей
- SystemPropertiesAdvanced — Свойства системы: Дополнительно
- SystemPropertiesProtection — Свойства системы: Защита системы
- SystemPropertiesHardware — Свойства системы: Оборудование
- SystemPropertiesRemote — Свойства системы: Удаленный доступ
T
- taskmgr - диспетчер задач
- TabletPC.cpl — Перо и сенсорные устройства
- tabcal — Средство калибровки дигитайзера
- telnet - telnet
- telephon.cpl — Телефон и модем
- timedate.cpl - свойства: дата и время
- TpmInit — Инициализация оборудования безопасности для TPM
- tweakui - Tweak UI
U
- UserAccountControlSettings — Настройка Контроля Учетных Записей
- utilman — Центр специальных возможностей
V
- verifier - диспетчер проверки драйверов
W
- wiaacmgr — Мастер загрузки изображений Windows
- wmimgmt.msc – инфраструктура управления
- write — Wordpad
- wscui.cpl - центр обеспечения безопасности
- wuaucpl.cpl - автоматическое обновление
- wupdmgr - обновление системы Windows Update
X
- xpsrchvw — Средство просмотра XPS
На этом команда выполнить заканчивается)))
Всем доброго времени суток... Как запустить программы из меню «Выполнить» в Windows 7? Для начала давайте всё таки разберёмся как попасть в это самое меню «ВЫПОЛНИТЬ». Оказывается с помощью этого меню можно сделать много всякого разного. Ну предположим открыть программу. Не просто открыть, а с правами АДМИНИСТРАТОРА. Или открыть нужное нам окно. Так же можно компьютеру задать какое либо задание. Соответственно с правами того же АДМИНИСТРАТОРА.
Я думаю что любой пользователь ПК знает самые распространённые команды выполняемые в окне «ВЫПОЛНИТЬ». Это cmd (Командная строка) и конечно же regedit (Редактор реестра). Если точно знаете команду которую нужно ввести в окно «ВЫПОЛНИТЬ», то вы без труда сможете открыть любое системное приложение.
Как можно запустить диалоговое окно меню «ВЫПОЛНИТЬ»? Очень просто «ПУСК» — «ВЫПОЛНИТЬ». Или предположим Win+R. Так же в Windows7 можно ввести название команды в строку поиска, и для её выполнения нажмите Enter. Ниже я приведу пример таблицы, где опишу какие команды можно вводить, и какие можно программы из меню «Выполнить» в Windows 7. Если Вы впервые с этим сталкиваетесь, то Вам наверное лучше для начала просто почитать эту статью.
Запускаем программы из меню «Выполнить» в Windows 7
Запускаемые программы из меню «ВЫПОЛНИТЬ» в Windows7 — Таблица команд
| Русское название элемента | Английское название элемента | Команда | |
| Ftp-протокол (командная строка) | Ftp-protocol (command prompt) | ftp | |
| Не переведена | Iexpress Wizard | iexpress | |
| Internet Explorer | Internet Explorer | iexplore | |
| Paint | Paint | mspaint | |
| Wordpad | Wordpad | write | |
| Администратор источников данных ODBC | ODBC Data Source Administrator | odbcad32 | |
| Администрирование | Administrative Tools | control admintools | |
| Архивация и восстановление | Backup and Restore | sdclt | |
| Блокнот | Notepad | notepad | |
| Брандмауэр Windows | Windows Firewall | firewall.cpl | |
| Включение и отключение компонентов Windows | Turn Windows features on or off | OptionalFeatures.exe | |
| Восстановление системы | System Restore | rstrui | |
| Выйти из системы | Log Out Of Windows | logoff | |
| Дата и Время | Date and Time | timedate.cpl | |
| Дефрагментация диска | Disk Defragmenter | dfrgui | |
| Диспетчер авторизации | Authorization Manager | azman.msc | |
| Диспетчер задач Windows | Windows Task Manager | taskmgr | |
| Диспетчер проверки драйверов | Driver Verifier Manager | verifier | |
| Диспетчер устройств | Device Manager | devmgmt.msc | |
| Диспетчер устройств | Device Manager | hdwwiz.cpl | |
| Дополнительные часы | Additional Clocks | control timedate.cpl,1 | |
| Завершение работы Windows | Shuts Down Windows | shutdown /s | |
| Записки | Sticky Note | StikyNot | |
| Защита БД учетных записей Windows | Securing the Windows Account Database | syskey | |
| Звук | Sound | mmsys.cpl | |
| Звуки (звуковая схема) | Sounds (sound theme) | control mmsys.cpl,2 | |
| Звукозапись | Sound Recorder | soundrecorder | |
| Игровые устройства | Game Controllers | joy.cpl | |
| Инициализация оборудования безопасности для TPM | Initialize the TMP security hardware | TpmInit | |
| Калибровка цветов экрана | Display Color Calibration | dccw | |
| Калькулятор | Calculator | calc | |
| Командная строка | Command Prompt | cmd | |
| Компоненты Windows | Windows Features | OptionalFeatures | |
| Консоль управления(MMC) | Microsoft Management Console | mmc | |
| Конфигурация системы | System Configuration | msconfig | |
| Локальная политика безопасности | Local Security Policy | secpol.msc | |
| Локальные пользователи и группы | Local Users and Groups | lusrmgr.msc | |
| Мастер загрузки изображений Windows | Windows Picture Acquisition Wizard | wiaacmgr | |
| Мастер создания общих ресурсов | Create A Shared Folder Wizard | shrpubw | |
| Мастер установки драйверов устройств | Driver Package Installer | dpinst | |
| Мастер установки оборудования | Add Hardware Wizard | hdwwiz | |
| Микшер громкости | Sound Volume | sndvol | |
| Монитор ресурсов | Resource Monitor | resmon | |
| Настройка доступа программ и умолчаний | Set Program Access and Computer Defaults | control appwiz.cpl,3 | |
| Настройка Контроля Учетных Записей | User Account Control Settings | UserAccountControlSettings | |
| Ножницы | Snipping Tool | snippingtool | |
| Общие папки | Shared Folders | fsmgmt.msc | |
| Очистка диска | Disk Cleanup Utility | cleanmgr | |
| Панель управления | Control Panel | control | |
| Папка «Fonts» | Fonts Folder | fonts | |
| Папка «Загрузки» | «Downloads» Folder | Downloads | |
| Параметры папок | Restart Windows | shutdown /r | |
| Перенос принтеров | Printer Migration | PrintBrmUi | |
| Перо и сенсорные устройства | Pen and Touch | TabletPC.cpl | |
| Персонализация | Personalization | control desktop | |
| Планировщик заданий | Task Sheduler | control schedtasks | |
| Подключение к удаленному рабочему столу | Remote Desktop Connection | mstsc | |
| Получение программ | Get Programs | control appwiz.cpl,1 | |
| Проверка диска | Check Disk Utility | chkdsk | |
| Проверка и восстановление системных файлов | System File Checker (Scan and Repair) | sfc /scannow | |
| Проверка подписи файла | File Signature Verification | sigverif | |
| Проводник | Windows Explorer | explorer | |
| Проводник: C:\ | Windows Explorer: C:\ | \ | |
| Проводник: С:\Users\Ваше_имя | Windows Explorer: С:\Users\Your_name | . | |
| Проводник: С:\Users\ | Windows Explorer: С:\Users\ | ... | |
| Программа DiskPart | Disk Partition Manager | diskpart | |
| Программы и компоненты | Programms and Features | appwiz.cpl | |
| Просмотр событий | Event Viewer | eventvwr.msc | |
| Разрешение экрана | Screen Resolution | desk.cpl | |
| Редактор личных знаков | Private Character Editor | eudcedit | |
| Редактор локальной групповой политики | Local Group Policy Editor | gpedit.msc | |
| Редактор реестра | Registry Editor | regedit | |
| Редактор реестра | Registry Editor | regedt32 | |
| Редактор титульных страниц факсов | Fax Cover Sheet Editor | fxscover | |
| Результирующая политика | Resultant Set of Policy | rsop.msc | |
| Сведения о системе | System Information | msinfo32 | |
| Свойства системы | System Properties | sysdm.cpl | |
| Свойства системы: Дополнительно | System Properties: Advanced | SystemPropertiesAdvanced | |
| Свойства системы: Защита системы | System Properties: System Protection | SystemPropertiesProtection | |
| Свойства системы: Оборудование | System Properties: Hardware | SystemPropertiesHardware | |
| Свойства системы: Удаленный доступ | System Properties: Remote | SystemPropertiesRemote | |
| Свойства: Инициатор iSCSI | iSCSI Initiator Properties | iscsicpl | |
| Свойства: Интернет | Internet Properties | inetcpl.cpl | |
| Свойства: Клавиатура | Keyboard Properties | control keyboard | |
| Свойства: Мышь | Mouse Properties | control mouse | |
| Свойства: Мышь | Mouse Properties | main.cpl | |
| Свойства: Мышь: Параметры указателя | Mouse Properties: Pointer Options | control main.cpl,2 | |
| Свойства: Мышь: Указатели (схема) | Mouse Properties: Pointers | control main.cpl,1 | |
| Сертификаты | Sertificates | certmgr.msc | |
| Сетевые подключения | Network Connections | control netconnections | |
| Сетевые подключения | Network Connections | ncpa.cpl | |
| Системный монитор | Performance Monitor | perfmon | |
| Служба индексирования | Indexing Service | ciadv.msc | |
| Службы | Services | services.msc | |
| Службы компонентов | Component Services | dcomcnfg | |
| Службы компонентов | Component Services | comexp.msc | |
| Совместимость программы | Program Compatibility | msdt.exe -id PCWDiagnostic | |
| Создать диск восстановления системы | Create a system repair disk | recdisc | |
| Соседние пользователи | People Near Me | collab.cpl | |
| Сохранение имен пользователей и паролей | Stored User Names and Passwords | credwiz | |
| Средство диагностики DirectX | Direct X Troubleshooter | dxdiag | |
| Средство диагностики службы технической поддержки | Microsoft Support Diagnostic Tool | msdt | |
| Средство калибровки дигитайзера | Ditilizer Calibration Tool | tabcal | |
| Средство настройки текста ClearType | ClearType Text Tuner | cttune | |
| Средство просмотра XPS | XPS Viewer | xpsrchvw | |
| Стредство записи действий по воспроизведению неполадок | Problem Steps Recorder | psr | |
| Таблица символов | Character Map | charmap | |
| Телефон и модем | Phone and Modem | telephon.cpl | |
| Удаленный помощник Windows | Windows Remote Assistance | msra | |
| Управление дисками | Disk Management | diskmgmt.msc | |
| Управление компьютером | Computer Management | compmgmt.msc | |
| Управление печатью | Print Management | printmanagement.msc | |
| Управление цветом | Color Management | colorcpl | |
| Установка или удаление языков интерфейса | Install or uninstall display languages | lpksetup | |
| Устройства и принтеры | Devices and Printers | control printers | |
| Учетные записи пользователей | User Accounts | Netplwiz | |
| Цвет и внешний вид окна | Window Color and Appearance | control color | |
| Центр мобильности Windows | Windows Mobility Center | mblctr | |
| Центр поддержки | Action Center | wscui.cpl | |
| Центр синхронизации | Sync Center | mobsync | |
| Центр специальных возможностей | Ease of Access Center | utilman | |
| Шифрующая файловая система (EFS) | Encryption File System | rekeywiz | |
| Шрифты (добавление или удаление) | Fonts | control fonts | |
| Экран (размер текста) | Display (size of text) | dpiscaling | |
| Экранная клавиатура | On-Screen Keyboard | osk | |
| Экранная лупа | Magnifier | magnify | |
| Экранный диктор | Microsoft Narrator | narrator | |
| Электропитание | Power Options | powercfg.cpl | |
| Электропитание: Дополнительные параметры | Power Options: Advanced Settings | control powercfg.cpl,1 | |
| Элемент управления WMI | Windows Management Infrastructure | wmimgmt.msc | |
| Язык и региональные стандарты | Region and Language | intl.cpl | |
| Язык и региональные стандарты: Дополнительно | Region and Language: Administrative | control intl.cpl,3 | |
| Язык и региональные стандарты: Языки и клавиатуры | Region and Language: Keyboards and Languages | control intl.cpl,2 |
Заключение
Если какой — либо из элементов в списке у Вас не запускается. Скорее всего это означает что он не установлен. Многие из компонентов Windows можно установить в меню «Пуск» — «Панель Управления» — «Программы и Компоненты» — «Включение и отключение компонентов Windows». Если конечно у Вас установлена Windows7, а не сборка.
Наверняка многие пользователи знают, что очень часто для быстрого вызова определенных команд и программ в Windows-системах используется специальная консоль запуска, или так называемое меню «Выполнить». Где команда «Выполнить» в "Виндовс 7" или в любой другой системе всего семейства ОС может применяться и как ее, собственно, запустить, далее и будет рассмотрено. Для этого есть несколько способов, однако для начала остановимся как раз на том, для каких именно целей ее можно использовать.
Для чего нужна команда «Выполнить» и ее консоль?
Вам будет интересно:
Некоторые пользователи ошибочно считают, что консоль работает по принципам, схожим с командной строкой, поскольку для запуска того или иного инструмента системы или апплета используются разного рода сокращения либо с расширениями, либо без них. На самом деле, ничего общего тут нет. Дело в том, что в консоли изначально вписываются названия исполняемых файлов. Для формата EXE расширение не указывается. Запускаемые программы в большинстве случаев расположены либо в системной директории System32, либо в корневом каталоге Windows. Само же меню используется исключительно для быстрого старта таких апплетов и не более того, хотя добавить в список изначально закрепленных за этим меню команд пользовательские приложения тоже можно.
Известно, что многие пользователи компьютера узнают о его возможностях и о том как правильно работать через Интернет, а именно через обучающие статьи. В таких статьях учителя не редко в обучении упоминают команду «Выполнить», которая расположена в меню «Пуск». Благодаря ей можно открывать программы, документы, папки и прочее. Но где выполнить в Windows 7? В данной ОС команда «Выполнить» скрыта.
Где находится команда выполнить в Windows 7?
Если вы хотите, что бы команда «Выполнить» появилась в меню «Пуск» вам следует проделать следующие действия:
Если вы все сделали правильно, то после проделанных действий в меню пуск появится команда выполнить в Windows 7.

Так же хотелось бы отметить, что команду «Выполнить» в Windows 7 можно заменить обычной строкой поиска, находящейся в меню «Пуск».
Откройте меню «Пуск» и в нижней части окна вы увидите строку поиска с мигающим курсором и надписью «Найти программы и файлы».
Именно эта строка заменяют привычную команду «Выполнить», которая из-за этого скрыта по умолчанию.
В конце хотелось бы отметить еще один, но уже быстрый способ, вызова команды «Выполнить». Возможно этот способ вам больше понравится. Что бы вызвать команду нажмите следующую комбинацию клавиш: Windows + R и сразу откроется диалоговое окно команды.
Доброго всем дня.
При решении разнообразных вопросов с Windows, очень часто приходится выполнять различные команды через меню «Выполнить» (так же с помощью этого меню можно запускать те программы, которые скрыты от глаз).
Часть программ, тем не менее, можно запустить с помощью панели управления Windows, но, как правило, это дольше. На самом деле, что проще, ввести одну команду и нажать Enter или открывать 10 вкладок?
В своих рекомендациях я так же часто ссылаюсь на те или иные команды, как их вводить и пр. Именно поэтому, родилась идея создать небольшую справочную статью с самыми нужными и востребованными командами, которые часто приходиться запускать через «Выполнить». Итак…
Вопрос №1: как открыть меню «Выполнить»?
Вопрос возможно не так актуален, но на всякий случай добавлю сюда.
В Windows 7 данная функция встроена в меню ПУСК, достаточно лишь его открыть (скриншот ниже). Так же нужную команду можно ввести в строку «Найти программы и файлы «.
Windows 7 - меню «ПУСК» (кликабельно).
В Windows 8, 10 достаточно нажать сочетание кнопок Win и R , далее перед вами всплывет окно, в нем то и нужно ввести команду и нажать Enter (см. скриншот ниже).
Windows 10 - меню «Выполнить».
Список популярных команд для меню «ВЫПОЛНИТЬ» (по алфавиту)
1) Internet Explorer
Команда: iexplore
Думаю, здесь без комментариев. Введя эту команду можно запустить интернет-браузер, который есть в каждой версии Windows. «Зачем его запускать?» - можете спросить Вы. Все просто, хотя бы для того, чтобы скачать другой браузер:).
2) Paint
Команда: mspaint
Помогает запустить графический редактор, встроенный в Windows. Не всегда удобно (например, в Windows 8), искать среди плиток редактор, когда можно вот так быстро его запустить.
Команда: write
Полезный текстовый редактор. Если на ПК нет Microsoft Word - то вообще незаменимая вещь.
4) Администрирование
Команда: control admintools
Полезная команда при настройке Windows.
5) Архивация и восстановление
Команда: sdclt
С помощью этой функции можно сделать архивную копию, либо восстановить ее. Рекомендую, хотя бы иногда, перед установкой драйверов, «подозрительных» программ, делать резервные копии Windows.
6) Блокнот
Команда: notepad
Стандартны блокнот в Windows. Порой, чем искать значок блокнота, можно намного быстрее его запустить такой простой стандартной командой.
7) Брандмауэр Windows
Команда: firewall.cpl
Точечная настройка встроенного брандмауэра в Windows. Очень помогает, когда вам нужно отключить его, либо дать доступ к сети какому-нибудь приложению.
Команда: rstrui
Если ваш ПК стал работать медленнее, зависать и т.д. - то возможно стоит его откатить назад, в то время, когда все работало хорошо? Благодаря восстановлению можно исправить многие ошибки (правда, часть драйверов или программ, могут быть потеряны. Документы и файлы останутся на «месте»).
Команда: logoff
Стандартный выход из системы. Бывает необходим, когда зависло меню ПУСК (например), либо в нем просто-напросто нет данного пункта (такое бывает при установки разнообразных сборок ОС от «умельцев»).
Команда: timedate.cpl
У некоторых пользователей если пропадет значок со временем или датой - начнется паника… Эта команда поможет настроить время, дату, даже, если у вас нет этих значков в трее (изменения могут потребовать администраторских прав).
11) Дефрагментация диска
Команда: dfrgui
12) Диспетчер задач Windows
Команда:
Кстати, диспетчер задач чаще всего вызывают кнопками Ctrl+Shift+Esc (на всякий случай - есть второй вариант:)).
Команда: devmgmt.msc
Очень полезный диспетчер (да и команда сама по себе), его приходиться открывать довольно часто при различных проблемах в Windows. Кстати, чтобы открыть диспетчер устройств можно долго «ковыряться» в панели управления, а можно вот так вот быстро и изящно…
Команда: shutdown /s
Эта команда для самого обычного выключения компьютера. Пригодится в тех случаях, когда меню ПУСК не реагирует на ваши нажатия.
15) Звук
Команда: mmsys.cpl
Меню настройки звука (без доп. комментариев).
Команда: joy.cpl
Эта вкладка крайне нужна, когда вы подключаете джойстики, рули и пр. игровые устройства к компьютеру. Вы не толкьо здесь сможете проверить их, но и настроить для дальнейшей полноценной работы.
Команда: calc
Такой простой запуск калькулятора помогает сэкономить время (особенно в ОС Windows 8 или у тех пользователей, где перенесены все стандартные ярлыки).
Команда: cmd
Одна из самых полезных команд! Командная строка довольно часто нужна при решении всевозможных проблем: с диском, с ОС, с настройкой сети, адаптеров и т.д.
Команда: msconfig
Очень важная вкладка! Помогает настроить автозагрузку ОС Windows, выбрать тип запуска, указать, какие программы запускать не следует. В общем, одна из вкладок для детальной настройки ОС.
Команда: perfmon /res
Используется для диагностики и выявления узких мест в производительности: жесткого диска, центрального процессора сети и т.д. В общем, когда ваш ПК тормозит - рекомендую заглянуть сюда…
21) Общие папки
Команда: fsmgmt.msc
В некоторых случаях, чем искать где эти общие папки, проще вот так изящно набрать одну команду и посмотреть их.
22) Очистка диска
Команда: cleanmgr
Регулярно очищая диск от «мусорных» файлов можно не только увеличить свободное место на нем, но и несколько ускорить работоспособность всего ПК в целом. Правда, встроенный чистильщик не такой умелый, поэтому порекомендую этих:
23) Панель управления
Команда: control
Поможет открыть стандартную панель управления Windows. Если меню ПУСК зависло (такое бывает, при проблемах с проводником / explorer) - то вообще, незаменимая вещь!
24) Папка «Загрузки»
Команда: downloads
Быстрая команда для открытия папки загрузок. В эту папку по умолчанию Windows скачивает все файлы (довольно часто многие пользователи ищут, куда же Windows сохранили только что скачанный файл…).
Команда: control folders
Настройка открытия папок, отображения и пр. моменты. Очень удобно, когда нужно быстро настроить работы с каталогами.
Команда: shutdown /r
Перезагружает компьютер. Внимание! Компьютер будет перезагружен сразу же без вопросов, по поводу сохранения различных данных в открытых приложениях. Рекомендуется вводить данную команду, когда «обычный» способ перезагрузить ПК не помогает.
Команда: control schedtasks
Очень полезная вещь, когда вы хотите настроить расписание запуска определенных программ. К примеру, чтобы добавить некоторые программу в автозагрузку в новых Windows - проще это делать через планировщик заданий (так же указать, через сколько минут/секунд запускать ту или иную программу, после включения ПК).
Команда: chkdsk
29) Проводник
Команда:
Все что вы видите, когда включаете компьютер: рабочий стол, панель задач и т.д. - это все отображает проводник, если его закрыть (процесс explorer), то будет виден только . Иногда, explorer зависает и его нужно перезапускать. Поэтому эта команда достаточно популярна, рекомендую ее запомнить…
Команда: appwiz.cpl
Эта вкладка позволит ознакомиться с теми приложениями, которые установлены на вашем компьютере. Не нужные - можно удалить. Кстати, список приложений можно сортировать по дате установки, названию и пр.
Команда: desk.cpl
Откроется вкладка с настройками экрана, среди основных - это разрешение экрана. В общем, чтобы долго не искать в панели управления - гораздо быстрее набрать данную команду (если ее знать, конечно).
32) Редактор локальной групповой политики
Команда: gpedit.msc
Очень полезная команда. Благодаря редактору локальной групповой политики можно настроить очень многие параметры, которые скрыты от глаз. В своих статьях я частенько обращаюсь к нему…
Команда: regedit
Еще одна мега-полезная команда. Благодаря ней можно быстро открыть системный реестр. В реестре очень часто приходиться редактировать неверные сведения, удалять старые хвосты и пр. В общем-то, при самых разнообразных проблемах с ОС - без того, чтобы «не залезть» в реестр, не получается.
34) Сведения о системе
Команда: msinfo32
Очень полезная утилита, которая расскажет о вашем компьютере буквально все: версию Биос, модель материнской платы, версию ОС, ее разрядность и т.д. Информации очень много, не зря говорят, что эта встроенная утилита может заменить собой даже некоторые сторонний программы этого жанра. Да и вообще, представьте, подошли вы к не своему ПК (не будете же устанавливать сторонний софт, да и иногда это сделать невозможно) - а так, запустил, посмотрел все что нужно, закрыл…
Команда: sysdm.cpl
С помощью этой команды можно будет поменять рабочую группу компьютера, имя ПК, запустить диспетчер устройств, настроить быстродействие, профили пользователей и пр.
36) Свойства: Интернет