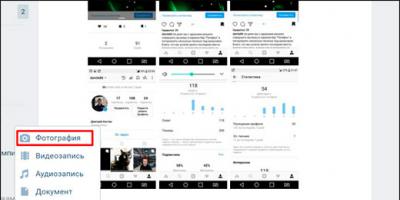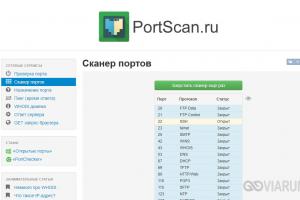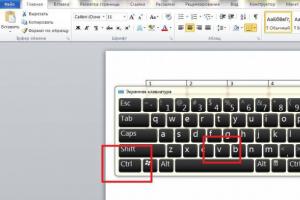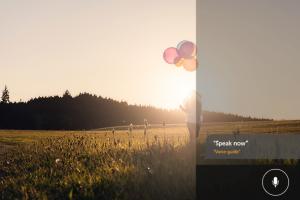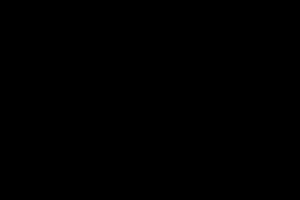За последние годы MacBook - продукция корпорации Apple - обрела беспрецедентную популярность. Но любая цифровая техника когда-нибудь ломается. Эта судьба не обошла стороной «яблочные» устройства.
Если судить по статистике много проблем возникает с жестким диском компьютера. Резонно будет заметить, что такая проблема возникает не только у продукции от Apple. В чем это проявляется?
Пользователь, работая за MacBook, сталкивается с тем, что устройство намертво виснет . Пытаясь восстановить работоспособность, пользователь перезапускает компьютер. Но в ответ компьютер не загружается, а монитор окрашивается белыми цветами, поверх которых появляется папка с мигающим знаком вопроса внутри.
Проведя нехитрую диагностику можно прийти к выводу, что Макбук не видит жесткий диск. Подобные неполадки требуется устранять как можно оперативнее, иначе проблема станет куда серьезнее. Задержка приведет к лишним, необоснованным затратам на ремонт. Чем стремительнее вы обратитесь в сервисный центр, тем больше шансов починить компьютер.
Причин того, что MacBook не распознает жесткий диск несколько:
- заводской брак (устройство в самом начале эксплуатации перестает работать);
- износ (поломка случается после длительного срока использования);
- перегрев (нарушается нормальный ритм вспомогательных механизмов, а если конкретнее, то кулера недостаточно охлаждают начинку макбука);
- механические повреждения;
- попадание влаги;
- ошибки операционной системы.
Каждая из них детектируется специалистами сервисного центра и исправляется.
Выявление проблем и ремонт.
Начиная свою деятельность специалист по ремонту цифровой техники проводит полную аппаратную и программную диагностику. Это позволит выяснить, в чем заключается проблема. Если дело в ОС, драйверах, настройках, неправильном функционировании программ, то мастера устранят проблемы или обновят софт.
Тогда, когда имеется неисправность аппаратной части, вскрывается корпус, после чего деталь изучается на предмет возможности ремонта. Когда таковой осуществить невозможно производится замена.
Замена шлейфа.
Очень часто MacBook не видит HDD из-за несправного шлейфа. Тогда нет необходимости полностью менять накопитель. Достаточно произвести замену поломанного элемента. Специалисты справляются с такой поломкой в короткие сроки. Для этого у них есть все необходимые инструменты, и опыт, без которого не обойтись. После всех требуемых процедур ваш SSD вновь начнет функционировать.
На протяжении последних нескольких лет развития компьютеров каждый из нас хотя бы один раз встречался с проблемой нехватки свободного места на диске: качество информации, будь то фотографии, фильмы или программы, неуклонно растет, а вместе с ним и возрастает объем необходимого для хранения дискового пространства.
От того встроенное хранилище iMac не выглядит столь привлекательным уже спустя пару лет эксплуатации, и часто мы начинаем задумываться о его замене, ведь постоянно использовать внешний USB диск неприятно, это портит все впечатление от работы на iMac, а настраивать сетевые хранилища тоже невыгодно - хоть их стабильность сейчас и гораздо выше, но многие программы все еще не могут полноценно работать с “удаленными дисками”.
Однако что делать, если после замены хранилища iMac не видит новый HDD? Давайте разберемся по порядку.
После установки нового жесткого диска на iMac дисковая утилита автоматически предложит отформатировать накопитель (если утилита не открыта, Вы можете не увидеть сообщения о подключенном диске, как собственно, и в Windows). По умолчанию Mac OS работает с основными форматами файловых систем, среди которых HFS+, FAT32, ExFAT и NTFS. Родным для Mac OS является HFS+ (Mac Os Extended), так как позволяет использовать жесткий диск практически неограниченного объема и хранить на нем соответствующие файлы. Использование FAT32 так же возможно, однако в таком случае максимальный размер жесткого диска будет ограничен двумя терабайтами, а максимальный размер файла четырьмя гигабайтами. ExFAT, в свою очередь, не имеет подобных ограничений. NTFS является стандартной системой для Windows, однако Mac OS поддерживает только чтение при работе с этим стандартом.
Если компьютер не видит новый HDD, iMac следует запустить в режиме восстановления и выбрать дисковую утилиту (потребуется подключение к интернету). Для этого необходимо загрузить iMac с зажатыми клавишами Command + R. Если дисковая утилита распознает установленный HDD, следует самостоятельно отформатировать его в поддерживаемый стандарт. Оптимальным будет выбор одного из двух форматов:
- HFS+ для использования исключительно в среде Mac OS а также создания резервных копий (Time Machine поддерживает только этот формат).
- ExFAT для использования совместно с операционной системой Windows (для обмена файлами любого объема).
После этого, не выходя из режима восстановления, можно будет провести установку Mac OS или восстановление системы на новый жесткий диск.
Если iMac не видит новый HDD, подключенный через внешний кабель, проблема также может быть в формате. В большинстве случаев проблемы возникают с жесткими дисками объемом выше 2 Тб, в результате чего система может распознать только два и менее терабайт (в отдельных случаях даже меньше одного терабайта). В этом случае проблема заключается в стандартной для Windows разметке GPT, установленной на диск. Изменить тип разметки можно так же через дисковую утилиту.
Помимо программных проблем со стандартами может иметь место аппаратная несовместимость
и повреждения компонентов платы или самого диска. Если после форматирования компьютер по прежнему не видит новый HDD, iMac следует передать в сервисный центр.
На жестком диске любого компьютера хранится достаточное количество информации. И он может в какой-то момент выйти из строя по ряду причин. Если Макбук не видит жесткий диск, проблема может быть в:
- вирусах;
- программном сбое;
- вышедшем из строя жестком диске или шлейфе винчестера;
- неисправности на плате.
Сам жесткий диск может выйти из строя из-за перегрева самого компьютера, по причине естественного износа, из-за попадания жидкости. Да и бракованные накопители HDD и SSD периодически встречаются. Понять, что с жестким диском есть проблема, можно по следующим признакам:
- Компьютер постоянно уходит на перезагрузку и не прогружается полностью.
- Появляется серый экран.
- Появляется папка со знаком вопроса.
Определение неисправности
Прежде, чем ставить диагноз своему MacBook, нужно попробовать определить причину неисправности. Необходимо понять, подается ли питание на сам жесткий диск, проверить, на какой разъем он подключен (и попробовать переподключить разъемы). Можно попробовать подключить другой жесткий, если есть такая возможность. Не работает и другой диск при подключении к разным разъемам? Может быть неисправен мост на плате.
Если на белом экране компьютера мигает папка с вопросительным знаком, может быть повреждена файловая система самого жесткого. Диск, который компьютер не распознает, потребуется отформатировать или попытаться восстановить с помощью специализированного ПО. Если у вас нет навыков восстановления дисковой файловой системы, лучше не пробовать заниматься самостоятельно, а обратиться к специалистам.
Как происходит ремонт
В сервисном центре мастера тестируют как сам ноутбук, так и микросхемы на плате, которые могут быть ответственны за неисправность. Проверяются заведомо четко работающие (на других машинах) шлейфы, тестируются все разъемы и винты. Все это проводится после разборки ноутбука.
Если шлейф и разъемы исправны, на винчестер подается питание, а диск не загружается, значит, ищется проблема на материнской плате. После определения неисправности клиенту мастер предлагает варианты ремонта. Когда неисправен сам винчестер, нужно будет менять его, если дело в шлейфе, то проводится замена шлейфа, если в мосте, то меняют мост. Случаи, когда просто "отошел какой-то контакт" на деле происходят редко.
Самостоятельная попытка разобрать и протестировать ноутбук без наличия знаний и навыков может привести к иным повреждениям! Когда ноутбук находится на гарантии, лучше обращаться первоначально в гарантийный центр.
Решаем проблему невозможности записи файлов в OS X на носитель информации, отформатированный в популярном формате NTFS
.
В чём проблема?
Вокруг нас есть много устройств, usb-флешек и внешних жестких дисков, которые используют универсальные файловые системы FAT32 и NTFS , разработанные компанией Microsoft . В работе с первой никаких проблем не возникает: Mac OS X спокойно и читает, и записывает файлы на накопители с файловой системой FAT32 . Однако, у этой системы есть одно очень существенное ограничение: максимальный объем одного файла не может превышать 4-х гигабайт.
В век FULLHD-видео такое ограничение выглядит нелепым. Поэтому большинство пользователей используют файловую систему NTFS , в которой ограничение на максимальный размер файла составляет 16 терабайт. Mac OS X умеет только читать информацию с дисков в формате NTFS , а вот запись недоступна. Существует несколько вариантов решения задачи, и ниже я расскажу о самых популярных из них!
Сразу хочу оговориться, что данные способы протестированы на операционной системе Mac OS X 10.9.5 , но, скорее всего, большинство из них будет работать и на Yosemite .

В качестве внешнего жесткого диска я использую Seagate GoFlex Satellite 500GB . Он не обладает выдающимися скоростными характеристиками, зато имеет встроенный аккумулятор и Wi-Fi, что позволяет использовать его в связке с планшетом и смартфоном.

Бесплатные способы:
1. Включить поддержку стандартными средствами ОС
Да, такой вариант возможен, однако он имеет несколько существенных недостатков. Во-первых, понадобится умение работать с командной строкой. Во-вторых, этот способ считается не очень надежным, и есть риск повредить файловую систему. Если есть большое желание, полное описание этого способа легко найти в Google по запросу «включить запись ntfs mac os» . Там очень много пунктов и нюансов, поэтому рассматривать его в этой статье мы не будем.
2. Tuxera NTFS-3G
Это бесплатный драйвер NTFS для Mac OS и Linux систем. Его поддержку разработчик уже прекратил, однако он без проблем заработал на моей системе.
Для установки потребуется скачать дистрибутив самого драйвера, который и ядро MacFUSE , которое позволит драйверу работать.
– Сначала необходимо установить MacFUSE .
– Программа установки спросит, какой метод кэширования использовать. Выбирать лучше «No caching» , т.к. в другом режиме не гарантируется стабильность работы драйвера.

После установки потребуется перезапуск компьютера, после чего появится иконка NTFS-3 G . Нажав на нее, попадем в настройку драйвера:

Здесь нет ничего полезного, кроме кнопки выключения драйвера и его удаления, и лучше никакие галочки не трогать.
Установив драйвер, можно подключить жесткий диск и проверить скорость чтения и записи. Для этого я использую утилиту Blackmagic Disk Speed Test , которая доступная к скачиванию в App Store .
Результаты работы бесплатного драйвера :

Скорость чтения на нормальном уровне для этого жесткого диска, а вот скорость записи очень низкая . Конечно, многим пользователям и такой производительности будет достаточно. Но если захочется получать максимум отдачи от жёсткого диска, то придётся обратить внимание на платные драйверы.
Платные способы:
1. Tuxera NTFS for Mac
Это платный драйвер от того же разработчика, что и NTFS-3 G . Его поддержкой и улучшением занимаются до сих пор. Скачать можно с сайта разработчика по ссылке . Есть возможность загрузить и протестировать 15-ти дневную пробную версию. Далее необходимо будет купить или удалить драйвер. Стоимость составляет $31, что по текущему курсу превращается в довольно внушительную сумму в рублях:

В процессе установки никаких специальных параметров нет. После установки также требуется перезапуск компьютера.
В меню настроек ОС также появится значок Tuxera NTFS , в котором будут настройки драйвера.

Результаты тестирования скорости чтения и записи дали отличные показатели для этого жесткого диска:

2. Paragon NTFS for Mac
Очень популярный драйвер. Скажу честно, до написания этой статьи с конкурентами я даже и не сталкивался. Скачать драйвер можно . На ознакомление с продуктом разработчики дают 10 дней. При этом цена полной версии продукта выглядит более интересной, по сравнению с конкурентом от Tuxera :

Установка проходит также безо всяких лишних вопросов, а сам установщик выглядит симпатичнее:

В настройках драйвера никаких особых опций не предусмотрено. Можно включить/выключить драйвер:

Результаты тестирования скорости работы жесткого диска неожиданно обрадовали! Скорость записи сравнима с конкурентом от Tuxera , а вот скорость чтения стабильно на 5 мегабайт в секунду выше: