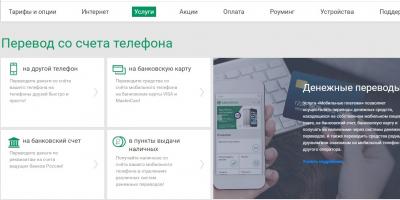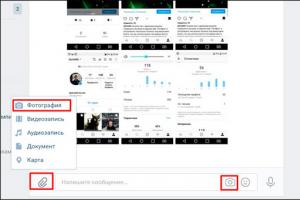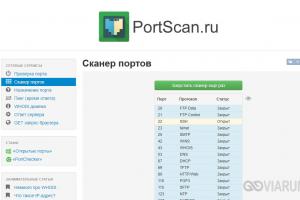Сегодня я хочу поговорить с вами о том, как осуществляется съемка с компьютера, подробно рассмотреть, что для этого требуется, и какие настройки необходимо произвести.
Преимущества съемки с компьютера
Прежде, чем приступить к рассмотрению процесса фотосъемки, давайте разберемся, для чего вообще это нужно. При проведении предметной фотосъемки я всегда подключаю фотоаппарат к компьютеру через USB-порт. В результате полученный снимок выводится на большой экран, что очень удобно, так как облегчает контролировать качество полученного снимка на лету, а также удобно демонстрировать полученные кадры другим участникам фотосъемки. При большом увеличении (на жидкокристаллическом дисплее фотоаппарата фотография значительно меньше) вы можете детально рассмотреть полученный снимок, оценить качество выставленного освещения и принять верное решение о необходимости внесения тех или иных изменений. К тому же сделанные снимки прямиком копируются на жесткий диск компьютера и не забивают карту памяти фотоаппарата, что избавляет нас от последующей её очистки.
Работаете на выезде и не имеете возможность подключить фотоаппарат к стационарному компьютеру? Возможно, вам подойдет вариант подключения фотоаппарата к планшету .
Используя данный метод съемки, вы не упустите мелкие детали, которые в обычных условиях наверняка не заметили бы. Схема подключения предельно проста: один разъем USB-кабеля подключается к компьютеру, а другой - к фотоаппарату. Но для такого метода съемки потребуется соответствующее программное обеспечение. Если вы пользуетесь фотоаппаратом Canon, считайте, оно у вас уже есть. К каждому фотоаппарату этой фирмы прилагается компакт-диск с программой EOS Viewer (она доступна совершенно бесплатно на официальном сайте компании). Пользователям фотоаппаратов Nikon потребуется программа Nikon Camera Control Pro, с помощью которой они смогут сохранять сделанные снимки на жестком диске компьютера, минуя карту памяти фотоаппарата. На официальном сайте компании можно скачать пробную версию программы с 30-дневным сроком эксплуатации.
Предупреждение: попробовав фотографировать с подключением к компьютеру, вы быстро привыкнете к просмотру больших изображений, после чего вам будет сложно вернуться к работе с жидкокристаллическим экраном фотоаппарата. К хорошему привыкаешь быстро, не так ли?
Что необходимо для подключения?
Вам понадобится:
- Фотокамера
- Компьютер
- USB-кабель
Штатный кабель для подключения к компьютеру не превышает длину 1,8 метра, этого явно недостаточно для комфортной работы, поэтому его придется удлинить. В принципе, это не проблема, в любом компьютерном магазине вам предложат такой удлинитель (1, 3, 5 и 10 м). Первые три работают без каких-либо дополнительных приспособлений, а вот кабель на 10 метров уже потребует дополнительного усиление сигнала.
UPD: После нескольких лет работы с кабелем длиной 5 метров возникли проблемы: при передаче снимка на компьютер последний теряет соединение. Купил 5 метровый кабель USB-3 и все опять заработало.
Второе, точно относящееся к камерам Nikon, на фотоаппарате должен быть включен режим PTP подключения, по-русски - ПТП, а не Mass Storage - Устройство хранения данных, в последнем режиме ты обречен всегда видеть фотоаппарат как флешку. На фотоаппаратах Canon ситуация может отличаться, например 5D MkII всегда определяется в подходящем нам режиме. Так что, если все подключено, а камеры в программе нет, в первую очередь стоит открыть инструкцию и прочитать про режимы подключения.
Настройка программного обеспечения
Для начала работы открываем программу Lightroom. Далее в меню File выбираем пункт File > Tethered Capture > Start Tethered Capture:
На экране появится диалоговое окно:
В этом окне можно задать название фотосессии, указать путь для сохранения полученных фотоснимков, а также добавить метаданные и ключевые слова. После того, как будет нажата кнопка ОК, программа готова к работе. Вот так выглядит Tether Capturing в Lightroom:
Как видите, программа определила модель фотокамеры и выставленные на ней настройки. К сожалению, выставлять настройки фотокамеры непосредственно в программе Lightroom возможности нет, но можно удаленно снимать, что уже немаловажно, особенно когда нужно избежать «шевеленки».
Еще одним приятным бонусом является то, что в программе Lightroom на панели управления можно выбрать пресет, который будет автоматически применен к вновь снятой фотографии:
После того, как всё настроено можно делать снимок:
И сразу видим полученный результат. Тут же можно проверить фокус и внести необходимые настройки изображения.
Как уже было сказано, данный способ подключения не позволяет менять настройки фотокамеры с компьютера, что не очень удобно. Решить эту проблему можно с помощью родной программы от Canon — EOS Utility.
Для начала запустим её. В появившемся окне выбираем пункт «Настройки фотоаппарата / Удаленная съемка».
После этого откроется панель управления, где можно менять практически все настройки фотоаппарата. Наводите мышь на нужный вам параметр, нажимаете и выбираете необходимое значение. После того, как выставили необходимые настройки, делаете кадр. Чертовски удобно!
Но, чтобы было совсем хорошо, нужно провести небольшую настройку, в результате которой мы сможем фотографировать с помощью EOS Utility, а результат автоматически перемещался в Lightroom. Для этого заходим в настройки программы EOS Utility, открываем закладку «Папка назначения» и указываем паку, в которую будут перемещаться отснятые кадры.
Далее идем в программу Lightroom, заходим в меню File>Auto Import>Auto Import Settings. В открывшемся окне указываем папку, которую Lightroom будет отслеживать и забирать из неё все появляющиеся файлы. Также мы выбираем папку, куда Lightroom будет сохранять эти файлы.
Важный момент! Не забудьте поставить галочку напротив пункта «Enable Auto Import», иначе автоимпорт не произойдет.
Если вы всё сделали правильно, то при нажатии на кнопку спуска затвора через несколько секунд в Lightroom появится сделанная вами фотография.
На этом на сегодня всё. А если вам будет интересно, то позже я могу рассказать, как выполнять съемку с компьютера при помощи программы Capture One. Успехов!
«Съемка на привязи», или съемка с подключенным компьютером - это фотографическая техника, которую практикуют многие профессиональные фотографы в течение многих лет. Вкратце, привязь позволяет подсоединить вашу камеру к компьютеру или ноутбуку и практически мгновенно просматривать цифровые изображения на девайсе через несколько секунд после съемки. Ввиду стоимости и доступности «съемка на привязи» в целом применялась только фотографами, которые много работают в студии и создают коммерческие снимки очень высокого качества. Однако, эти технологии стали значительно дешевле и проще в эксплуатации, поэтому теперь используются как профессионалами, так и любителями.
Если вы когда-либо интересовались «съемкой на привязи», то эта статья даст вам краткий обзор процесса, а также опишет некоторые шаги для легкого старта.
Фото Тайлер Инграм
Что такое «съемка на привязи»?
«Съемка на привязи» - это процесс подсоединения вашей камеры к компьютеру, ноутбуку или даже смартфону с помощью кабеля или беспроводного приложения. После успешного подключения девайсов все сделанные камерой изображения тут же отправляются на компьютер и сохраняются в предварительно заданную папку. Затем вы можете увидеть изображение в полном размере на экране компьютера и даже сделать некоторую постобработку.
Преимущества « съемки на привязи »
Главным преимуществом «съемки на привязи» является возможность быстро просмотреть изображение на большом мониторе уже через несколько секунд после съемки. Это позволяет вам и вашему клиенту изучить изображение на большом экране и внести необходимые исправления, если они нужны. В зависимости от используемого программного обеспечения для соединения девайсов, вы даже можете сделать некоторое редактирование. Вы и ваш клиент можете точно увидеть, как сфотографирован объект, и убедиться, что ваше видение съемки совпадает. В целом, такой вид сотрудничества должен привести к лучшему результату.

Недостатки «съемки на привязи»
Способность мгновенного просмотра фотографий имеет несколько недостатков.
Во-первых, вы или ваш клиент можете слишком зациклится на мелких деталях во время изучения изображения, а это затормозит фотосессию. Таким образом, важно оправдать ожидания вашего клиента и одновременно двигаться дальше, не слишком фокусируясь на деталях. Во-вторых, привязка может опустошать заряд батареи камеры и подсоединенного компьютера. Если ваша фотосессия будет длиться дольше часа, то вам понадобятся дополнительные аккумуляторы и розетка поблизости. Наконец, программное обеспечение для соединения могут быть привередливы и отказываться работать без видимой причины, поэтому вам понадобится запасной план на случай его выхода из строя.
Что вам понадобится для «съемки на привязи»
Традиционным и наиболее надежным способом подключить камеру к компьютеру является использование кабеля. В наличии есть множество разных кабелей и портов, поэтому, какой именно использовать, будет зависеть от модели используемых девайсов. Некоторые цифровые камеры со встроенным Wi-Fi даже предлагают беспроводное соединение или удаленную съемку, но они, как правило ограничиваются использованием на планшете или мобильном девайсе, но не на ноутбуке.
1. Очень длинный (т.е. 4-5 метров) USB-кабель, чтобы соединить камеру и ноутбук;
2. Программное обеспечение, как Adobe Lightroom или Canon EOS Utility 3;
3. Дополнительно – JerkStopper, для предотвращения случайного выдергивания USB-кабеля.

4. Дополнительно – портативный столик для ноутбука, как Tether Tools’ Aero Table

Tether Table Aero представляет собой легкую, прочную алюминиевую платформу, которая крепится почти к каждому штативу или стойке, превращаясь в удобный столик для ноутбука или дополнительного оборудования для камеры.

Чтобы было ясно, есть много программ для соединения компьютера и камеры, но в этой статье мы рассмотрим два недорогих и простых способа: Adobe Lightroom и EOS Utility 3.
Простая «съемка на привязи» с Lightroom
Самый быстрый и, вероятно, самый простой способ начать «съемку на привязи» - это использовать функцию Adobe Lightroom’s Tethered Capture. Следуйте этим шагам, чтобы настроить ее:
Шаг 1 – подсоедините камеру к ноутбуку
Подсоедините свою камеру к ноутбуку с помощью USB кабеля. Затем включите камеру.
Шаг 2 - запустите Tethered Capture в Lightroom
Откройте Lightroom и перейдите в Файл> Удаленное управление камерой> Начать удаленную съемку.
Шаг 3 – выберите настройки
В настройках диалогового окна Параметры удаленной съемки у вас есть возможность указать Название съемки (например, «Тест удаленной съемки», указывая названия фотографий, выбирая расположение файлов, добавляя метаданные и ключевые слова. Уделите особое внимание тому, где будут сохранены ваши файлы, чтобы вы позже могли их найти. Настроив все параметры, нажмите OK.
Если все сделано правильно, то на экране появится узкая панель управления (ниже выделена красным) для некоторых настроек удаленной съемки, а также Библиотека, в которую будут помещены фотографии удаленной съемки.

Однако, трудности с нахождением камеры для Lightroom совсем не редкость. Если вы следовали всем описанным выше шагам и все еще видите показанное ниже уведомление, то попробуйте решить проблему, сперва убедившись, что версия Lightroom и прошивка вашей камеры обновлены. Кроме того, проверьте, совместима ли ваша камера с удаленной съемкой в Lightroom. Примечание: есть плагины других разработчиков для несовместимых камер, таких как Fuji X-T1, сделайте поиск для вашей модели камеры, и вы можете найти решение.
Наконец, попробуйте другой USB кабель, и убедитесь, что он рабочий. Но если вы ищете более стабильный способ для удаленной съемки, рассмотрите другой вариант, описанный ниже.

Надежная «съемка на привязи» с помощью EOS Utility 3
Если вы фотографируете на цифровую камеру Canon, то возьмите CD диск, который был с ней комплекте, и установите на свой компьютер EOS Utility 3. Когда камера подсоединена к компьютеру, вы сможете использовать эту программу, чтобы управлять камерой удаленно и совершать съемку. Этот способ гораздо надежнее и стабильнее, чем использование удаленной съемки в Lightroom.
Ваше устройство не поддерживает эту службу загрузки, однако его можно использовать для просмотра информации о загрузке. Ссылки на загрузки можно отправить по электронной почте для загрузки на другое устройство.
Camera Control Pro 2
Выберите Вашу операционную систему.
- Windows
- Mac OS
Данная программа обновления программного обеспечения предназначена для продукта, которым владеет пользователь, указанного выше («затронутый продукт»), и предоставляется только по принятию соглашения, указанного ниже. После выбора «Принять» и нажатия «Загрузить» считается, что Вы приняли правила и условия данного соглашения. До начала загрузки убедитесь в том, что Вы поняли условия соглашения.
Программное обеспечение Camera Control Pro 2 позволяет дистанционно управлять фотокамерой с компьютера посредством проводного или беспроводного подключения, если фотокамера используется вместе с устройством Nikon Communication Unit или с беспроводным передатчиком Nikon. С помощью данного программного обеспечения большинством настроек фотокамеры можно управлять дистанционно - с компьютера.
Поддерживаемые модели
D3, D3S, D3X, D4, D4S, D60, D90, D300, D300S, D600, D610, D700, D750, D800, D800E, D810, D5000, D5100, D5200, D5300, D7000, D7100, D5500 и Df.
Изменения, внесенные в данную версию
Изменения в версиях для ОС Windows и Mac
- Добавлена поддержка фотокамеры D5500.
- В случае работы фотокамеры D4S, D810 или D750 в режиме непрерывной съемки при установленном качестве изображений NEF (RAW)+JPEG и включенной функции Transfer only JPEG to PC (Передавать на ПК только снимки в формате JPEG) передача изображений JPEG на компьютер прерывалась, прежде чем были перенесены все снимки. Эта ошибка исправлена.
Дополнительные изменения в версии для ОС Mac
- Добавлена поддержка ОС Mac OS X версии 10.10.1.
- ОС Mac OS X версии 10.7.5 больше не поддерживается.
- В операционной системе OS X версии 10.9 иногда не выполнялась передача изображений, если окно приложения Camera Control Pro 2 было свернуто и для работы была открыта другая программа. Эта ошибка исправлена.
- Для пользователей фотокамер любых моделей, кроме D3, D60, D90, D300, D300S, D700 и D5000.
Если с помощью программного обеспечения Camera Control Pro 2 подключить к компьютеру фотокамеру любой модели, кроме D3, D60, D90, D300, D300S, D700 и D5000, то изображения, записанные на карту памяти фотокамеры, не отображаются в таких приложениях: Nikon Transfer 2, проводник Windows, Image Capture и iPhoto. Чтобы просмотреть с помощью этих программ изображения, записанные на карту памяти, завершите работу Camera Control Pro 2. - Съемка в режиме AF-F с помощью фотокамер D4, D600, D610, D800, D800E, D5100, D5200, D5300, D7000, D7100 и Df.
При использовании кнопки Shoot (Съемка) для создания фотографий в режиме Live view с применением режима фокусировки AF-F на фотокамерах D4, D600, D610, D800, D800E, D5100, D5200, D5300, D7000, D7100 и Df изображения сохраняются без информации о точке фокусировки.
На всех фотокамерах, кроме D5200, сведения о точке фокусировки записываются с изображениями, когда для их съемки используется кнопка AF and Shoot (АФ и съемка).
Однако кнопку AF and Shoot (АФ и съемка) нельзя использовать для создания изображений с помощью фотокамеры D7000, если установлен режим фокусировки AF-F. - Camera Control Pro 2 и ОС Mac OS X 10.8, 10.9 или 10.10.
Если подключить к компьютеру фотокамеру, на карте памяти которой хранится несколько сотен изображений, и сразу же запустить программу Camera Control Pro 2, фотокамера может не распознаваться или работать очень медленно.
При использовании фотокамеры со вставленной картой памяти сначала подождите, пока перестанет мигать индикатор доступа к карте памяти, а затем запустите Camera Control Pro 2. - Работа при повторяющейся съемке.
При повторяющейся съемке, например съемке с интервалом, может неожиданно прекратиться съемка или прерваться подключение к фотокамере.
В этом случае завершите работу приложения Camera Control Pro 2 и выключите фотокамеру, затем включите ее снова и повторно запустите Camera Control Pro 2.
Системные требования
Установка
- Для установки данного программного обеспечения необходимы права администратора. Перед началом обновления закройте все запущенные приложения и отключите все антивирусное программное обеспечение.
ОС Windows
| ОС Mac
|
|
|
Приветствую читателей блога!
Сегодня хотелось бы рассмотреть один интересный вопрос, о котором уже несколько раз спрашивали подписчики и читатели блога. Итак, может ли использоваться фотоаппарат как веб камера?
Как использовать фотоаппарат как веб камеру?
Вопрос актуален для тех, у кого на компе нет вебки, а хочется, например, пообщаться с друзьями по Скайпу. Ответ неоднозначный — может, но для этого имеется ряд условий. Во-первых, многие современные модели уже оснащены подобным режимом работы. Для того, чтобы его активировать, достаточно лишь установить драйверы, подключить фотик кабелем по USB к компьютеру и активировать режим камеры.
Но в большинстве случаев все гораздо сложнее. прежде всего нужно проверить, имеет ли ваш фотоаппарат возможность транслировать потоковое видео. Для этого берем из комплекта, который шел к вашей модели, кабель с тюльпанами для подключения к ТВ — на одном конце у него обычно 3 тюльпана, а на другом тот разъем, который предназначен для аудио-видео выхода на фотике — это может быть usb, miniJack или какой-либо еще другой.

За видео отвечает как правило желтый тюльпан — подключаем его к видео входу на телевизоре и выбираем в меню TV в качестве источника изображения AV вход — фотик при этом, разумеется, должен быть включен. Если картинки нет, то использовать данный фотоаппарат в качестве веб камеры не получится, так как он не может передавать потоковое видео.
Если же на экране появилась картинка с фотоаппарата, то можно переходить к следующему шагу и подключить его к компьютеру.
Но для начала нужно убедиться, что на нем есть устройство видеозахвата с тюльпанным видео-входом, которое будет передавать видео в программу. Это может быть видеокарта или ТВ-тюнер. Если же тюнера нет, а видеокарта не снабжена нужных видео-входом, то можно приобрести отдельное устройство видеозахвата — в китаских интернет магазинах куча всевозможных недорогих моделей.

Подключаем это устройство к USB компьютера, а тюльпанный разъем вставляем тюльпан от кабеля, шедшего в комплекте с фотокамерой, который вставлен во включенный фотоаппарат.
Для фотоаппаратов фирмы Canon имеется отдельная аналогичная специальная фирменная утилита, которая называется PSRemote .

Как видно из скриншота, можно также для воспроизведения в интернет выбрать видео-файл, картинку или транслировать свой рабочий стол. Кроме того, программа позволяет накладывать на видео различные прикольные эффекты.
После этого в Skype или ином приложении для видеообщения, например ooVoo, выбираем в качестве исходящего видео наше приложение («Инструменты > Настройки > Настройки видео > Выбрать веб-камеру > SplitCam Capture»)

Аналогично работает и программа MoneyCam, в которой еще больше всевозможных эффектов для наложения для онлайн видео и детальных настроек отображения видео картинки. Для запуска изображения с фотоаппарата заходим во вкладку «Sources» и выбираем нашу камеру.

В Skype, так же как и в случае со SplitCamer’ой, идем в раздел выбора источника и активируем в его качестве приложение ManyCam.

Или, например, можно задействовать программу в Facebook:

На этом сегодня все — надеюсь, вопрос как использовать фотоаппарат как вебкамеру стал для вас не таким уж неразрешимым — действуйте!
В этом материале я приведу в качестве примера инструкцию съёмки фотокамерой, подключенной к компьютеру. Но для начала, несколько технических деталей…
Скорее всего, ваш USB-кабель, имеющийся на хозяйстве не превышает длину 1,8 м. Чтобы избежать участи пятничной юморины на Youtube, пытаясь «свободно» перемещаться привязанным кабелем такой длины, его придётся удлинить. Для этого, лучше всего приобрести удлинитель «USB-мама - USB-папа», через который и следует подключать шнур от фотокамеры, а если постараться, то наверняка можно найти цельный и длинный USB-шнур, которым можно соединить фотокамеру напрямую к ПК.
Далее, на что стоит обратить внимание… Передача данных через USB – штука не бесконечная, поэтому не огорчайтесь если подсоединив 10-метровый кабель, вы обнаружите что компьюер не видит фотокамеры. Чтобы этого не случилось, будьте аккуратны с шнуром, проверьте его оплётку и фильтры на обоих концах. Правда и это не является гарантией того, что длинный шнур успешно отработает свою миссию. Поэтому, на вашем месте я бы лучше ограничился 5-метровым шнуром, который уж точно не подведёт. Вот так выглядит USB-шнур в обмотке и с фильтром:
Встречаются изделия и в непрозрачной оболочке:

Следующая тонкость… Если вы являетесь обладателем фотокамеры Nikon, позаботьтесь о том, чтобы на ней был активирован режим PTP, а не Mass Storage, то бишь устройство хранения информации. В этом случае ваш компьютер будет «видеть» фотокамеру лишь в виде флешки. Если у вас фотокамера Canon, то тут возможны отличия. Например, модель 5D MkII будет всегда определяться в нужном для нас режиме. Так что, если вы всё подключили, а камера ещё не видна, значит стоит открыть инструкцию к камере и прочитать, что там написано про типы подключения.
Итак, с технической стороной мы закончили. Теперь пару слов о фотосъёмке в Aperture, Lightroom и Capture One.
У программ Aperture и Lightroom один и тот же алгоритм действий, поэтому я обобщу шаги:
В меню File следуем в пункт Tether>Start session (в Aperture) и File>Tethered Capture>Start Tethered Capture (в Lightroom):

Мы увидим окно настроек:

В данных окнах нам нужно установить параметры для съёмки, прописать метаданные, а в Aperture ещё и выбрать пресет для обработки (в Lightroom пресеты определяются во время съёмки) С этого момента, вся ваша конструкция считается готовой к началу съёмки. Примерно так выглядит Tether Capturing в Aperture и Lightroom:

А вот так, после парочки нескольких отснятых кадров. Кстати, активировать кнопку затвора можно как на фотокамере, так и в самой программе:

Напоследок добавлю, что в Lightroom на панели управления можно подобрать пресет для использования к только что снятому кадру:

Для Capture One действия выглядят немного иначе, наверняка это связано с тем, что программа в основном предназначена для среднеформатных фотокамер, которые обычно используют в студиях, и как правило, подключают к ПК. Tether capturing размещён на основной панели управления:

То есть, вы можете начать фотографировать «не отходя от кассы»:

В случае с Capture One стоит обратить внимание на одну тонкость: если однажды вы внесёте какие-то корректировки к определённому изображению, эти же настройки по умолчанию будут применяться для последующих сделанных вами кадров, так что во избежание мысленного самобичевания себя любимого и своих фотографических способностей, проверьте настройки конвертера.
Вглядевшись в следующую иллюстрацию, вы заметите, что третий фотоснимок имеет тот же ББ, что и второй:

И ещё один штришок в копилку информации о Capture One. Совсем недавно, создатели программы представили клиент для iOS, который предоставляет возможность показывать на iPad/iPhone заказчика только что снятые фотографии, пересылая их через Wi-Fi.