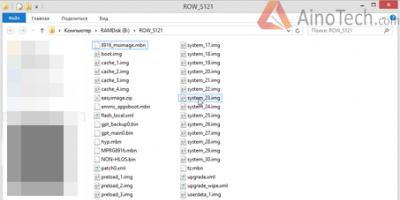Нередко пользователи сталкиваются с проблемой, когда не удается загрузить компьютер, ноутбук, функционирующие на ОС Windows 7 не только в обычном, но и в безопасном режиме. Подобная проблема может быть вызвана самыми различными причинами. Системные, аппаратные сбои нередко приводят к тому, что операционка не может выполнить загрузку или самопроизвольно уходит на перезагрузку или же после включения ПК появляется синий экран смерти. Что делать, если Windows 7 не заходит в безопасный режим, как решить данную проблему и восстановить работоспособность ПК. В данной статье попробуем решить эти задачи.
Что такое и для чего необходим безопасный режим
Безопасный режим в ОС Виндоус (Safe Mode) - специальный диагностический режим функционирования операционной системы, который используют для выявления, устранения ошибок в реестре ОС. Если запустить Safe Mode, по умолчанию будут отключены лишние компоненты системы. Другими словами, при включении компьютера, ноутбука с такой опцией будут загружены только самые необходимые системные компоненты устройства, важные драйвера.
Если в работе ПК, на котором установлена Windows 7, обнаружены какие-либо сбои в работе после включения, можно попробовать запустить устройство через безопасный режим с базовым набором служб. После того как произойдет загрузка системы в Safe Mode, пользователь может совершать такие же действия, как и при обычном запуске Windows 7.
Подобный способ загрузки поможет обнаружить наличие в системе вирусных, рекламных, шпионских ПО, которые препятствуют нормальному функционированию стационарного компьютера или ноутбука.
Если Windows 7 грузится только в безопасном режиме сразу после включения ПК, это указывает на то, что есть проблема, которая мешает нормальному запуску операционной системы. При этом причина, как правило, кроется в недавно установленном софте.
Для решения проблемы можно попробовать восстановить систему. Для этого заходим в «Пуск » - «Панель управления » - «Восстановление системы ».

Но что делать, если устройство с Windows 7 не заходит не только в безопасный режим, но не хочет запускаться даже в обычном. Попробуем разобраться в этом вопросе.
Причины, по которым невозможно загрузить Windows 7 в безопасном режиме
Как уже было отмечено, чаще всего потребность входа в безопасный режим на любой версии ОС Windows, в том числе и на «семерке», обусловлена необходимостью просканировать, проверить ПК на вирусы, наличие вирусного софта. Конечно в том случае, если компьютер не включается в обычном режиме.

Несмотря на то, что Windows 7 на данный момент занимает лидирующие позиции среди всех представленных операционных систем, нельзя сказать, что данная версия ОС является эталоном абсолютного качества. К сожалению, Виндоус 7 имеет множество своих ошибок и недочетов, что отражается на стабильности работы вашего устройства. Особенно в том случае, если пренебречь установкой лицензионного ПО.
Если не включается безопасный режим Windows 7, данная проблема может быть вызвана:
- наличием вирусного, потенциально опасного ПО (вирусная реклама, софт);
- сбоем аппаратного питания;
- повреждением файловой системы;
- техническими неполадками.
Как правило, если Windows 7 не хочет включаться в безопасном режиме, по мнению специалистов, данная проблема кроется в наличие «злобных» вирусов в реестре по причине установки приложений, софта с непроверенных сомнительных источников. Скорее всего, под воздействием шпионских модифицированных программ в системных файлах были удалены ветви реестра, которые отвечают за вход в безопасный режим.
Как загрузить ПК в безопасном режиме
Всем известно, что загрузить ПК в безопасном режиме можно нажатием клавиши F8 сразу после включения ПК. Но не всегда нажатие данной клавиши способствует вызову меню безопасного режима, что может быть вызвано целым рядом проблем.

Если не загружается Windows 7 в безопасном режиме, то устранить данную проблему можно несколькими способами:
- переустановкой ОС;
- изменив конфигурацию системы;
- используя специальную утилиту AVZ.
Наиболее радикальным методом является полная переустановка ОС . Единственное, что стоит отметить, что данный вариант подходит только в том случае, если у вас под рукой есть съемный носитель, дистрибутив с данной версией операционки. То есть той, которая уже была установлена на ПК. Для этого потребуется «Точка восстановления системы ». Последние сохраненные точки восстановления системы откроются в специальном окне при активации данной функции.
При этом стоит отметить, что если в системе есть важные файлы, и нет возможности установить систему с установочного диска, данный вариант нельзя назвать наилучшим решением проблемы.

Иногда, если включение компьютера невозможно в режиме Safe Mode, можно выполнить так называемую «накатку» (откат системы ) - процесс, который идентичен полной переустановке ОС, позволяющий сохранить все ранее установленные важные программы, приложения, софт. При необходимости можно сделать резервное копирование данных, важной информации на ПК.
В случае полной переустановки системы восстановить потерянные данные реестра можно посредством служебного приложения, а именно восстановлением системы. Но нужно помнить, что использование данной консоли эффективно не во всех случаях. Чтобы гарантированно вернуть опцию загрузки ОС в режиме Safe Mode, нам потребуется восстанавливающий REG-файл, который полностью соответствует данной ОС.
Оптимальный вариант, который поможет в том случае, если Windows 7 не хочет загружаться, запускаться в безопасном режиме - утилита AVZ , которую можно без проблем скачать с официального веб-портала. Помимо восстановления работоспособности ПК данная программа поможет устранить различные угрозы, вредоносное ПО в системе вашего ноутбука или персонального компьютера. Для этого необходимо выполнить последовательность действий:

Чтобы загрузить Виндоус 7 в безопасном режиме, можно также попробовать поменять конфигурацию ОС . При этом главное не допустить ошибок в своих действиях, придерживаясь следующей последовательности:
- Заходим в меню «Пуск », нажимаем «Выполнить ».
- В поле «Открыть » прописываем команду msconfig нажимаем кнопку OK . После чего можно увидеть появившееся окошко «Конфигурация системы », а также другие активные вкладки в верхней части. », после чего должна появиться строка «Безопасный режим ».
- Отмечаем галочкой «Безопасный режим », подтверждаем действие нажатием OK .

Теперь необходимо перезагрузить ПК и проверить функционирование безопасного режима. Для этого в процессе перезагрузки в самом начале загрузки системы нажимаем ». Теперь необходимо повторно войти в «Конфигурация системы » - «» - «Безопасный режим ». Снимаем галочку возле пункта «Безопасный режим », нажимаем OK .
Как видим, если Windows 7 не грузится в безопасном режиме, решить данную проблему можно несколькими из выше представленных способов. Главное придерживаться установленной последовательности. Если система дальше работает нестабильно, компьютер при включении не загружается в безопасном и в обычном режиме, система самопроизвольно перезагружается, возможно, основной причиной являются технические неисправности. В этом случае устранить неполадки помогут квалифицированные специалисты после проведения комплексной диагностики ноутбука или ПК.
Видео по теме
Компьютер в безопасном режиме (по-английски Safe Mode) загружает ограниченный набор драйверов и системных файлов, необходимых для запуска и последующей работы системы. Данный инструмент позволяет выполнять множество задач по устранению неполадок, которые трудно, невозможно сделать в обычной сессии ОС. Существует предостаточно способов, позволяющих запустить безопасный режим Windows 7 на компьютере, которые детально изложены в инструкции.
Безопасный режим включается в трех вариантах (смотрите скриншот ниже).
- Базовый – загрузка всех необходимых компонентов для поддержания работы Windows.
- С поддержкой сети – тоже самое, что и базовый вариант, только с возможностью, работы по сети или выхода в интернет. Режим полезен, если для исправления проблемы, требуется скачать обновления, драйверы, другие файлы.
- С командной строкой – , требующий знания команд.
Выбирайте 1 или 2 вариант, в зависимости от сути решения проблемы, вариант 3 Вам вряд ли понадобится, потому что требует знаний использования cmd. Перед перезапуском Windows извлеките диски из привода и USB накопители. Чтобы добраться до вариантов загрузки безопасного режима, проделайте действия, описанные ниже.
Запуск через дополнительные варианты загрузки
Дополнительные параметры загрузки представляют список инструментов запуска ОС в различных режимах для поиска и устранения неисправностей. Чтобы вывести список на экран и запустить безопасный режим проделайте такие действия:
1. Включите или перезагрузите компьютер, ноутбук через .
2. При установленных нескольких ОС на экране выбора системы, стрелками клавиатуры (вверх, вниз) укажите ОС Windows 7. Далее нажмите кнопку верхнего ряда F8.
3. При установленной одной ОС Windows 7 сразу после перезагрузки быстро жмите клавишу F8. Если не успеете нажать и увидите логотип Windows, значит произошел запуск системы. Повторите шаг 1 и 3.
4. Шаги выше позволят попасть к списку вариантов загрузки. Стрелками (вверх, вниз) клавиатуры выберите один из трех вариантов запуска безопасного режима, далее кликните Enter.

Включение через настройки системы (MSCONFIG)
Включить безопасный режим на Windows 7 можно в настройках ОС. Проделайте следующий ряд действий:

2. В конфигурации системы доступно 5 вкладок. Посетите вкладку «загрузка». Если увидите несколько ОС, выберите Windows 7. Далее установите галочку на параметре «безопасный режим» и укажите вариант загрузки:
- Минимальная – запуск важных драйверов, служб и графического интерфейса.
- Другая оболочка – включение cmd и загрузка важных компонентов Windows.
- Восстановление Active Directory – тот же вариант «Минимальная», только со службой Active Directory.
- Сеть - тот же вариант «Минимальная», только с поддержкой сети, выхода в интернет.

3. После изменений кликните OK. Чтобы запустить безопасный режим Windows 7 на компьютере в сообщении нажмите «перезагрузка» (ПК перезапустится сразу) или «выход без перезагрузки» (самостоятельный перезапуск).
4. Поработав в безопасном режиме, вызовите окно конфигурации системы, на вкладке «загрузка», уберите галочку с параметра загрузки «безопасный режим». Далее кликните OK, перезагрузите компьютер. Если Вы не выполните шаг 4, тогда данный режим будет грузиться постоянно.
Использование команды BCDedit
Для использования способа, . Введите команду BCDedit, нажмите Enter. В области «Загрузка Windows» запомните «идентификатор» (на скриншоте {current}) и «description» (на скриншоте Windows 7).

Например, для запуска безопасного режима: минимальная, для данных, показанных на скриншоте выше, нужно ввести конструкцию:
bcdedit /set {current} safeboot minimal

Выполните или закройте cmd и перезапустите ПК традиционным способом.
После удачного входа одним из 3 способов, Вы увидите в каждом углу экрана надпись «безопасный режим». При этом исчезнет , визуальное оформление интерфейса и остановятся многие службы.
Устраните возникшие проблемы. Затем не забывайте перезагрузить компьютер, если использовали первый способ или изменить настройки, соответствующие нормальному режиму (2, 3 способ) и перезапустить систему. Изучив рекомендации, Вы с легкостью сможете запустить безопасный режим Windows 7 удобным для себя методом.
Здравствуйте Друзья! В этой статье расскажу про безопасный режим для Windows 7 и Windows 8 . Данный режим необходим для устранения неполадок в системе и возврата ее в рабочее состояние. Безопасный — режим в котором грузится только все самое необходимое, что непосредственно отвечает за функционирование операционной системы. Минимальный набор драйверов, программ и служб. То что у вас находится в автозагрузке так же не грузится. Это сильно поднимает шансы на успешную загрузку системы и тем самым на устранение вызывающего сбой элемента. Это может быть программа, драйвер или еще что то. Например изменение каких-нибудь настроек системы после чего вылетает синий экран или происходит циклическая перезагрузка. Все это можно попробовать исправить загрузившись в безопасном режиме. Как это сделать читайте дальше
Загрузится в безопасном режиме в операционной системе Windows 7 просто. Так же просто как это всегда было и во всех прошлых версиях Windows . Достаточно несколько раз, при загрузке компьютера, нажать клавишу F8 . При этом появится окошко с дополнительными вариантами загрузки следующего вида
Включить режим VGA — загрузка операционной системы с драйвером текущего графического адаптера на низких частотах и разрешении (640 X 480). Это дает возможность настроить разрешение и частоту для вашего монитора . Например. Вы подключаете монитор с низким разрешением к компьютеру и он (монитор) выдает черных экран (не работает на установленных частоте и разрешении). Загружаетесь в режиме VGA и устанавливаете необходимые настройки.
Загрузка последней удачной конфигурации (с работоспособными параметрами) — При каждом успешном выключении компьютера операционная система запоминает важные (ответственные за работоспособность) параметры. В случае некорректной загрузки или вообще не загрузки Windows можно воспользоваться этими пунктом и восстановить работоспособность компьютера. Это первое и самое простое, что необходимо сделать при проблемах с загрузкой Windows.
Восстановление службы каталогов (только на контроллере доменов Windows) — режим запускающий службу каталогов Active Directory с возможностью восстановления последней. Режим актуальный для IT-специалистов на контроллерах домена.
Режим отладки — запуск операционной системы в расширенном режиме отладки для IT — специалистов.
Отключить автоматическую перезагрузку при отказе системы — данный режим необходим для диагностики компьютера в случае когда система сразу перезагружается при сбое или входит в цикл.
Остальные пункты понятны.
Как загрузится в безопасном режиме Windows 8
Из новой операционной системы убрали не только гаджеты, а и возможность по клавише F8 вызывать меню дополнительных вариантов загрузки. Как говорят на официальном сайте Microsoft — вы можете не успеть нажать F8.
Несколько раз пробовал попасть в безопасный режим Windows 8 с помощью клавиши F8 — ничего. Немного «погуглив» на эту тему нашел совет. Нажимать Shift + F8. Несколько раз пробовал эту комбинацию — эффект тот же. Пробовал нажать и не отпускать F8 и Shift + F8 — ничего. На этом мои попытки зайти в безопасный режим с ходу завершились.
Остается надеяться, что при некорректной загрузке Windows 8 сам загрузится в безопасном режиме. Если этого не произойдет, то необходимо загрузится с загрузочной флешки или диска как при установке Windows 8 . В окошке приведенном ниже нажать «Восстановление компьютера»

В следующем окошке выбираете и возвращаете компьютер на выбранную вами дату.
Ниже будут приведены способы как попасть в безопасный режим Windows 8 из работающей системы .
Вход в безопасный режим через msconfig
Для того что бы попасть в безопасный режим в Windows 8 необходимо:

Безопасный режим Windows 8 через перезагрузку с «Шифтом»
Для попадания в безопасный режим Windows 8 с помощью этого способа необходимо:

Windows 8 загрузится в безопасном режиме . Спасибо за этот способ http://windxp.com.ru/
Boot UI Tuner — самый простой способ загрузится в безопасном режиме
Из всех представленных здесь способов зайти в безопасный режим в операционной системе Windows 8 этот самый простой. Скачиваете утилиту bootuituner или с официального сайта или от сюда
- [~ 52 КБ]
Распаковав, найдете там две папки для 64-х и 32-х (86-ти) разрядных систем. Выбираете для своей системы.

2 . Если вы не знаете причину сбоя операционной системы, то можно поочередно запускать программы которые у вас в автозагрузке. Таким образом можно вычислить конфликтующую программу и так же удалить ее

Выбираем программу и нажимаем Удалить

После пробуем загрузится в обычном режиме.
3 . Необходимо воспользоваться Восстановлением системы . Для этого на пункте Компьютер нажимаете правой кнопкой мышки и выбираете пункт «Свойства». В открывшемся окошке слева выбираем «Защита системы»

Нажимаем на кнопку Восстановить…

В окошке Восстановление системы можно выбрать Рекомендуемое восстановление или же выбрать другую точку восстановления. Выбираем и нажимаем Далее >

Если восстановление на конкретную точку не помогло выбирайте более раннюю точку восстановления. Больше о восстановлении системы можно узнать .
Довольно часто бывают ситуации когда компьютер не грузится даже в безопасном режиме. Так же вылетает синий экран. В этом случае можно и нужно попробовать загрузится в безопасном режиме с поддержкой командной строки

В этом режиме для запуска восстановления системы необходимо набрать команду rstrui.exe и нажать Enter

Если у вас нет возможности воспользоваться восстановлением системы можно и нужно попробовать команду sfc /scannow так же из командной строки (более подробно про восстановление системных файлов можно прочитать )

Если у вас грузится только безопасный режим с поддержкой командной строки и вам необходимо попасть в диспетчер устройств, воспользуйтесь командой devmgmt. msc

В этом разделе привел все, что мне известно для восстановления Windows из безопасного режима. Спасибо http://remontcompa.ru
Заключение
В этой статье о безопасном режиме Windows 7 и Windows 8 мы разобрались как зайти в него и что делать если не получается зайти. Отличным вариантом попробовать восстановить безопасный режим есть восстановление ветки реестра ответственной за него. В моей практике практически всегда можно было загрузиться в безопасном режиме и выполнить восстановление системы.
Если в безопасный режим зайти не удается, а вы знаете что точки восстановления есть, можно и нужно загрузиться с установочного диска Windows и выбрать . Если ничего не помогает то, жесткий диск подключался к другому компьютеру, сбрасывались все данные пользователя и производилась чистая установка операционной системы. Затем данные возвращались назад.
Никогда не пробовал пользоваться командой восстановления sfc/ scannow. Будем это исправлять.
Видео в котором расскажу как зайти в безопасный режим в Windows 7 и Windows 8
Это режим работы Windows, в котором загружаются только самые необходимые компоненты ОС. Загрузка только самого необходимого позволяет исключить влияние второстепенных программ и на работу всей операционной системы. Безопасный режим позволяет загрузить компьютер в случае заражения вирусами, возникновения конфликта драйверов или других программных ошибок. В данном материале вы узнаете о том, как включить безопасный режим на Windows 7.
Включить безопасный режим на Windows 7 довольно просто. Все что нужно сделать, это перезагрузить компьютер (если компьютер выключен и не включается, то просто нажмите на кнопку включения) и в момент начала загрузки нажимать на кнопку F8. Нажимать на кнопку нужно многократно, до тех пор, пока на экране не появится список вариантов загрузки Windows 7.
Обратите внимание, кнопку F8 нужно начинать нажимать сразу после начала загрузки компьютера, если вы опоздаете с нажатием, то Windows загрузится в обычном режиме. Если вы увидите, что загрузка Windows началась в обычном режиме (появился логотип), то значит, что вы не успели нажать на кнопку F8. В этом случае необходимо перезагрузить компьютер и попытаться еще раз.
Если вы нажмете F8 вовремя, то перед вами появится меню дополнительных вариантов загрузки Windows (см. скриншот ниже).
Пользователи ПК часто сталкиваются с проблемой, когда операционная система начинает безжалостно виснуть. Если установлено много утилит и драйверов, то достаточно сложно выяснить, что вызывает сбои. К счастью, разработчики предусмотрели возможность решения проблемы: потребуется запустить безопасный режим Windows 7.
Особенности безопасного режима
(safe mode) включает в себя загрузку основных служб и драйверов, без которых Windows не запустится совсем. Все второстепенные службы и программы запущены не будут, что на много повышает шанс успешной загрузки ОС. Также, если перейти в безопасный режим, то появляется возможность более простыми способами выявить неполадки, связанные с неправильной работой компонентов Windows, выполнить диагностику системы. Поэтому за ним закрепилось и другое название, его также называют диагностическим режимом.
Загрузка Windows 7 в безопасном режиме или safe mode позволит определить: на каком уровне возникла проблема. Если после запуска сбоев нет - значит, причину нужно искать в загруженных файлах. Запускайте поочередно программы, чтобы найти «виновника».
Вход в безопасный (диагностический) режим в ОС Windows 7 поможет почистить компьютер от вирусов. Если система сильно заражена, антивирус может не справиться с проблемой при обычной загрузке. В safe mode можно также установить антивирусную программу, если она не была закачана.
В особенно критических ситуациях Windows не загружается обычным способом. Тогда можно сделать откат системы через safe mode. Выберите точку восстановления, при которой система функционировала без сбоев. Компьютер должен вернуться к нормальной работе.
Перед началом работы
Перед тем, как войти в безопасный режим Windows 7, нужно проверить, поддерживается ли USB в BIOS. Если эта функция выключена, вы не сможете использовать клавиатуру и мышь с USB-портом, даже если устройства без проблем работают в обычном режиме.

Теперь USB-устройства будут работать еще до запуска ОС.
Вход во время запуска системы
Перезагрузите компьютер. Когда на экране высветится логотип BIOS, нажмите и удерживайте F8 . Иногда клавиша может не срабатывать. Если в настройках BIOS все в порядке, попробуйте сочетание Ctrl + F8 или Shift + F8 .
Нужно успеть до появления логотипа Windows, иначе придется начать процедуру заново. Если вы все сделаете правильно, прозвучит сигнал и появится «Дополнительное меню загрузки
», открытие займет некоторое время.
При помощи клавиш навигации мы можем выбрать подходящий вариант:
- безопасный режим - графический интерфейс с базовыми программами; - семерка запустит драйвера, требуемые для входа в Интернет;
- с поддержкой командной строки - вместо привычного графического интерфейса включится режим командной строки. Такая загрузка подойдет для специалистов IT-сферы. Обычным пользователям не рекомендуется загружать виндовс таким образом.
Выбираем первый или второй вариант, исходя из необходимости выхода в Интернет. Но будьте осторожны: в safe mode обычно не работают средства защиты и вручную их не всегда можно включить. Так что лучше остановить свой выбор на первом способе загрузки.
Появится окно загружаемых файлов. Это займет несколько секунд.
Итак, теперь наш компьютер в безопасном режиме. Разрешение экрана стало низким, а заставка сменилась на черный фон. Сразу открывается справка, где можно узнать о включении и особенностях работы в диагностическом режиме.
Однако здесь есть свои минусы. Эмблема BIOS очень быстро исчезает, и пользователи просто не успевают вовремя нажать F8 . К тому же на ноутбуке не трудно сразу зайти в меню дополнительной загрузки. А вот на стационарном компьютере оно часто не открывается или откроется один раз на десять попыток. Исключение составляет запуск после аварийного выключения.
Поэтому возникает вопрос: что делать в этом случае, как зайти в безопасный режим Windows 7. К счастью, он может включаться еще одним способом.
Запуск из системы
Это альтернативный вариант, как быстро включить безопасный режим в ОС Windows 7. Преимущество этого способа в том, что он срабатывает практически всегда и не нужно «ловить» заветную F8 .

Теперь ПК должен загрузиться в безопасном режиме.
Мы рассмотрели, как запустить безопасный режим в Windows 7, не выходя из системы. Здесь особенно важно, чтобы BIOS поддерживал USB. В первом случае safe mode выбирается еще до запуска системы. Соответственно, если используется USB-клавиатура, клавиша F8 просто не сработает и начнется стандартный запуск. Но когда запуск происходит через командную строку, диагностический режим открывается из среды Windows. Если клавиатура и мышь имеют USB-разъемы, пользователь столкнется с неприятной ситуацией: safe mode включен, а основные устройства ввода информации не отвечают. Выходить придется через аварийное выключение.
Как выйти из диагностического режима
Как правило, чтобы выйти из безопасного режима достаточно перезагрузить систему. Сделать это можно стандартными способами.
Через меню Пуск или через комбинацию клавиш Alt
+ F4
.
или через комбинацию клавиш Alt
+ F4
.
Windows должна вернуться в основной режим. Но иногда перезагрузка упрямо не хочет запускаться. Тогда безопасный или диагностический режим в ОС Windows 7 можно выключить внутри системы. По сути, мы выйдем из него так же, как и зашли.

После перезагрузки включится обычный режим.
Конечно, safe mode не обязательно решит проблему. Компьютер может тормозить из-за сильной загруженности процессора. Если включить безопасный режим на Windows 7, нагрузка значительно снизится, и система начнет хорошо работать. Но после обычной загрузки снова появятся сбои. Тогда придется чистить автозагрузку. Тем не менее, это незаменимый помощник при неполадках или проблемах с запуском системы.
Видео по теме