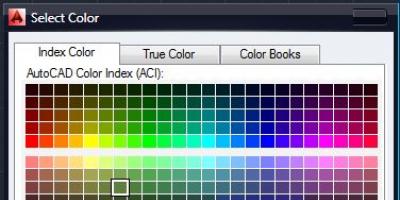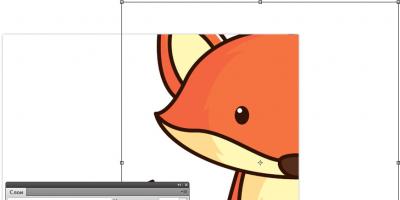Всем привет!
Каждый компьютер содержит массу различных приложений, среди которых есть как нужные, так и ненужные. Разобраться в них крайне сложно.
Периодически их нужно переустанавливать либо удалять за ненадобностью, но перед этим их ещё нужно найти.
И сегодня я бы хотел рассказать вам о том, как в компьютере найти программу.
Заветная кнопочка «Пуск»
Перед тем, как начинать поиски, внимательно посмотрите на рабочий стол. Многие приложения, зачастую во время процесса установки в автоматическом режиме по умолчанию создают собственный ярлык на рабочем столе. Для запуска достаточно будет нажать на соответствующую иконку.
Отыскать «пропажу» можно и с помощью кнопочки «Пуск».
Кликнете на неё, и в выпадающем окошке увидите полный список ваших приложений. Чтобы запустить установленную программку либо открыть определенный её файл или папку (справку, инсталляцию и прочее), выберите нужную строку и кликните по ней.
Панель управления
Существует также иной способ попасть в список. Однако, чтобы воспользоваться им, вам снова нужно будет нажать на кнопочку «Пуск». В окне, которое вам откроется, вы найдете раздел под названием «Панель управления», нажмите на эту надпись и зайдите в нее.
Теперь вам нужен раздел «Программы и компоненты». С его помощью вы попадете в список, где содержится перечень программ, установленных на вашем ПК. Список будет иметь форму таблицы, в которой в строгом алфавитном порядке будут указаны абсолютно все приложения, дата их установки, версия, размер, компания издатель.

Наведите курсор мыши на приложение и кликнете по нему, выберете действие, которое следует выполнить (можете восстановить, удалить, изменить его). Но прежде чем удалить, помните, что удаленную программу восстановить нельзя, если у вас нет установочного файла.
В этом же меню также вы можете ознакомиться и с установленными обновлениями. Чтобы сделать это, выберете опцию «показать обновления». После этого вам откроется перечень, где вам будет предложено ознакомиться со всеми обновлениями. Их можно удалить либо установить.
Если не можете найти в панели управления раздел «Программы и компоненты», в такой ситуации следует использовать функцию поиска (обычно поиск находится наверху).
Введите ключевое слово или полное название искомого раздела в соответствующее поле и зайдите на страничку с результатами. Зачастую, этот процесс не вызывает трудностей: то что вы ищите должно стоять на самом первом месте в списке.
При помощи функции поиска легко найти и программу. Желательно знать, на каком диске она находится. Как правило это диск C. Указание нужного диска резко сократит время поиска. Название программы полностью вводить не обязательно, вводите только те слова из названия, в которых вы уверены на все 100! Если ошибетесь, то точно ничего не найдете.

Вот, собственно, и всё! Если описанные манипуляции вызывают у вас некие трудности, а вы по-прежнему хотите быть с компьютером на «ты», тогда пройдите курс «Гений компьютерщик »! Этот курс прекрасно подойдет вам, если вы:
- Хотите иметь выгодную работу, для которой требуется обязательное знание офисных программ.
- Имеете основные навыки работы на компьютере, но хотели бы повысить уровень своей компьютерной грамотности.
- Только начинаете пользоваться ПК и ничего о нем и его возможностях не знаете.
За несколько месяцев обучения вы сможете стать настоящим компьютерным гением!
Понравилась статья, познавательная?! Тогда поделись ссылкой на нее в соц. сетях и не забудь подписаться на обновления, чтобы не пропустить редакцию нового не менее интересного материала. Встретимся на страницах моего блога, пока!
С уважением! Абдуллин Руслан
* поля являются обязательными к заполнению
Фильтр
Windows XP. Настройка общего доступа
Инструкции по использованию общего доступа к подключению Интернета (Internet Connection Sharing , ICS)
Вариант I - Организовано с использованием двух сетевых карт
На компьютере-сервере, где запускается соединение с Интернетом, должно быть установлено две сетевые карты, на остальных - одна. Если нужно подключить только два компьютера, то для их соединения будет достаточно кроссовер-кабеля. В противном случае, если компьютеров больше, то для реализации данной схемы необходим свитч (switch) как показано на рисунке.
Открываем доступ другим компьютерам сети на подключение к Интернету. Для этого на компьютере-сервере идем Пуск -> Настройки -> Панель управления -> Сетевые подключения . Здесь открываем соединение с Интернетом (скорее всего оно у Вас будет названо ATLANT/AT/Atlant Telecom) и заходим в его «Свойства» . На закладке «Дополнительно» выставляем галочки как показано на скриншоте. Нажимаем кнопку «ОК» .
На этом же компьютере смотрим настройки сетевой карты (Подключение по локальной сети 1), к которой подключен модем. Прописываем протокол Интернета TCP/IP. В качестве основного шлюза указывать нужно lan ip-адрес Вашего модема, а также ip-адрес должен быть в той же подсети, что и основной шлюз. Нажимаем «ОК»
.
Внимание!
В случае если модем настроен в режиме прозрачного моста (bridge), сетевая карта должна получать ip-адрес и адреса DNS-серверов автоматически
.
Переходим к настройкам второй сетевой карты (Подключение по локальной сети 2), к которой подключен второй компьютер либо свитч (switch ). Свойства протокола Интернета TCP/IP сверяем со скриншотом и нажимаем «ОК» .
Переходим к настройкам сетевой карты компьютера-клиента. Свойства протокола Интернета TCP/IP сверяем со скриншотом и нажимаем «ОК» .
Если есть третий, четвертый и т.д. компьютер-клиент, аналогично пункту 5 настраиваем сетевые карты с единственным отличием: ip-адреса должны различаться последним числом (192.168.0.2-254 ).
Если Вы все сделали так, как написано, а Интернет на других компьютерах не появился, то:
- отключите брандмауэр на компьютере-сервере;
- убедитесь, что на компьютере-сервере включены службы «Брандмауэр Windows/Общий доступ к Интернету (ICS)»
и «Сервер»
.
Вариант II - Организовано с использованием свитча (switch )
После установки браузера Опера, необходимо изменить настройки таким образом, чтобы вам было удобно с ним работать. Это несложно, ведь разработчики постарались сделать управление параметрами интуитивно понятным даже неопытному пользователю. Поэтому рассмотрим подробнее, что здесь можно изменить и как это делается.
Настройки в Опера
Настройки в браузере предполагают изменение размера страницы и шрифта, JavaScript, изменение стартовой страницы и многое другое. Для того чтобы сюда попасть, понадобится сделать несколько простых действий.
- Запускаем браузер.
- Нажимаем на значок Opera в левом углу сверху.
- Выбираем меню Настройки.
Вам будет предложено выбрать общие, быстрые, сделать их импорт или экспорт и др. Для начала рассмотрим меню Общие. Его можно вызвать простым нажатием Ctrl и F12 при открытом браузере. Если вы выберите этот пункт, откроется новое окно. В нем имеется несколько вкладок. В разделе Основные устанавливается стартовая страница, язык. Также здесь предлагается блокировать всплывающие окна.
На вкладке Расширенные можно установить включить и . В таком случае вам не придется самостоятельно обновлять программу, интернет-обозреватель все сделает сам. Однако, не всегда новая версия работает корректно. Поэтому здесь можно установить настройки таким образом, чтобы перед установкой обновлений браузер спрашивал разрешений для этого действия. Для этого:
- Переходим на вкладку Расширенные.
- Выбираем справа раздел Безопасность.
- В нижней части окна находим надпись Обновления Опера.
- Рядом со строкой устанавливаем статус Спрашивать перед установкой.
- Жмем ОК.

Где хранятся настройки в Опера
Теперь рассмотрим, в opera где хранятся настройки. Это необходимо в случае, если вы, к примеру, захотите переустановить браузер. Чтобы заново не менять настройки вручную, можно заранее сохранить файл с ними, а потом загрузить его в новую версию интернет-обозревателя.
Для того чтобы найти папку с настройками, необходимо запустить браузер, нажать кнопку Опера и выбрать О программе. Нижняя строка будет содержать сведения Папка Опера и путь, где она находится. Находим в системе место, где хранятся файлы.
Внимание! Простым путем найти папку может быть сложно из-за того, что некоторые файлы скрыты, поэтому измените настройки. Кроме того, можно воспользоваться специальной утилитой, например, Total Commander.
Непосредственно настройки браузер сохраняет в файл operaprefs.ini. Помимо него здесь есть и другие сведения. Так, в wand.dat сохранены пароли, в bookmarks.adr – закладки и т. д. Таким образом, вы можете скопировать различную информацию, которую хотите оставить в новой версии браузера.
Внимание! Если перед вами название файлов отображается без расширения, то это необходимо исправить. Заходим в Сервис – Свойства папки – Вид и снимаем выделение рядом с надписью, предлагающей скрывать расширение для зарегистрированных типов файлов.
После установки интернет-обозревателя практически любой пользователь в первую очередь стремиться изменить параметры в нем для своего удобства. В Опера это несложно, необходимо просто перейти в нужный раздел через . К тому же здесь можно скопировать файлы с параметрами, если знать, где они находятся. Скопированные настройки можно перенести в отдельную папку на этом же диске, сохранить на съемный носитель или установить на другом компьютере. Это достаточно удобно для тех, кто не любит новое и желает вернуть все привычные параметры на своем браузере без лишних усилий.
Если вы хотите самостоятельно настроить Wi-Fi роутер, сменить пароль, название своей беспроводной сети, или другие настройки, то в любом случае, вам сначала нужно будет зайти в настройки роутера. В панель управления, где можно будет задать нужные параметры. Сразу хочу сказать, что это совсем не сложно. Не важно, какая у вас модель роутера и какой производитель (Tp-Link, D-Link, Asus, Linksys, Zyxel, и т. д.) , по этой инструкции вы сможете зайти в панель управления. Принцип работы всех роутеров практически одинаковый, а это значит, что доступ к настройкам мы можем получить по одной и той же инструкции. Да, там есть некоторые нюансы, мы их обязательно рассмотрим.
Роутер, это такое себе самостоятельное устройство, которое работает на своем программном обеспечении. И доступ к нему можно пучить только по сетевому кабелю (в большинстве случаев) . У многих возникает вопрос, что же за диск идет в комплекте с роутером, драйвера? Нет, там не драйвера. Для роутера вообще не нужны драйвера. На диске как правило находится специальная утилита, с помощью которой можно провести быструю настройку маршрутизатора. Но, я бы советовал настраивать роутер через настройки, в которые можно зайти через браузер. И как я уже писал выше, сделать это очень просто.
Мы рассмотрим два способа: доступ к панели управления по сетевому кабелю, с компьютера, или ноутбука, и доступ к настройкам по Wi-Fi с мобильных устройств (или так же с компьютера) . Я советую для этого дела использовать сетевой кабель и компьютер. Но, если такой возможности нет, то сменить какие-то настройки, или даже полностью настроить маршрутизатор можно и с телефона, планшета, или ноутбука по Wi-Fi. Если же вы хотите обновить прошивку, то по Wi-Fi этого делать нельзя.
Как зайти в настройки роутера с компьютера
Видел много статей, где описывают какие-то сложные действия, которые нужно выполнить с самого начала (проверка настроек сети, получение IP адреса роутера через командную строку) . Это делать не нужно, по крайней мере пока. Сначала нужно попробовать зайти в настройки. Если не получится, то тогда уже будем смотреть возможные причины. Зачем забивать себе голову ненужной ерундой.
Подключаем компьютер к роутеру
Берем сетевой кабель, который как правило идет в комплекте с роутером (можно использовать свой кабель) и подключаем один конец в сетевой разъем вашего стационарного компьютера, или ноутбука. Фото для наглядности:
Второй конец сетевого кабеля подключаем к роутеру в один из 4 (как правило) LAN разъемов. Они желтые. Для примера:

Как правило, доступ к настройкам можно получить по адресу , или . Адрес конкретно вашего роутера и логин с паролем, которые понадобятся дальше, можно посмотреть на самом роутере. Обычно, они написаны снизу на наклейке. Так же там может быть указан адрес типа . Для примера:

Роутер должен быть включен. Дальше на компьютере открываем любой браузер. Можно даже Internet Explorer, у меня Opera. Что бы зайти в настройки, нам в адресной строке браузера нужно написать IP-адрес роутера 192.168.1.1 , или 192.168.0.1 , и перейти по нему нажав кнопку Enter . Появится окно с запросом имени пользователя и пароля. Снова же, по умолчанию, как правило, используется admin и admin . Эту информацию вы так же можете увидеть снизу устройства.
Если вы меняли логин и пароль для входа в настройки (не путать с паролем на Wi-Fi сеть) , то нужно указывать их. А если вы их забыли, то придется делать (статья на примере Tp-Link) , и настраивать его заново.
Если вы не можете найти IP-адрес, логин и пароль своего роутера, то пробуйте перейти сначала по адресу 192.168.1.1, а затем по 192.168.0.1. Логин пробуйте admin, как и пароль. Еще, поле пароль попробуйте оставить пустым, или указать 1234.
Задали нужные параметры и нажимаем кнопку Вход в систему , или просто Вход , не важно. Само окно у вас может выглядеть иначе, это так же не важно.

Если все хорошо, то вы увидите настройки своего роутера.

Если нет, то сейчас постараемся выяснить в чем может быть проблема. Пролистайте страницу ниже.
Заходим в панель управления по Wi-Fi: с телефона, планшета, ноутбука
Если у вас например нет сетевого кабеля, или под рукой нет ни одного компьютера, а нужно зайти в настройки маршрутизатора, то можно использовать для этого подключение по Wi-Fi.
Один важный момент: при соединении по Wi-Fi, а не по сетевому кабелю, можно абсолютно так же внести какие-то настройки, или даже настроить новый маршрутизатор. Но, ни в коем случае не обновляйте программное обеспечение вашего маршрутизатора. Этим вы можете просто его сломать. Прошивайте только при подключении по кабелю. Инструкции и для .
В принципе, все делаем так же как я описывал выше, начиная с момента, когда запускаем браузер, переходим по IP-адресу роутера и т. д. Отличие только в том, что подключаемся мы к Wi-Fi сети роутера, который нам нужно настроить, а не по кабелю. Берем наш телефон, ноутбук, или планшет, и подключаем его к Wi-Fi (если он не подключен) . Если вы например хотите подключится к новому роутеру, то есть будет иметь стандартное название, и будет незащищенной.
Я покажу на примере входа в панель управления с планшета. Точно так же, как и на компьютере, открываем любой браузер и переходим по IP вашего рутера (192.168.0.1, или 192.168.1.1) . Указываем данные для входа.

Должны открыться настройки.

Вот и все, как видите, все очень просто. Если что-то не получается, задавайте вопросы в комментариях.
Не заходит в настройки: возможные причины и решения
Более подробно об этой проблеме я писал в статье . Но, так как проблема, когда настройки роутера не открываются и не получается зайти на адрес 192.168.0.1 и 192.168.1.1 очень популярная, то думаю, что эта информация лишней точно не будет. Давайте рассмотрим самые популярные проблемы:
При попытке перейти на IP-адрес 192.168.0.1, или 192.168.1.1 появляется ошибка страница не доступа, или не удалось открыть страницу.

Это значит, что компьютер не может соединится с роутером. Не важно, по кабелю, или по Wi-Fi. В первую очередь проверьте, есть ли подключение. Посмотрите на панель уведомлений (в правом нижнем углу) , на статус соединения. Если вы подключены по кабелю, то там должен быть нарисован компьютер, он может быть с желтым значком, это нормально. Если подключаетесь по Wi-Fi, то там должна быть просто белая сеть (уровень сети) . Она так же может быть с желтым восклицательным значком.
Способы решения:
- Нужно проверить сетевые настройки на компьютере. Возможно, у вас там в настройках локальной сети (при подключению по кабелю) , или беспроводной (подключение по Wi-Fi) , заданы какие-то статические настройки IP, или других параметров. Нужно выставить автоматическое получение IP и DNS. Об этом я уже подробно писал в статье .
- Если подключение по кабелю, то нужно попробовать заменить его. Уже не раз встречал случаи, когда проблема была именно в кабеле. Или подключитесь по Wi-Fi.
- Если у вас на компьютере есть Wi-Fi, а вы соединяетесь по кабелю, то нужно полностью отключить Wi-Fi. И наоборот при подключении по беспроводной сети, кабель отключаем.
- В случае, если ничего не помогает, делайте , возможно, в нем заданы каике-то нестандартные настройки соединения.
- Так же, не нужно исключать поломку самого маршрутизатора. Бывает и такое.
Неверный логин/пароль. Или ничего не происходит после нажатия кнопки Войти.
Может быть и такая проблема. Перешли по адресу, появилось окно с запросом данных, вы их указали, но появляется ошибка, что неверно указаны данные для входа, или страница просто перезагружается.
Способы решения:
- Попробуйте разные варианты пары логин/пароль. Admin и admin, попробуйте оставить оба поля пустыми, или только пароль. Попробует указать пароль 1234.
- Попробуйте зайти с другого браузера.
- Скорее всего придется делать сброс настроек маршрутизатора (ссылку давал выше) .
Послесловие
Есть очень много производителей, и еще больше моделей разных роутеров. И практически у каждого свои нюансы касательно настроек. Но, сам процесс входа в панель управления у всех практически одинаковый. Надеюсь, что эта инструкция помогла вам попасть в настройки своего роутера. Если возникли какие-то проблемы, пишите в комментариях, будем разбираться вместе.
Здравствуйте, друзья!
Настройки ВК помогут вам сделать работу и общение в социальной сети более простыми и приятными для вас и ваших подписчиков.
Почему я считаю, что нужно ответственно подойти к вопросу заполнения профиля страницы ВКонтакте? И зачем вообще ее настраивать?
Например, если вы устраиваетесь на работу или вы фрилансер, ваши потенциальные работодатели будут оценивать вашу адекватность, в том числе и по личным страницам в соцсетях.
Давайте разберемся с настройками во ВК и узнаем, где их найти и как настроить различные параметры, как поменять параметры приватности на своей странице. Разработчики сети постарались сделать дизайн максимально понятным и исключить какие-либо скрытые настройки.
Для того, чтобы пользователи сети могли однозначно идентифицировать вас, начнем заполнение своего профиля с установки фотографии. Она же будет служить своего рода аватаркой. Для этого после входа на страницу нажимаем на поле “Поставить фотографию”.
Затем жмем кнопку “Выбрать файл”.
![]()
Выбираем фото, которое вы хотите использовать для своей страницы.
![]()
Также можно выбрать область и она будет показываться на странице, если все фото целиком вам не нравится.


На этом установка аватарки закончена.
![]()
Информация о себе
В предыдущих версиях ВКонтакте пункт “Мои настройки” пропал с привычного места.
Теперь, чтобы зайти в эти настройки ВК, необходимо в правом верхнем углу открытой страницы нажать на поле с вашим именем, фотографией (если вы ее ранее устанавливали) и стрелочкой вниз.

В выпадающем меню вы выбираете пункт “Редактировать” и получаете доступ к подпунктам, которые вы сможете заполнить и при необходимости изменить.

Также изменить информацию о себе можно, нажав на кнопку “Редактировать”, расположенную под основной фотографией или раскрыв подробную информацию и подведя курсор к интересующему блоку, где появится функция коррекции.

Основное


Пункт “Интересы” позволяет рассказать о своих предпочтениях: от любимой музыки, книг, цитат, игр до деятельности в общественных организациях.

Образование
Тут все предельно четко и ясно – нужно указать страну, город, учебное заведение, где вы получали свое образование. Есть две вкладки: со средним и высшим образованием.

Пункт напоминает трудовую книжку. Место работы, год начала, год окончания, страна, город.

Военная служба
Военнообязанные могут указать страну, часть и годы службы.

Жизненная позиция
Завершающий пункт настроек предлагает указать дополнительные сведения о владельце аккаунта:
- отношение к курению, алкоголю;
- политические и религиозные взгляды;
- что считаете главным в людях и жизни.

Настройки страницы ВК
Для того, чтобы настроить параметры страницы ВК, необходимо так же в правом верхнем углу кликнуть на поле с вашим именем, фото и стрелочкой вниз.

В выпадающем меню мы выбираем пункт “Настройки”. Сразу можно отметить, раздел содержит достаточное количество опций, чтобы каждый пользователь смог адаптировать параметры страницы под себя. Расширенные настройки ВК позволяют каждому сделать свой аккаунт в соцсети комфортным и безопасным.

Общее
Тут можно внести изменения в отображение пунктов меню слева. При этом некоторые из них, такие как “Моя Страница”, “Новости”, “Сообщения” и “Друзья”, вы не сможете изменить.
Страница настраивается с точки зрения показа и комментирования записей, автоматического воспроизведения видеозаписей и GIF-анимации, скрытия блока подарков и отметок друзей на фото.
Пункт “Специальные возможности” создан для людей с ограниченными возможностями, которые используют синтезатор речи для некоторых элементов управления аккаунтом.
Интересна опция по изменению короткого адреса страницы с цифрового на более удобный и запоминающийся.

Безопасность
Опция имеет в арсенале архив активностей и обеспечивает защиту страницы от взлома с помощью СМС-кода, мобильного приложения для генерации кодов или предварительно распечатанного списка.

Приватность
Позволяет повысить конфиденциальность размещаемых данных, ограничить круг людей, которые могут узнавать о вас информацию (список друзей, фотографии, список групп, адреса, подарки и т. п.) Так как раздел важный, рассмотрим его подробнее.

Приватность содержит подразделы:
- моя страница,
- записи на странице,
- связь со мной,
- прочее.
По умолчанию ВКонтакте устанавливаются общие настройки доступа, когда информацию, фотографии, группы и т. п. видят все пользователи. Однако по своему усмотрению вы можете ограничить доступ, нажав на строку “Все пользователи” и выбрав в выпадающем списке необходимый вам параметр. К примеру – “Только друзья”, “Только я”, “Все, кроме...” и т. д.
Остальные подразделы настраиваются аналогичным образом.
В самом конце раздела “Прочее” вы можете увидеть, как будет выглядеть ваш аккаунт для стороннего пользователя после всех произведенных вами настроек приватности.
Оповещения
Раздел регулирует оповещения на сайте, обратную связь, события. Имеется возможность выбрать параметры важные для вас или совсем отключить уведомления.
При нажатии на слово “Все” вы сможете выбрать: “Отключены”, “Все” или оставить “Только важные”.

Также здесь настраиваются оповещения на телефон, которые будут поступать с помощью SMS-уведомлений или на электронную почту.

Кроме выбора пункта “Оповещений” в меню настроек, есть другой способ быстро перейти к настройке оповещений. Нажимаем на изображение колокольчика на горизонтальной панели вверху сайта, где теперь отображаются все уведомления. Под колокольчиком написано – «Уведомления», а правее – «Настройки».
Черный список
Раздел, где вы формируете список людей, с которыми не хотели бы общаться. Те, кто попал в этот список, не смогут писать вам сообщения, комментировать и просматривать вашу страницу.

Выбираете того, кого хотите заблокировать.

Настройки приложений
Здесь все просто – отображаются подключенные вами сайты и приложения, но будьте внимательны, так как каждое приложение имеет доступ к вашей как общей (имя, дата рождения и т. п.), так и к личной информации.
Мобильные сервисы
Данная опция позволяет получать, отвечать на личные сообщения и размещать записи у себя на стене посредством SMS. Услуга платная. Приведены тарифы основных операторов: Мегафон, МТС, Теле2.
Платежи и переводы
Раздел, который позволяет подключать дополнительные платные возможности ВКонтакте за условные единицы – голоса. Это аналог электронных денег. На них можно приобрести подарок, стикеры либо купить что-либо в игре. Чтобы пользоваться, необходимо принять условия лицензионного соглашения. Возврат средств невозможен.
Заключение
Теперь вы знаете, где находятся настройки ВК и где найти нужный раздел для внесения необходимых изменений.
В продолжение темы предлагаю вам прочесть статьи о настройках сообществ и правильном .