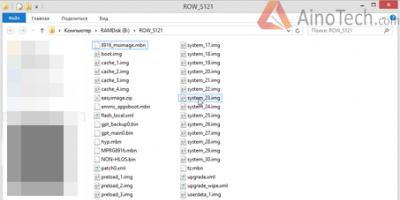- Письмо № 1 Скажите, каким антивирусным диском, лучше всего произвести ? Такая ситуация, принёс с работы флешку, с нужными мне файлами, при попытке открыть их, антивирусник вывел какое-то предупреждение, а затем мой компьютер завис, перезагружать пришлось через Reset, после перезагрузки стал страшно тормозить, система загружается около 5 минут и зависает при заставке Windows. На вызовы диспетчера задач клавиатурным сокращением Ctrl + Alt + Delete, а так же Ctrl + Shift + Esc не реагирует никак, вообще при нажатии на клавиатуру нет никакой реакции. Что вдвойне обидней, систему установил накануне, переустанавливать заново не хочется, уже установлено много нужных программ, естественно нет, короче что посоветуйте?
- Письмо № 2 У меня проблема, мой антивирус (не обновлялся правда давно), поймал какой-то троян Win32/Injector и пишет что удалит его после перезагрузки, перезагружаюсь и опять то же самое. Статью вашу о проверке компьютера на вирусы читал, но в последнее время всё чаще в интернете встречаю информацию, что Microsoft совсем недавно выпустила свой антивирусный диск спасения Windows Defender Offline и ещё несколько средств удаления вредоносных программ, стоит ли на них обращать своё внимание, ведь по моему менее года назад у Microsoft даже не было ? В интернете информации много, но в основном она идёт как новость, а вот на вопрос как применить и есть ли какие особенности, сразу отсылают на Microsoft Connect, а там сами понимаете, плохого про своё не скажут. Георгий.
- Письмо № 3 Скажите пожалуйста, словил баннер на рабочий стол и хочу скачать антивирусный диск от Microsoft - Standalone System Sweeper , а скачивается какой-то Windows Defender Offline , это то что мне нужно или нет, если то, объясните почему он по другому стал называться? И ещё вопрос, на сайте Microsoft есть очень полезный Центр решений Fix It , там можно практически для любой своей проблемы найти решение, скачав специальную утилиту, которая проведёт диагностику вашей Windows и подскажет решение. Скажите как им правильно пользоваться?
- Письмо № 4 Я часто сталкиваюсь с тем (да и многие пользователи тоже), что при загрузке компьютера с любого антивирусного диска, не всегда можно обновить его антивирусные базы, так как все такие диски основаны на Linux. И получается, что для проверки компьютера на вирусы таким диском, имеющим актуальные антивирусные базы, нужно его всякий раз скачивать заново и прожигать на DVD-диск. Есть ли от этого какая панацея? Виктор.
Проверка компьютера на вирусы
Что можно ответить на первые два письма, конечно если вы не хотите вникать в подробности поиска вирусных файлов и ручного их удаления, описанных хотя бы в наших статьях и , то можно проверить ваш компьютер на наличие вредоносных программ антивирусным диском. Самый главный плюс такого диска в том, что он выполняет проверку неработающей операционной системы и если в работающей Windows вирус может скрыть своё присутствие, то в неработающей нет.В нашей статье друзья, мы с Вами скачаем антивирусный диск Windows Defender Offline на сайте Microsoft и попробуем, удалить с помощью него вирус Win32/Injector.TGS (троянская программа), который недавно пролез на компьютер моего друга. Антивирус, установленный в его операционной системе, уже второй день обещает удалить его после перезагрузки, но безуспешно.
- Вам на заметку: существует очень хорошая , она тоже поможет Вам удалить вирусы с вашего компьютера.
Кроме того, в нашей статье мы рассмотрим ещё две полезные и принадлежащие Microsoft утилиты, по своему действию похожие на , а именно:
- Microsoft Safety Scanner - бесплатное загружаемое средство безопасности.
- Средство удаления вредоносных программ для ОС Microsoft Windows (KB890830) . Оба данных средства не конфликтуют с антивирусным ПО, установленным у вас на компьютере.
- И конечно посетим очень полезный Центр решений Fix It , для поиска автоматических решений ваших проблем и решим для примера одну неисправность.
Многие читатели в своих письмах спрашивают - какой антивирусной компании диск использовать. Лично я считаю, что на первое время всегда нужно иметь под руками несколько подобных дисков от самых известных производителей. Если вам часто приходится иметь дело с вирусами, то каждый такой диск реально покажет себя через некоторое время, так сказать в боевых условиях или не покажет. Так же многие пользователи жалуются, что зачастую загругрузившись с подобного диска спасения, невозможно выйти в интернет и обновить его антивирусную базу, так вот хочу вам сказать, что Windows Defender Offline обновлялся у меня без проблем и на многих компьютерах. Ещё друзья, если среди своих знакомых вы снискали славу победителя вирусов, то у вас всегда под руками должна быть загрузочная антивирусная флешка, вдруг вам попадётся нетбук или неисправный дисковод в компьютере.
- Несколько слов о диске спасения Windows Defender Offline. Если о бесплатности антивирусного диска от NOD32 или Dr.Web никто и не сомневался, то до выхода диска спасения от Microsoft - Windows Defender Offline, многие думали, что он будет платным, кстати и я в том числе, почему спросите Вы. Потому что с самого начала он назывался Standalone System Sweeper . Объясняю, есть всем известный и не бесплатный профессиональный инструмент для системных администраторов - Microsoft Diagnostic and Recovery Toolset (DaRT) , для непосвящённых- это сборка утилит на диске, с помощью которой можно быстро восстановить важные параметры операционной системы, так вот в эту сборку входила и антивирусная утилита Standalone System Sweeper. Но всё-таки наш диск спасения и эта утилита не одно и тоже, антивирусный диск Microsoft Standalone System Sweeper, теперь отличает новый антивирусный движок Microsoft Malware Protection Engine и называется он уже Windows Defender Offline . Что характеризует его в первую очередь, так это всегда наличие последних обновлений антивирусных баз, я много раз проверял и убедился в том, что скачиваемый мной антивирусный диск Windows Defender Offline, всегда имеет последние обновления сигнатур вирусов или другими словами антивирусных баз, что согласитесь здорово.
Итак проверять на вирусы мы будем компьютер заражённый вирусом. Установленная на нём операционная система ужасно тормозит, долго загружается и с трудом выходит в интернет, короче имеет все признаки заражения вирусной программой. Установленный на данном компьютере антивирус давно не обновлялся, попытки обновления заканчивались всегда ошибкой. Почему? Причиной этому являлся изменённый вирусом файл hosts, одно из назначений которого и перенаправления адресов веб-сайтов на другие ip адреса, в нашем случае вирусная программа перенаправляла антивирус за обновлениями на левый сайт, похожий случай с подробностями описан в нашей статье .
Любой вирус друзья, всегда стремится в , её нужно проверить в первую очередь. Пуск
–> и конечно наш вирус здесь, со случайно сгенерированным странным названием JSQYX.exe, пытаемся удалить не получается.

Можно конечно попытаться войти в и удалить вредоносную программу или применить другие способы решения проблемы, но мы решили проверить наш компьютер на вирусы диском Windows Defender Offline .
Идём на официальный сайт Microsoft и жмём на ссылку Windows Defender Offline.
На данной странице для скачивания, нам нужно выбрать антивирусный диск именно для нашей операционной системы, 32-bit или 64-bit. На заражённом вирусом ноутбуке моего друга установлена Windows 7-64-bit, нажимаем Скачать 64-разрядную версию и сохраняем у себя на жёстком диске - мастер создания диска спасения mssstool.exe . Скачали, теперь запускаем его.

Итак в данном окне мы с вами можем создать антивирусный загрузочный диск, для этого нужно выбрать первый вариант. На пустой компакт-диск или DVD-диск, затем вставить в ваш дисковод DVD-диск и нажать далее, через 5 минут антивирусный диск будет готов.
Так же мы можем создать антивирусную загрузочную флешку, это если ваш компьютер способен произвести загрузку с флешки, для этого нужно выбрать второй пункт – На USB-устройство флеш-памяти.
Или вы можете просто скачать файл образа в формате ISO, который мы сможем запустить на виртуальной машине и поэкспериментировать и в дальнейшем прожечь на DVD - диск.
Предлагаю создать антивирусную загрузочную флешку. Отмечаем второй пункт и жмём далее,

нас предупреждают, что флешка будет форматирована и все данные с неё удалятся, соглашаемся и далее.

На создание флешки ушло менее пяти минут.

Итак перезагружаемся, для того что бы загрузится с флешки, нужно первым загрузочным устройством в BIOS выставить флешку, как это сделать, написано в нашей статье .
Если вы выбрали для создания антивирусного диска DVD-диск, значит загружаем наш компьютер с диска, на эту тему у нас тоже есть статья .


Как мы видим, сразу после запуска Windows Defender Offline, автоматически начинается проверка компьютера на вирусы, тип проверки Быстрая и в большинстве случаев она нам ничего не даст,

не будем терять время и выберем средний параметр, а именно Полную проверку компьютера на вирусы и сразу весь ваш компьютер будет проверен на присутствие вредоносных программ. Перед полной проверкой, вы можете обновить антивирусные базы, так как мы видим предупреждение, что Определение вирусов и программ шпионов - устарели . Нажимаем Обновить

Происходит обновление антивирусных баз

Последние определения вирусов и шпионских программ получены.

Так же мы можем войти в пункт Параметры и исключить из проверки какие-либо файлы, а так же типы файлов.

Настроили всё как нужно, теперь жмём Проверить сейчас и запускаем полную проверку.

После нескольких минут проверки предупредил нас, что в системе возможно существование вредоносного кода.

Итак при полной проверке нашего компьютера на вирусы, была обнаружена троянская программа Win32/Injector.TGS , которую просто из работающей системы нам удалить не удалось.
Нажмите очистить компьютер и вирус будет сразу удалён. Но давайте нажмём на Подробности проверки и увидим все обнаруженные диском спасения вирусы.

Как видим, вирус Win32/Injector программа правильно определила как серьёзную угрозу.

Видим что наш вирус был в Автозагрузке.


Как ещё можно проверить компьютер на вирусы .
С антивирусным диском Windows Defender Offline мы разобрались и на очереди ещё две утилиты, первая под названием:
Microsoft Safety Scanner - антивирусный сканер , выполняет проверку компьютера практически на все известные вирусы, троянские программы, а так же Spyware (шпионское программное обеспечение) и если такие будут обнаружены, удаляет их. Работает только первые 10 дней после скачивания, затем требует скачать новую обновленную версию со свежими антивирусными базами, что и понятно. Интерфейс управления утилитой очень простой, справится даже начинающий. Все спрятанные мной вирусы, утилита нашла. Единственное что мне не понравилось , так это если вы выберите папку для выборочного сканирования, то утилита её проверит не сразу, а будет сначала проведено Быстрое сканирование компьютера и затем только будет проверена на вирусы нужная вам папка. Не раз слышал мнения, что утилита работает медленно, я бы такого не сказал, не многим дольше всех подобных утилит.Второе, это средство удаления вредоносных программ для ОС Microsoft Windows (KB890830), удаляет только самые известные вирусы . Друзья обе данные программы не заменят вам полноценного антивирусного обеспечения, установленного у вас на компьютере.
Начнём с Microsoft Safety Scanner, идём на официальную страничку утилиты Microsoft Safety Scanner
Нажимаем Загрузить сейчас

Загрузить Microsoft Safety Scanner, выбираем версию для своей операционной системы, 32-разрядная или 64-разрядную, скачиваем и запускаем.


Принимаем условия лицензионного соглашения. Защитим свой компьютер от врага! Далее. А вот здесь мы с вами можем выбрать тип проверки
, Быстрая проверка компьютера на вирусы
просканирует все области Windows, где обычно прячутся вирусные программы, к примеру корень диска (С:), автозагрузку, папку C:\Program Files и C:\Windows, ещё некоторые папки временных файлов и так далее. Скажу так, в моём случае Быстрая проверка, показала тот же самый результат, что и Полная проверка компьютеры на вирусы, было найдено два вируса.
Следующий тип проверки – Полная
, самый последний выборочная, но про него я уже сказал, что это та же самая Быстрая проверка и в конце утилита проверяет на вирусы указанную вами папку.
Выберем Полная проверка и Далее,
Здравствуйте! Сегодняшняя статья будет посвящена антивирусам…
Я думаю, многие понимают, что наличие антивируса не дает стопроцентной защиты от всех напастей и невзгод, поэтому не лишним будет иногда проверять его надежность при помощи сторонних программ. А тем, у кого нет антивируса, проверять «незнакомые» файлы, да и в целом систему - тем более необходимо! Для быстрой проверки системы, удобно пользоваться небольшими программами-антивирусами, у которых сама вирусная база находится на сервере (а не у вас на компьютере), а на локальном компьютере вы запустите только сканер (примерно занимает неск. мегабайт).
Рассмотрим поподробнее, как проверить компьютер на вирусы в онлайн режиме (кстати, рассмотрим сначала русские антивирусы).
Онлайн антивирусы
F-Secure Online Scanner
 Сайт: http://www.f-secure.com/ru/web/home_ru/online-scanner
Сайт: http://www.f-secure.com/ru/web/home_ru/online-scanner
В целом отличный антивирус для быстрой проверки компьютера. Для начала проверки необходимо загрузить с сайта (ссылка выше) небольшое приложение (4-5мб) и запустить его.
Более подробно ниже.
1. В верхнем меню сайта, нажмите по кнопке «запустить сейчас». Браузер должен вам предложить сохранить или запустить файл, можете сразу выбирать запуск.

2. После запуска файла, перед вами откроется небольшое окно, с предложением начать проверку, просто соглашаетесь.

Пример проверке компьютера на вирусы.

Выводы:
При скорости соединения 50 Мбит/с, мой ноутбук с ОС Windows 8 был проверен за ~10 мин. Вирусов и посторонних объектов не обнаружено (значит, антивирус не зря установлен). Обычный домашний компьютер с Windows 7 проверялся чуть больше по времени (скорее всего, связано с загрузкой сети) - был обезврежен 1 объект. Кстати, после перепроверки другими антивирусами, более подозрительных объектов не было. В целом антивирус F-Secure Online Scanner производит весьма положительно впечатление.
ESET Online Scanner
Сайт: http://www.esetnod32.ru/support/scanner/
Знаменитый на весь Мир Nod 32 теперь есть и в бесплатной антивирусной программе, которая в режиме онлайн может быстро и эффективно просканировать вашу систему на наличие в ней вредоносных объектов. Кстати, программа помимо вирусов, отыскивает и просто подозрительное и нежелательное ПО (при начале проверки, есть опция, чтобы включить/отключить эту возможность).
Для запуска проверки, нужно:
1. Перейти на сайт и нажать кнопку «запустить ESET Online Scanner».

2. После того, как скачаете файл, запустите его и согласитесь с условиями использования.


4. Затем программа обновит свои базы (~30 сек.) и начнет проверку системы.

Выводы:
ESET Online Scanner проверяет систему очень тщательно. Если первая программа в данной статье проверила систему за 10 мин., то ESET Online Scanner проверял ее около 40 мин. И это при том, что часть объектов была исключены из проверки в настройках…
Так же после проверки программа предоставляет вам отчет о проделанной работе и сама автоматически себя удаляет (т.е. после проверки и чистки системы от вирусов, на вашем ПК не останется файлов от самого антивируса). Удобно!
Panda ActiveScan v2.0
 Сайт: http://www.pandasecurity.com/activescan/index/
Сайт: http://www.pandasecurity.com/activescan/index/
Этот антивирус занимает больше места, чем остальные в этой статье (28 мб против 3-4), зато позволяет сразу же приступить к проверке компьютера после скачивания приложения. Фактически, после того как завершится загрузка файла, проверка компьютера занимает 5-10 мин. Удобно, особенно, когда нужно быстро проверить ПК и вернуть его работоспособность.
Начало работы:
1. Скачиваете файл. После его запуска, программа предложит вам сразу же начать проверку, соглашайтесь, нажав на кнопку «Accept» в нижней части окна.

2. Сам процесс сканирования происходит достаточно быстро. Например, мой ноутбук (средний по современным меркам) был проверен примерно за 20-25 мин.
Кстати, после проверки антивирус самостоятельно удалит все свои файлы, т.е. после его использования у вас не будет не вирусов, не файлов антивируса.

BitDefender QuickScan
Этот антивирус устанавливается в ваш браузер в виде дополнения и проверяет систему. Для начала проверки перейдите по адресу http://quickscan.bitdefender.com/ и нажмите на кнопку «Scan now».

Затем разрешите установку дополнения в ваш браузер (лично проверял в браузерах Firefox и Chrome - все работало). После этого начнется проверка системы - см. скриншот ниже.

Кстати, после проверки, вам предлагают установить бесплатный одноименный антивирус сроком на пол года. Можно и согласиться?!

Выводы
В чем преимущество онлайн проверки?
1. Быстро и удобно. Скачали файл 2-3 Мб, запустили и проверили систему. Никаких обновлений, настройки, ключей и т.д.
2. Не висит постоянно в памяти компьютера и не загружает процессор.
3. Может быть использована в комплексе с обычным антивирусом (т.е. получите 2 антивируса на одном ПК).
Минусы.
1. Не защищает постоянно в режиме реального времени. Т.е. необходимо помнить о том, чтобы не запускать сразу же скачанные файлы; запускать только после проверки антивирусом.
2. Нужен высокоскоростной доступ в интернет. Для жителей крупных городов - проблем нет, а вот для остальных…
3. Не такая эффективная проверка, как у полноценного антивируса, нет стольких опций: родительского контроля, брэндмауера, белых списков, проверки по требованию (расписанию) и т.д.
К сожалению, проверить компьютер на вирусы с помощью одного только сайта, открытого в браузере, нельзя. Дело в том, что в целях безопасности веб-сервисы не имеют доступа к локальным файлам и программам на ПК.
Но есть облачные антивирусы, которые могут проверять систему без полноценной установки и регистрации. Чтобы воспользоваться одним из них, достаточно скачать небольшой клиент и запустить его. После этого вы сможете просканировать компьютер целиком или выбрать разделы для частичной проверки. В процессе программа загрузит необходимые ей данные из облака. При обнаружении вирусов сервис предложит их удалить.
Если хотите проверить компьютер с помощью облачного антивируса, попробуйте эти сервисы. Все они являются продуктами известных компаний и работают сходным образом - по описанной выше схеме. Поэтому можете выбрать любой из них.


Разумеется, такой онлайн-сканер подходит только для периодических проверок по запросу и не обеспечивает постоянную защиту компьютера от вредоносных программ и сетевых атак. Поэтому он не является равноценной заменой платного антивируса.
Возможно, подобные сервисы есть и для мобильных устройств, но рекомендовать их я не стану. Ведь даже разработчики Android говорят, что антивирусы для этой системы большинству пользователей не нужны: достаточно устанавливать программы только из Google Play и быть осторожным с . А система iOS слишком закрыта, чтобы вирусы представляли серьёзную опасность для iPad или iPhone.
Веб-сервисы для проверки отдельных файлов
Если вы хотите проверить на вирусы небольшой файл или архив файлов, то это можно сделать полностью онлайн, не устанавливая вообще никаких программ. Нужно лишь перейти на любой из перечисленных ниже ресурсов, загрузить подозрительный файл с компьютера на сервер и кликнуть по кнопке проверки.
Несмотря на то, что онлайн антивирусные сервисы анонсируют себя, как инструменты без необходимости загрузки и установки, это не совсем верно. Так или иначе, но пользователю придется организовать доступ к файлам.
А значит нужно установить на свою машину какое-то минимальное программное обеспечение, без которого не выполнить проверку. Именно они связываются с базой антивирусной собственного сайта. Так как выполняется данная операция в режиме онлайн, то ее условно и относят к онлайн проверке.
Как выполняется проверка на наличие вредоносного содержимого
Алгоритм установки и проверки не отличается особой уникальностью и для всех состоит из следующих шагов:
- скачивание на домашний компьютер минимально необходимых файлов программы, нужных для связи в ходе проверки с актуальной базой;
- инсталляция (установка) программы;
- проверка компьютера;
- отчет о результатах.
Наиболее известные антивирусные компоненты для онлайн проверки
Kaspersky Security Scan
Согласно рейтингам долгое время по качеству работы лидировал антивирус Касперского. Прост в использовании и доступен. Для проверки предлагаемой бесплатной утилитой под названием Kaspersky Security Scan ее нужно предварительно загрузить с официального сайта http://www.kaspersky.ru/ , выполнив переход по ссылке на вкладку « Бесплатные утилиты ». Откроется экран с полным списком всех бесплатных предложений от лаборатории Kaspersky.
При клике на закладку Kaspersky Security Scan вы будете перенаправлены на страницу скачивания.
После сохранения нужного файла (обязательно запомните папку, в которую утилита загружалась) запустите установку, «кликнув» файл.
Выполните полную установку, если не уверены в своих знаниях настроек.
От установки яндекс-браузера, которую будет предложено сделать в следующем диалоговом окне, можно отказаться.
Выбирайте проверку, на изображении она указана стрелкой 1.
Для загрузки программы потребуется некоторое время, в пределах 10 минут. И затем можно стартовать с проверкой (стрелка 2), в каждом из последующих окон выбирая соответствующую задаче кнопку.
Отчет о проверке будет представлен в виде табло, на котором указано число проверенных объектов, а также количество и описание обнаруженных угроз.
Если были найдены вредоносные файлы, следует кликнуть «Поиск решения» и следовать указаниям в зависимости от характера обнаруженных угроз. Тот факт, что утилита самостоятельно вредоносные по ее мнению программы не уничтожает, а лишь указывает на них, позволит вручную отсортировать и сохранить нужную информацию.
Преимущества Kaspersky Security Scan:
- важно, что утилита не конфликтует с программами других производителей, которые уже работают на проверяемой машине;
- это русскоязычная программа, поэтому с ней легко разобраться пользователям зоны ru.
Ближайший собрат антивирусника Касперского, претендующий на лидерство в рейтинге, BitDefender QuickScan (рабочая ссылка http://quickscan.bitdefender.com/). За рубежом считается лучшим помощником в вопросе обнаружения вирусов, работающим в режиме онлайн. Для его установки нужно на официальном сайте данного антивирусного сервиса нужно нажать на кнопку «Scan now».
На компьютер с вашего согласия будет установлено специальное расширение к тому браузеру, в котором вы работаете. Времени данный процесс занимает гораздо меньше, чем установка Касперского, да и дальнейшая проверка значительно короче. Это связано с тем, что BitDefender QuickScan не анализирует подробно полностью всю компьютерную систему. Лишь активные на данный момент угрозы.
По отзывам пользователей, программа может вступать в конфликт с существующими антивирусниками на компьютере или указать на проблемы в их работе. Данная утилита может устроить тех, кто хорошо знаком с английским языком, чтобы разбираться в дополнительных возможностях, севетах, рекомендациях.
Давний друг и помощник компьютерщиков – антивирус NOD32
Еще один «антивирусник» с русскоязычным интерфейсом – старый добрый NOD32. Вернее, сканер от ESET. Для загрузки с главной страницы портала компании (https://www.esetnod32.ru/) необходимо выполнить переход по ссылке « Онлайн-сканер » в нижней части экрана, как указано стрелкой на картинке.
Начать скачивание можно будет после ввода электронной почты. Несмотря на указание сайте, что регистрация не требуется, вам придется ввести свой электронный адрес, иначе далее пройти не удастся.
Проверка вирусов запускается Internet Explorer без дополнительной установки, однако для других сервис предложит скачать и установить Smart Installer.
Сканирование компьютера не мгновенно, может затянуться по времени, за его продвижением и результатами можно следить в активном окне программы.
К достоинствам NOD32 относится использование эвристического анализа. Это значит, что используя имеющиеся данные предыдущих проверок, программа может вычислить ранее не известные вирусы по аналогии с теми, что уже определялись когда-либо. Найденные проблемные файлы не будут удалены, если при настройке снять флаг с кнопки «Удалить обнаруженные угрозы».
Panda ActiveScan и HouseCall
Без внедрения на компьютер выполняет облачную проверку в Internet Explorer (только в нем) антивирусная программа: Panda ActiveScan (http://www.pandasecurity.com/activescan/index/), позволяющая избавиться от вирусов без установки полноценного продукта.
Бесплатно проанализировать содержимое и найти шпионские программы и вирусы предлагает HouseCall.
После принятия лицензионного соглашения, которое, кстати, на английском, кнопка ScanNow станет доступной и можно будет запустить проверку содержимого компьютера. Настройка предлагает выбор либо полной проверки, либо быстрого анализа основных секторов. HouseCall позволяет лечить и удалять найденные вирусы с проверяемого компьютера.
Программа «деликатна»: не оставляет изменений на компьютере, что является дополнительным ее плюсом.
Любители программного обеспечения популярной Microsoft могут использовать ее продуктом: Safety Scanner (http://www.microsoft.com/security/scanner/ru-ru/), предназначенным для разовой проверки компьютера. Срок действия программы - 10 суток, по истечению которых придется скачивать обновленную версию.
Как выполнить проверку на вирусы файлов и сайтов онлайн
Легко проверить отдельные файлы, воспользовавшись услугами, например, предложениями Dr. Web или VirusTotal. Для этого загрузите на сайт вызывающий у вас подозрения файл и следуйте инструкциям. Это удобно, если требуется проанализировать небольшое количество информации.
Онлайн-проверка подозрительных файлов и сайтов на вирусы с помощью Dr.Web
Большой популярностью пользуется лечащая утилита от Dr.Web. С ее помощью можно подвергнуть проверке всю информацию на компьютере на наличие вирусов, вредоносного ПО. Отдельные же файлы, а также сайты целиком проверяются онлайн, что можно сделать, пройдя по ссылке http://online.drweb.com . Введите путь к файлу на компьютере, или введите URL, нажмите на проверку - и сервис выдаст вам отчет.
В итоге сервис предоставит вам отчет, где кроме информации о найденных вирусах можно узнать практически всю статистику файла.
Для проверки сайта на предмет наличия вирусов сначала нужно перейти на соответствующую вкладку, ввести адрес портала и начать проверку.
Сайт проверяется немного дольше, чем файл, в итоге вам будет представлен отчет о проверке. Сообщение «Clean site» говорит о том, что сайт чист, угроз нет.
Сервис антивирусов VirusTotal.com представляет VirusTotal Scanner – программу, требующую установки на компьютер.
Первое, что называют распространители коробочного решения – возможность проверки без дополнительной передачи файлов в сеть. Достаточно прописать путь к файлу в окне программы на компьютере. Отчет по форме аналогичен тому, какой на сайте VirusTotal.
http://rsload.net/soft/security/11963-virustotalscanner.html) подходит для операционных систем Windows XP, 2003, Vista, 7, 8.х, 10 (32/64-бит). Найти и скачать программу можно на различных ресурсах.Как показывает практика, пользоваться одной, пусть даже очень понятной и понятливой антивирусной программой – по меньшей мере, не эффективно. По отзывам пользователей сети, наилучшее решение – иметь «антивирус», установленный для постоянного пользования на компьютере, обязательно регулярно его обновлять. Плюс к этому периодически, особенно, если возникли подозрения, проверять ваш агрегат дополнительно, используя вышеописанные сканеры и утилиты.
Важно помнить, что при выборе антивирусных сервисов следует обращаться только к проверенным сайтам, лучше – напрямую к интернет-представительствам разработчиков антивирусных программ. У каждого из них есть свои официальные сайты, откуда легко скачать необходимую информацию или программу. Производители антивирусных «бесплатностей» своевременно обновляют базы, поддерживая их в актуальном состоянии, и имеют иногда достаточно широкий ассортимент бесплатных или условно бесплатных сервисов.
Microsoft приложили максимум усилий, чтобы сделать Windows 10 самой безопасной операционной системой среди всего ряда оконных ОС. Одним из первых шагов к этому был брандмауэр, который появился еще в XP. C выходом Виндовс 8 разработчики внедрили в саму операционную систему антивирусную программу, которая с легкостью обнаруживает вирусы и препятствует заражению компьютера. Сегодня рассмотрим, каким образом в Windows 10 реализована защита от вирусов.
Защита Виндовс
Известны три распространённых пути, по которым вирусы попадают на компьютер:
- съемные накопители – им вызван противостоять Защитник Windows;
- сеть – здесь на страже стоит появившийся в XP файрвол;
- интернет – при использовании браузера Edge у вирусов нет шансов заразить вашу систему благодаря совершеннейшим на данный момент механизмам защиты.
Особенностями защитника являются:
- бесплатное распространение;
- высокая степень обнаружения вирусов (~88%);
- работа в фоне, из-за чего возникает масса вопросов (работает ли он, как запустить сканирование);
- малое потребление системных ресурсов.
Для проверки работоспособности встроенного в Windows 10 антивируса необходимо выполнить следующие операции.
Вызываем «Параметры» посредством «Win+I» и идем в последний пункт «Обновление, безопасность».
В подразделе «Защитник Windows» смотрим его состояние. Если ничего не изменяли, ползунок будет переключен в положение «Вкл.».

Для запуска антивирусного приложения листаем список настроек вниз и жмем по ссылке «Использовать Защитник…».

Вскоре откроется окно приложения на домашней вкладке, где содержатся основные сведения: статус или состояние, версия продукта и время последнего сканирования. Здесь же, правее, расположен фрейм, отвечающий за проверку системы:
- быстрое – проверяются самые подверженные заражению области (ОЗУ, объекты автозапуска, системный файлы);
- полное – проверит все файлы Виндовс 10;
- особое – предоставит возможность сделать выбор мест для проверки на вирусы.

Выбираем последний вариант и жмем «Проверить сейчас». При помощи флажков отмечаем диски и каталоги, которые могут содержать вредоносное ПО и потенциально зараженные файлы.

По завершению проверки на вирусы ее результаты отобразятся в отдельной форме главного окна программы.

Во вкладке «Обновить» можно загрузить актуальную редакцию утилиты, а «Журнал» содержит данные о найденных и устраненных угрозах.
Средство устранения вредоносных программ
Кроме антивируса и файрвола, Майкрософт разработали приложение для удаления вредоносного ПО в Виндовс 10. Его отличие состоит в том, что софт работает не постоянно, а запускается пользователем с целью проверить систему на вирусы и/или обезвредить их в случае наличия.
- Переходим на страницу загрузки программы и выбираем язык продукта.
Средство обновляется каждый месяц, потому для следующего сканирования компьютера с Виндовс 10 обязательно загружайте новую версию программы.

- Запускаем загруженный файл и кликаем «Далее» для одноразового запуска проверки.

- Выбираем удовлетворяющий вариант проверки, значение которого кратко поясняется выше, и жмем «Далее».
При выборе последнего варианта необходимо указать объекты для проверки.

- Дожидаемся окончания операции, наблюдая за ее прогрессом, или свертываем окно и занимается своими делами.

- По завершению выбираем, что необходимо сделать с обнаруженными угрозами или закрываем окно средства для устранения вредоносных программ в Виндовс 10.

Отключаем Защитник Виндовс
Если не доверяете программам от Майкрософт, они не удовлетворяют ваши запросы, не нравятся или по ряду других причин хотите отключить их, данный раздел поможет сделать это несколькими путями.
Через «Параметры»
- Вызываем новое окно настроек Windows 10 при помощи пиктограммы в Пуске, его контекстного меню или комбинации клавиш «Win+I».
- Идем в раздел «Обновление, безопасность» и кликаем по пункту «Защитник…».

- Переносим требуемые переключатели в положение «Откл.» и закрываем окно.
Кроме защиты в реальном времени, приложение также отправляет Майкрософт массу информации о найденных угрозах, сканированных объектах.
При длительном отключении функции Windows 10 автоматически активирует защиту, поэтому с целью деактивации приложения на постоянной основе воспользуйтесь иными способами: через реестр и редактор групповых политик.
Через реестр
В Windows 10 практически все настройки хранятся в ее реестре. Потому изменить параметры защитника можно путем изменения значений соответствующих ключей.
- Вводим «regedit.exe» в поисковой строке.
- Переходим по пути: HKLM\SOFTWARE\Policies\Microsoft\Windows Defender.
- При наличии параметра «DisableAntiSpyware» изменяем его значение на «1» или создаем параметр DWORD32 с таким именем и значением.

- Перезагружаем компьютер.
Через редактор групповых политик
В целом, метод аналогичный предыдущему с тем лишь отличием, что значение ключа «DisableAntiSpyware» изменяется более понятным новичку образом.
- Вводим «gpedit.msc» в поиск, жмем «Enter».
- Переходим в каталог «Административные шаблоны» в конфигурации компьютера.
- Открываем «Компоненты Windows».

- Находим «Endpoint Protection», кликаем по нему дважды и перемещаем чекбокс к надписи «Включено».

- Перезагружаем компьютер.
После деактивации защитника обязательно установите антивирусную программу!
Включение Windows Defender осуществляется аналогичным с его отключением образом (в первом случае ставим «0» в качестве значения параметра, во втором – активируем пункт «Отключено»).
(Visited 9 314 times, 5 visits today)