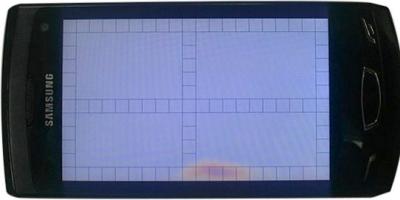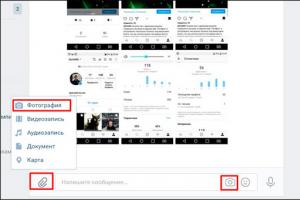Клавиатура служит для ввода информации в компьютер и подачи управляющих сигналов. Она содержит стандартный набор алфавитно-цифровых клавиш и некоторые дополнительные клавиши - управляющие и функциональные, клавиши управления курсором, а также малый цифровой блок клавиатуры.
Общие понятия
Точка ввода информации (курсор) - мерцающий на экране монитора символ «|», указывающий позицию, в которой будет отображаться следующий вводимый с клавиатуры знак.
Клавиатура имеет встроенный буфер - промежуточную память малого размера, куда помещаются введённые символы. Все символы, набираемые на клавиатуре, немедленно отображаются на мониторе в позиции курсора. Однако если система занята, то символы могут сразу не выводится на экран, а помещаться в буфер клавиатуры для того, чтобы после освобождения системы отобразить введённые символы на экране. В случае переполнения буфера клавиатуры нажатие клавиши будет сопровождаться звуковым сигналом, означающий, что символ не введён (отвергнут).
Наиболее распространена сегодня 105(7) - клавишная клавиатура с раскладкой клавиш QWERTY (читается «кверти»), названная так по обозначениям клавиш, расположенных в верхнем левом ряду алфавитно-цифровой части клавиатуры.
Алфавитно-цифровые клавиши
Алфавитно-цифровые клавиши клавиатуры предназначены для ввода букв английского и русского языков, цифр, знаков препинаний и некоторых других символов. Для смены языка ввода, надо щёлкнуть в области индикаторов Панели задач по значку индикатора клавиатуры и выбрать нужный язык.
Язык можно сменить и при помощи клавиатуры. Для этого обычно используется одно из двух сочетаний клавиш: Alt (слева) + Shift или Ctrl + Shift .
Алфавитно-цифровые клавиши вводят также и символы других национальных алфавитов. Например, если у вас в системе установлен белорусский язык, то большинство букв белорусского языка совпадает с расположением букв русского языка. Но есть и отличия. Они представлены в следующей таблице:
Функциональные клавиши
В верхней части клавиатуры расположены 12 функциональных клавиш. F1-F12 . Функциональные клавиши в различных приложениях могут иметь различное значение. Приведём пример действий, которые выполняет клавиша F5 .
Отметим, что во многих программах для получения помощи (подсказки) задействована клавиша F1 .
Управляющие клавиши
Управляющие клавиши имеют следующее назначение:
Enter - клавиша ввода. В текстовых редакторах нажатие клавиши Enter завершает ввод абзаца. При работе, например, в окне папки или Проводника нажатие клавиши Enter выполняет те же функции, что и двойной щелчок левой кнопки мыши (обычно действие по умолчанию - открыть).
Esc (escape - выход) клавиша для отмены каких-либо действий, например, для выхода из диалогового окна, из меню и т. п.
Клавиша Alt используется для выбора команды в меню активного приложения без помощи мыши. Нажав клавишу Alt, пользователь получает доступ к первому пункту меню активного приложения. Дальнейший выбор команды осуществляется при помощи клавиш перемещения ↓ ← → и нажатия клавиши Enter . Клавиша Alt широко используется в комбинации с другими клавишами. Приведём некоторые из них:
Клавиша Ctrl самостоятельного значения не имеет, но при нажатии совместно с другими алфавитными или управляющими клавишами изменяет их действие. Приведём некоторые примеры использования таких комбинаций:
Shift (регистр) - обеспечивает смену регистра клавиш (верхнего на нижний и наоборот). Например, нажатие клавиши Shift совместно с алфавитной клавишей обеспечивает ввод прописных букв.
Insert (вставлять) - переключает режимы вставки (новые символы вводятся между уже набранными, раздвигая их) и замены (старые символы замешаются новыми).
Delete (удалять) - удаляет символ с позиции правее курсора (точки ввода информации).
Back Space удаляет символ перед курсором, т. е. левее позиции ввода информации. Напомним, что клавиша Back Space расположена на клавиатуре выше клавиши Enter .
Tab - клавиша табуляции , в текстовых редакторах обеспечивает перемещение курсора вправо сразу на несколько позиций до очередной позиции табуляции, в диалоговых окнах служит для перемещения между различными управляющими элементами.
Caps Lock - фиксирует верхний регистр, обеспечивая ввод прописных букв вместо строчных . Отметим, что клавиша Caps Lock работает только с буквенными клавишами и не влияет на ввод специальных знаков.
Scroll Lock - используется только в электронных таблицах для прокрутки информации без изменения активной ячейки.
Print Screen - обеспечивает копирование информации , отображаемой в текущий момент на экране в Буфер обмена .
Длинная нижняя клавиша без названия - предназначена для ввода пробелов (для разделения слов).
Клавиша с изображением эмблемы Windows служит для отображения Главного меню Windows. Кроме этого, используется для выполнения некоторых команд, список которых приведём в таблице ниже:
| Сочетание клавиш | Назначение |
|---|---|
| Windows + Break | Открытие диалогового окна Свойства системы |
| Windows + D или Windows + М | Свертывание всех окон |
| Windows + Shift + М | Восстановление свернутых окон |
| Windows + E | Открытие окна Мой компьютер |
| Windows + F | Поиск файла или папки |
| Ctrl + Windows + F | Поиск компьютеров |
| Windows + F1 | Вывод справки Windows |
| Windows + L | Блокировка компьютера при подключении к домену или переключение пользователей, если компьютер не подключен к домену |
| Windows + R | Открытие диалогового окна Выполнить |
| Windows + U | Открытие диспетчера служебных программ |
Клавиша служит для вызова контекстного меню выделенного объекта, т. е. заменяет щелчок правой кнопкой мыши на выделенном объекте.
Клавиши перемещения
Клавиши перемещения имеют следующее назначение.
Клавиши ↓ ← → служат для перемещения курсора соответственно вверх, вниз, влево и вправо на одну позицию или строку.
Home и End - обеспечивают перемещение курсора в первую и последнюю позицию строки, соответственно.
Page Up и Page Down - обеспечивают перемещение по тексту на одну экранную страницу назад и вперёд, соответственно.
Малый цифровой блок клавиатуры
Малый цифровой блок клавиатуры может использоваться в двух режимах: для ввода чисел и для управления курсором . Переключение этих режимов осуществляется клавишей Num Lock .
Систему клавиатурного ввода в компьютере составляют:
- панель клавиш;
- световые индикаторы;
- внутренний контроллер;
- передающий канал;
- контроллер клавиатуры.
Нажатие клавиши на клавиатурной панели вызывает замыкание строки и столбца матрицы контактов. Их номера передаются во внутренний контроллер, где формируется скан-код нажатой клавиши, который по интерфейсному каналу передается на контроллер клавиатуры. При этом формируется и передается на процессор сигнал прерывания, который "извещает" компьютерную систему о том, что нажата клавиша, следовательно, надо обработать это событие.
Клавиши клавиатуры делятся на две группы:
- командные клавиши - предназначены для подачи кодов управляющих сигналов и включения специальных режимов ввода;
- буквенно-цифровые клавиши - предназначены для ввода буквенно-цифровых символов в компьютер.
В середине 19 века, когда компьютеров еще не было и в помине, была изобретена пишущая машинка. Первые пишущие машинки были несовершенны, и при быстром наборе происходило залипание рычагов. Чтобы как-то "разрулить" ситуацию была придумана специальная раскладка, получившая название QWERTY (по названию букв третьего буквенного ряда начиная слева). Суть этой раскладки заключалась в том, что наиболее часто встречающиеся буквы были поставлены "слабым" пальцам - мизинцам (по краям клавиатуры), а наиболее редко встречающиеся буквы - размещались в центре клавиатуры (в области указательных пальцев). Здесь идет речь о, так называемом, слепом десятипальцевом методе печати на клавиатуре.
Потом качество пишущих машинок заметно улучшилось, потом появились компьютеры, но привычка сильная штука - раскладка QWERTY так и осталась до наших дней. Справедливости ради следует сказать, что позже была разработана альтернативная раскладка Дворака , которая постепенно вытесняет стандартную QWERTY, но тотального распространения не получила.
В отличие от латиницы кириллическая раскладка была разработана сразу в эргономическом режиме (когда часто встречающиеся буквы расположены в центре клавиатуры) и используется по сей день практически в неизменном виде.
Как мы уже говорили выше, во время нажатия клавиши формируется скан-код и передается на контроллер клавиатуры. Контроллер использует установленную систему кодировок и в соответствии с ней распознает нажатую клавишу. Если нажата командная клавиша, то подается соответствующий управляющий сигнал в систему. Если нажата буквенно-цифровая клавиша, то из ПЗУ видеоконтроллера выбирается соответствующий код знакогенерации для отображения на экране монитора.
При разработке компьютера IBM применила 8-битное кодирование для ввода информации с клавиатуры - т.е., всего 256 возможных кодов. Каждому коду был присвоен свой графический образ. В основу лег набор символов ASCII (American Standard Code for Information Interchange), который был дополнен символами, которые IBM сочла нужными. Часть символов можно вводить непосредственным нажатием клавиш, часть - комбинацией клавиш.

Для адаптации кодовой таблицы под кириллицу была произведена "русификация" системы ввода. Для этого на соответствующих клавишах были нанесены русские буквы, и в систему знакогенерации контроллера внесены соответствующие изменения.
Мы с вами уже научились. Теперь пришло время изучить клавиатуру. Для того, чтобы написать письмо, или запрос в поисковой системе интернета, без клавиатуры нам никак не обойтись. К тому же, если у вас не работает мышь, то можно использовать клавиатуру. Достаточно знать несколько простых команд. Настоящие программисты и хакеры вообще не работают мышкой. Для них главный инструмент – клавиатура. Возможно, вы тоже когда-то будете так работать, а пока мы с вами изучим основы работы на клавиатуре.
Расположение клавиш
Всю клавиатуру, в зависимости от функций, можно визуально разбить на несколько групп:
- Функциональные клавиши (F1-F12) — используются для выполнения специальных задач. Если повторно нажать на ту же клавишу, то действие отменяется. Клавиша F1 — вызывает справку той программы, в которой вы находитесь в данный момент;
- Алфавитно-цифровые – это клавиши с буквами, цифрами, знаками препинания и символами.
- Управляющие клавиши — К ним относятся клавиши HOME, END, PAGE UP, PAGE DOWN, DELETE и INSERT .
- Клавиши управления курсором – используются для перемещения курсора по документам, веб-страницам, редактирования текста и т.п. Клавиши управления (модификаторы) (Ctrl, Alt, Caps Lock, Win, Fn ) – используются в различных комбинациях и по отдельности.
- Цифровые клавиши – для быстрого ввода чисел.
- Клавиши редактирования – Backspace, Delete .

Раскладки клавиатур могут немного отличаться. Часто на современных клавиатурах есть еще мультимедийные клавиши. Такие, как включение/отключение звука, регулятор громкости, переход в почтовый ящик и т.д.
Назначение клавиш клавиатуры
Каждая клавиша выполняет определенное действие:
- Клавиша «пробел»
- самая длинная клавиша на клавиатуре. Находится в самом низу по середине. Помимо своей основной функции, делать
пробел между словами, она ещё и удаляет «выделенный» объект. - Esc - отменяет последнее действие (закрывает ненужные окна).
- Print Screen -делает «снимок» экрана. Этот снимок экрана можно вставить в Word или Paint. Такая фотография экрана называется «скриншот». А так же эта клавиша выводит на печать содержимое экрана.
- Scroll Lock - служит, для прокрутки информации вверх-вниз, но не на всех компьютерах эта кнопка работает.
- Pause/Break -приостанавливает действующий компьютерный процесс, но тоже – работает не на всех компьютерах.
- Insert - служит для того, чтобы печатать текст поверх уже напечатанного. Если нажмете на эту клавишу, то новый текст будет печататься стирая старый. Чтобы отменить это действие, необходимо снова нажать на клавишу Insert.
- Delete (на клавиатуре часто обозначена сокращенно Del )- удаление. Удаляет знаки, находящиеся с правой стороны мигающего курсора. Удаляет «выделенные» объекты (строки текста, папки, файлы).
- Home - переход на начало заполненной строки.
- End - переход на конец заполненной строки.
- Page Up - перелистывает страницу вперёд.
- Page Down - перелистывает страницу назад.
- Backspase - удаляет знаки, находящиеся слева от мигающего курсора во время печатания текста. И возвращает на предыдущую страницу в браузерах и в окнах «Проводника», заменяя стрелочку «назад», в верхнем левом углу.
- Tab - табуляция фиксирует курсор в определённом месте строки.
- Caps Lock - переключатель заглавных и прописных букв.
- Shift - кратковременное нажатие этой клавиши – даёт заглавную букву. Для того, чтобы напечатать заглавную, надо сначала нажать клавишу Shift и удерживая её нажать нужную букву. Клавишу Shift можно нажимать и справа, и слева, как вам удобнее.
- Alt - чтобы перейти на противоположный язык (с английского на русский и наоборот) – надо нажать клавишу Alt и не отпуская её клавишу Shift. Нажатие и удержание клавиши AltGr (правый Alt) используется для перехода на второй уровень клавиатуры.
- Ctrl - справа и слева. Открывает дополнительные возможности программ.
- Nut Look – включает дополнительную цифровую клавиатуру.
- Enter
- клавиша ввода информации, подтверждает команду «да», или переход на следующую строку.
Клавиши управления курсором - (вверх), (вниз), (вправо),
(влево). С помощью этих стрелок можно передвигаться не только по тексту, который вы печатаете, но и по открытым страницам сайтов и программ.
«Горячие» клавиши
Вы наверняка слышали такое выражение. «Горячими » они называются потому, что при нажатии на комбинацию этих клавиш можно быстро вызвать какую-то программу или меню.
У каждой программы есть свой набор таких клавиш. Заучивать их не надо. Если вы постоянно работаете в какой-то программе, то тогда есть смысл их запоминать. Постепенно мы с вами многие из этих комбинаций изучим.
Во многих окнах программ, при открытии любого меню, напротив той или иной команды указываются сочетания клавиш для вызова этой же команды.

Сочетания клавиш





Обычно такие комбинации обозначаются со знаком + (плюс ). Например, Win + E . Это значит, что сначала вы должны нажать клавишу Win , а потом клавишу Е .
Буквы имеются в виду латинские, независимо от того какая раскладка у вас стоит в данный момент.
Самые необходимые действия на клавиатуре
- Для того, чтобы переключиться на другой язык , необходимо нажать одновременно клавишу Shift + Alt или Shift + Ctrl .
- Для того, чтобы напечатать большую (заглавную) букву , необходимо удерживать клавишу Shift и нажать на нужную букву.
- Чтобы весь текст печатать только большими буквами, нажмите клавишу Caps Lock и отпустите. А чтобы опять перейти на маленькие буквы, нажмите эту клавишу еще раз.
- Для того, чтобы напечатать запятую, необходимо нажать клавишу Shift и клавишу с запятой. Они обычно находятся рядом, справа.
- Точка в английской раскладке находится рядом, слева от точки русской раскладки.
- Чтобы быстро вызвать меню Пуск , можно нажать клавишу Win . На ней обычно нарисован значок окошка (логотип Windows).
- Клавиша Fn предназначена для ноутбука. Если нажать ее и любую из клавиш F 1- F 10 , то можно включить или отключить дополнительные функции. Обычно на клавишах F 1- F 10 нарисован маленький значок, который показывает, что именно эта клавиша делает.
Пока этих знаний о клавиатуре для вас достаточно. Найдите каждую клавишу на своей клавиатуре и попробуйте ее в действии.
Клавиатура компьютера - основное устройство ручного ввода информации, команд и данных. В данной статье рассматривается устройство клавиатуры, раскладка, назначение клавиш, символы и знаки.
Клавиатура компьютера: принцип действия
Основные функции клавиатуры не нуждаются в специальном программном обеспечении. Необходимые для её работы драйвера уже имеются в ПЗУ BIOS. Поэтому компьютер реагирует на команды основных клавиш клавиатуры сразу после включения.
Принцип действия клавиатуры таков:
- После нажатия клавиши, микросхема клавиатуры генерирует скан-код.
- Скан-код поступает в порт, интегрированный в материнскую плату.
- Порт клавиатуры сообщает процессору прерывание с фиксированным номером.
- Получив фиксированный номер прерывания, процессор обращается в спец. область оперативной памяти, содержащий вектор прерываний – список данных. Каждая запись списка данных, содержит адрес программы, обслуживающей прерывание, совпадающее с номером записи.
- Определив запись программы, процессор переходит к её выполнению.
- Затем программа обработчик прерывания направляет процессор к порту клавиатуры, где тот находит скан-код. Далее, под управлением обработчика, процессор определяет, какой из символов соответствует данному скан-коду.
- Обработчик отправляет код в буфер клавиатуры, известив об этом процессор, затем прекращает свою работу.
- Процессор переходит к отложенной задаче.
- Введённый символ хранится в буфере клавиатуры, пока его не заберёт программа, для которой он предназначен, например, текстовый редактор Microsoft Word.
Фото клавиатуры компьютера и назначение клавиш
Стандартная клавиатура имеет более 100 клавиш, распределённых по функциональным группам. Ниже представлено фото клавиатуры компьютера с описанием групп клавиш.

Алфавитно-цифровые клавиши
Алфавитно-цифровые клавиши служат для ввода информации и команд, набираемых по буквам. Каждая из клавиш может работать в разных регистрах, а также обозначать несколько символов.
Переключения регистра (ввод строчных и прописных символов) осуществляется удержанием клавиши Shift. Для жесткого (постоянного) переключения регистра используется Caps Lock.
Если клавиатура компьютера используется для ввода текстовых данных, абзац закрывается нажатием клавиши Enter. Далее, ввод данных начинается с новой строки. Когда клавиатуру используют для ввода команд, Enter завершает ввод и начинает её исполнение.
Функциональные клавиши
Функциональные клавиши расположены в верхней части клавиатуры и состоят они из 12 кнопок F1 – F12. Их функции и свойства зависят от работающей программы, а в некоторых случаях операционной системы.
Общепринятой функцией во многих программах обладает клавиша F1, вызывающая справку, где можно узнать функции других кнопок.
Специальные клавиши
Специальные клавиши расположены рядом с алфавитно-цифровой группой кнопок. Из-за того, что пользователи часто прибегают к их использованию, они имеют увеличенный размер. К ним относятся:
- Рассмотренные ранее Shift и Enter.
- Alt и Ctrl –используют в комбинации с другими клавишами клавиатуры для формирования специальных команд.
- Tab служит для табуляции при наборе текста.
- Win – открывает меню Пуск.
- Esc – отказ от использования начатой операции.
- BACKSPACE – удаление только что введённых знаков.
- Print Screen – печать текущего экрана или сохранение его снимка в буфере обмена.
- Scroll Lock – переключает режим работы в некоторых программах.
- Pause/Break – приостановка/прерывание текущего процесса.
Клавиши управления курсором
Клавиши управления курсором находятся справа от алфавитно-цифровой панели. Курсор – экранный элемент, указывающий место ввода информации. Клавиши с указателями выполняют смещение курсора в направлении стрелок.
Дополнительные клавиши:
- Page Up/Page Down – перевод курсора на страницу вверх/вниз.
- Home и End – переводят курсор в начало или конец текущей строки.
- Insert – традиционно переключает режим ввода данных между вставкой и заменой. В разных программах, действие кнопки Insert может быть иным.
Дополнительная числовая клавиатура
Дополнительная числовая клавиатура дублирует действия цифровых и некоторых других клавиш основной панели ввода. Для её использования необходимо предварительно включить кнопку Num Lock. Также, клавиши дополнительной клавиатуры могут использоваться для управления курсором.
Сочетание клавиш на клавиатуре
При нажатии определённого сочетания клавиш, выполняется та или иная команда для компьютера.
Часто используемые сочетания клавиш:
- Ctrl + Shift + Esc – открытие Диспетчера задач.
- Ctrl + F – окно поиска в активной программе.
- Ctrl + A – выделяет весь контент в открытом окне.
- Ctrl + C – копировать выделенный фрагмент.
- Ctrl + V – вставить из буфера обмена.
- Ctrl + P — вывод на печать текущего документа.
- Ctrl + Z – отмена текущего действия.
- Ctrl + X – вырезать выделенный участок текста.
- Ctrl + Shift + → выделение текста по словам (начало с места курсора).
- Ctrl + Esc — открывает/закрывает меню Пуск.
- Alt + Printscreen – скриншот активного окна программы.
- Alt + F4 – закрывает активное приложение.
- Shift + Delete – безвозвратное удаление объекта (мимо корзины).
- Shift + F10 – вызов контекстного меню активного объекта.
- Win + Pause – свойства системы.
- Win + E – запускает проводник.
- Win + D – сворачивает все открытые окна.
- Win + F1 – открывает справку Windows.
- Win + F – вызывает окно поиска.
- Win + L – блокировка компьютера.
- Win + R – открыть «Запуск программы».
Символы на клавиатуре
Наверняка, многие пользователи замечали символы для ников , и других социальных сетях. Как сделать символы на клавиатуре, если явных клавиш для этого нет?
Ставить знаки на клавиатуре можно при помощи Alt-кодов – дополнительных команд для ввода скрытых символов. Эти команды вводятся простым нажатием клавиши Alt + число в десятичной системе счисления.
Часто можно встретить вопросы: как сделать сердечко на клавиатуре, знак бесконечности или евро на клавиатуре?
- alt + 3 =
- Alt+8734 = ∞
- Alt + 0128 = €
Эти и другие символы на клавиатуре представлены в следующих таблицах в виде рисунков. В столбце «Alt-код» находится числовое значение, после ввода которого, в сочетании с клавишей Alt, отобразится определённый знак. В столбце символ находится конечный результат.




Обратите внимание, если дополнительная цифровая клавиатура не включена – не нажат Num Lock, то комбинация клавиш Alt + число может привести к неожиданным результатам.
Например, если в браузере нажать Alt + 4, без включенного Num Lock, то откроется предыдущая страница.
Знаки препинания на клавиатуре
Иногда пользователи, пытаясь поставить пунктуационный знак на клавиатуре, получают не совсем то, чего ожидали. Связано это с тем, что разная раскладка клавиатуры подразумевает иное использование сочетание клавиш.
Ниже рассмотрено, как ставить знаки препинания на клавиатуре.
Знаки препинания с кириллицей
- » (кавычки) — Shift + 2
- № (номер) — Shift + 3
- ; (точка с запятой) — Shift + 4
- % (процент) — Shift + 5
- : (двоеточие) — Shift + 6
- ? (вопросительный знак) — Shift + 7
- ((открыть скобку) — Shift + 9
- – (тире) – кнопка с надписью «-»
- , (запятая) — Shift + «точка»
- + (плюс) – Shift + кнопка со знаком плюс «+»
- . (точка) – кнопка справа от буквы «Ю»
Знаки препинания с латиницей
- ~ (тильда) — Shift + Ё
- ! (восклицательный знак) — Shift + 1
- @ (собачка – используется в адресе электронной почты) — Shift + 2
- # (решетка) — Shift + 3
- $ (доллар) — Shift + 4
- % (процент) — Shift + 5
- ^ — Shift + 6
- & (амперсанд) — Shift + 7
- * (умножение или звездочка) — Shift + 8
- ((открыть скобку) — Shift + 9
- ) (закрыть скобку) — Shift + 0
- – (тире) – клавиша на клавиатуре с надписью «-»
- + (плюс) — Shift и +
- = (равно) – кнопка знак равенства
- , (запятая) – клавиша с русской буквой «Б»
- . (точка) — клавиша с русской буквой «Ю»
- < (левая угловая скобка) — Shift + Б
- > (правая угловая скобка) — Shift + Ю
- ? (вопросительный знак) – Shift + кнопка с вопросительным знаком (справа от «Ю»)
- ; (точка с запятой) – буква «Ж»
- : (двоеточие) – Shift + «Ж»
- [ (левая квадратная скобка) – русская буква «Х»
- ] (правая квадратная скобка) – «Ъ»
- { (левая фигурная скобка) – Shift + русская буква «Х»
- } (правая фигурная скобка) – Shift + «Ъ»
Раскладка клавиатуры компьютера
Раскладка клавиатуры компьютера - схема закрепления символов национальных алфавитов за конкретными клавишами. Переключение раскладки клавиатуры выполняется программным образом – одной из функций операционной системы.
В Windows, поменять раскладку клавиатуры можно нажатием клавиш Alt + Shift или Ctrl + Shift. Типовыми раскладками клавиатуры считаются английская и русская.
При необходимости, поменять или добавить язык клавиатуры в Windows 7 можно перейдя в Пуск – Панель управления – Часы, язык и регион (подпункт «смена раскладки клавиатуры или других способов ввода»).
В открывшемся окне выберите вкладку «Языки и клавиатуры» — «Изменить клавиатуру». Затем, в новом окне, на вкладке «Общие» нажмите «Добавить и выберите необходимый язык ввода. Не забудьте сохранить изменения, нажав «ОК».

Виртуальная клавиатура компьютера
Виртуальная клавиатура - отдельная программа, либо входящее в ПО дополнение. С её помощью осуществляется ввод буков и символов с экрана компьютера при помощи курсора мыши.
Виртуальная клавиатура нужна, например, для сохранности конфиденциальных данных (логина и пароля). При вводе данных с обычной клавиатуры существует риск перехвата информации вредоносными программами-шпионами. Затем, через интернет, информация передаётся злоумышленнику.
Найти и скачать виртуальную клавиатуру можно при помощи поисковых систем, — это не отнимет у вас много времени. Если на вашем ПК установлен антивирус Касперского, запустить виртуальную клавиатуру можно через главное окно программы, она входит в его состав.

Экранная клавиатура
Экранная клавиатура расположена на сенсорном экране , смартфона, нажатие по ней происходит пальцами пользователя. Иногда её называют виртуальной.

Чтобы запустить экранную клавиатуру в Windows 7, перейдите в Пуск – Все программы – Стандартные – затем Специальные возможности — Экранная клавиатура. Выглядит она следующим образом.

Для переключения раскладки клавиатуры воспользуйтесь соответствующими кнопками на панели задач (возле даты с временем, слева внизу экрана монитора).
Что делать, если не работает клавиатура
Если у вас вдруг перестала работать клавиатура – не спешите расстраиваться, сначала выясните, что стало причиной поломки. Все причины, из-за которых она не работает можно разделить на аппаратные и программные.
В первом случае, если сломалась аппаратная часть клавиатуры, устранить проблему без специальных навыков весьма проблематично. Порою проще заменить её новой.
Прежде, чем распрощаться с, казалось-бы, неисправной клавиатурой, проверьте кабель, которым она подключена к системному блоку, Возможно, он немного отошел. Если с кабелем всё в порядке, убедитесь, что поломка не вызвана программным сбоем компьютера. Для этого перезапустите свой ПК.
Если после перезагрузки, клавиатура не подаёт признаков жизни, попробуйте растормошить её с помощью имеющегося в Windows решения. Последовательность действий приведена на примере Windows 7, если у вас другая версия операционной системы Виндовс – действуйте по аналогии. Принцип примерно тот же, могут немного отличаться названия разделов меню.
Зайдите в Пуск – Панель управления – Оборудование и звук – Диспетчер устройств. В открывшемся окне, если у вас неполадки с клавиатурой, она будет помечена жёлтым ярлыком с восклицательным знаком. Выделите её мышью и выберите из меню Действие – Удалить. После удаления закройте Диспетчер устройств.
Вернитесь на вкладку «Оборудование и звук» и выберите пункт «Добавление устройства». После поиска оборудования найдется ваша клавиатура, и будут установлены её драйвера.
Если установка оборудования прошла успешно и поломка клавиатуры была связана с программным сбоем, на клавиатуре загорится индикатор клавиши Num Lock.
Если устранить неисправность не удалось, то временным решением может стать .
В наши дни клавиатура компьютера, как и мышь, считается малоценным устройством. Тем не менее, ей отводится важная роль в работе с компьютером.
Клавиатура. Как работает клавиатура
С помощью клавиатуры мы вводим алфавитно-цифровые данные и управляем работой компьютера. Блок клавиатуры содержит клавиатуру и контроллер клавиатуры, который состоит из буферной памяти и схемы управления.
Параметры клавиатуры:
1. Тип переключателей – в современной клавиатуре в качестве переключателей, установленных под клавишами используют мембранные переключатели. Это контактные площадки, нанесенные на гибкие диэлектрические пластины. При нажатии верхняя пластина соприкасается с нижней и контакты замыкаются. Это обнаруживается контроллером клавиатуры и передается сигнал в ПК. Чаще используется в Notebook (маленькая толщина). Для настольных ПК чаще используют А1 клавиатуру (101 клавиша). В ней установлены специальные пружинящие пластины. Она надежна и удобна.
2. Расположение клавиш. Существуют прямая и эргономичная клавиатуры. Вторая более функциональна. Клавиши разделены по двум группам, каждая из которых повернута друг относительно друга (этот угол можно даже регулировать)
Условно мы можем выделить на клавиатуре четыре группы клавиш:
1. Алфавитно-цифровые и знаковые клавиши (пробел, цифры 0-9, латинские буквы, русские буквы, знаки пунктуации, служебные символы «+», «,» и т.д.).
2. Функциональные клавиши: F1 – F10.
3. Служебные клавиши: Enter, Esc, Tab, стрелки управления курсором и многие другие.
4. Правая вспомогательная клавиатура.
По принципу работы клавиатура ПК радикально отличается от клавиатур разных технических устройств и пишущей машинки.
Клавиатура ПК имеет свое табло в оперативной памяти, представленное двумя байтами. Каждый из 16 битов этого табло – своеобразная лампочка, отражающая состояние той или иной специальной клавиши клавиатуры. Например, вы нажали клавишу NumLock, загорелась лампочка (бит № 5); снова нажали NumLock – лампочка погасла.
Такое табло нужно для того, чтобы расширить круг сигналов, которые может посылать ПК одна и та же клавиша. Например, нажатие клавиши с изображением латинской буквы «А», в зависимости от состояния лампочек на табло, может восприниматься как прописная или строчная латинская буква «А», как прописная или строчная русская «Ф».
Клавиатура отделена от какого-либо непосредственного воздействия на аппаратуру и операционную систему. Сигнал, посланный с клавиатуры, проходит двойную цензуру со стороны программных средств.
Во-первых, получив сигнал от клавиатуры, процессор прерывает работу и поручает специальному блоку операционной системы разобраться с этим сигналом. Операционная система совместно с драйвером клавиатуры исследует сигнал и, в зависимости от состояния «лампочек» на табло, представляет его некоторым другим десятичным кодом, после чего помещает этот код во временное хранилище – специальный буфер клавиатуры. Например, если на табло горит лампочка «русский алфавит», вместо кода латинской буквы в буфере появится код русской буквы, изображенной на той же клавише. Завершив эту операцию (первый уровень цензуры), операционная система сообщит процессору, что можно продолжать прерванную работу.
Во-вторых, когда прикладная программа решит, что ей понадобился сигнал от клавиатуры, она прерывает работу процессора, - с тем, чтобы он поручил операционной системе посмотреть, нет ли чего в буфере. Бывает, что к этому времени пользователь успел уже несколько раз нажать на клавиши, и в буфере имеется несколько кодов.
Если в буфере ничего нет (клавиатура не нажималась), программа может принять любое решение – или ждать поступления сигнала, или вернуться к прерванной работе, с тем, чтобы заглянуть в буфер попозже. Чаще всего программе приходится ждать, поскольку она заглядывает в буфер, чтобы узнать, что ей делать дальше.
Получив из буфера код (это всегда код самой старой нажатой клавиши), программа реализует второй уровень цензуры: в зависимости от замысла программиста, она может интерпретировать полученный код как угодно – как текстовый символ или как управляющий сигнал, а может и вовсе его проигнорировать.
Описанная схема справедлива практически для всех системных и прикладных программ. Например, текстовый редактор, подготовив все для работы, заглядывает в буфер клавиатуры. Получив текстовый символ, редактор сам отображает его на экране, запоминает в своем буфере и вновь заглядывает в буфер клавиатуры. Если пользователь задумался, редактор будет ждать.
Если вы удерживаете клавишу в нажатом состоянии, ее сигналы будут поступать в буфер непрерывно и могут его переполнить (если программа не будет успевать отрабатывать их).
При зависании машины, после непрерывного нажатия клавиш, компьютер начинает реагировать на очередное нажатие коротким «писком». Это означает, что буфер клавиатуры переполнен, а заглядывать в него и выбирать имеющиеся там коды – некому. Машину надо загрузить заново.
Клавиатуры бывают беспроводные, гибкие, изготовленные из специальной ткани с внедренными в нее проводниками, клавиатуры с идентификацией пользователя по отпечаткам пальцев и силе нажатия и т.д.